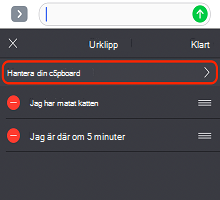1. Vad är Microsoft SwiftKey Clipboard?
-
Kopiera text till Urklipp
-
Klistra in från Urklipp
-
Så här tar du bort innehållet i Urklipp
-
Så här hanterar du sparade klipp
-
Kopiera bilder till Urklipp.
3. Använda genvägar med Urklipp
-
Så här skapar du en genväg
-
Så här infogar du en genväg
-
Så här redigerar eller tar du bort en genväg
1 – Vad är Microsoft SwiftKey Clipboard?
När du skriver med Microsoft SwiftKey-tangentbordet kan du kopiera text och spara den för senare användning. Detta kan vara för ett snabbt kopierings-/inklistringsjobb eller något långt formulär som ett e-postmeddelande eller en uppdatering för sociala medier. I vilket fall som helst fungerar det för att spara text på kort eller lång sikt på telefonen.

2 – Använda Urklipp
Därefter vägleder vi dig genom alla användbara funktioner i Urklipp.
Kopiera text till Urklipp
Det finns två sätt att kopiera text.
Tryck på ett textfält, markera den text du vill kopiera och välj Kopiera.
Du kan också göra följande:
-
Öppna verktygsfältet genom att trycka på ikonen.
-
Tryck på Urklipp följt av pennikonen.
-
Klicka på + för att lägga till ett nytt klipp.
-
Skriv texten i fältet Klipp innehåll. Tryck på Spara.
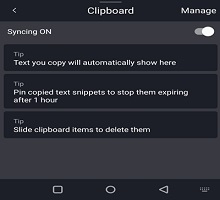
Klistra in från Urklipp
-
Öppna verktygsfältet genom att trycka på ikonen.
-
Tryck på ikonen Urklipp. Här hittar du dina sparade klipp.
-
Tryck på ett klipp för att klistra in det i textfältet.
Så här tar du bort innehållet i Urklipp
Från själva Urklipp tas ett sparat klipp bort genom att svepa åt vänster eller höger. Du kan ångra det genom att trycka på Ångra direkt efter.

Hantera dina sparade klipp
Du kan fästa klippen högst upp i Urklipp genom att välja fästikonen till höger om varje markering. Fäst kopierade klipp så att de inte upphör att gälla efter 1 timme.
Du kan också ändra ordning på klippen genom att trycka länge och dra uppåt eller nedåt i listan.
Kopiera bilder till Urklipp:
Nu kommer du att kunna kopiera bilder till urklipp och fästa bilderna och använda dem ytterligare.
3 – Så här använder du kortkommandon med Microsoft SwiftKey-tangentbord
Med den här funktionen kan du skapa en genväg till valfri fras som du har sparat i Urklipp. Så om du tröttnar på att skriva ut din adress, varför inte lägga till det som en genväg istället? Det behöver inte vara begränsat till det – använd det för någon av dina vanligaste fraser för att spara ännu mer tid.
Så här skapar du en genväg
-
Öppna verktygsfältet genom att trycka på ikonen.
-
Tryck på Urklipp följt av pennikonen. Alla klipp som du tidigare har sparat visas här.
-
Tryck på ett klipp och skriv text i genvägsfältet. Till exempel: använd något minnesvärt som "Hem1" för din adressinformation. Kom ihåg att trycka på Spara när du är klar.

Så här infogar du en genväg
När du skriver en genväg visas klippinnehållet i textförutsägelsefältet. Tryck på den för att infoga den i konversationen.
Så här redigerar eller tar du bort en genväg
-
Tryck på klippet som innehåller den genväg du vill ta bort.
-
Radera texten i kortkommandot (eller ersätt den med något annat). Tryck på Spara.
1 – Vad är Urklipp för iOS?
När du skriver med ditt Microsoft SwiftKey-tangentbord för iOS kan du kopiera text och spara den för senare användning. Detta kan vara för ett snabbt kopierings-/inklistringsjobb eller något längre formulär som ett e-postmeddelande eller en uppdatering för sociala medier.
Urklipp kan lagra högst 30 klipp. Varje klipp är begränsat till 1 000 tecken.
Du kan komma åt Urklipp från ikonen i verktygsfältet eller genom att öppna Appen Microsoft SwiftKey och navigera till Inställningar > Urklipp
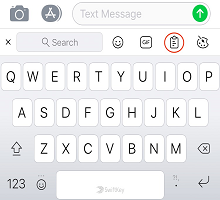
2 – Lägga till klipp
Så här kopierar du text och lägger till klipp:
-
Tryck på ett textfält, markera den text du vill kopiera och välj Kopiera.
-
Tryck på +-ikonen för att öppna verktygsfältet. Välj Urklipp
-
Nu visas meddelandet "Spara". Tryck på det här alternativet om du vill lägga till klippet i Urklipp
Om du inte trycker på Spara upphör texten att gälla efter 1 timme.
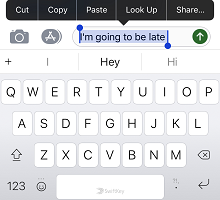
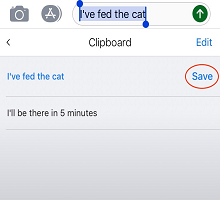
3 – Redigera och ta bort klipp
Du kan visa alla dina klipp genom att gå till Urklipp. Så här redigerar du, tar bort och ordnar om dina sparade klipp:
-
Tryck på +-ikonen för att öppna verktygsfältet. Välj Urklipp
-
Tryck på Redigera
Nu kan du välja att ta bort:
-
Tryck på den röda ikonen bredvid klippet du vill ta bort
-
Bekräfta ditt val genom att trycka på Ta bort
Så här ändrar du ordning på klippen:
-
Ändra ordning på dina sparade klipp genom att trycka och dra uppåt eller nedåt i listan.
Alternativt kan du lägga till, redigera och ta bort klipp genom att dra ned Urklipp och visa uppmaningen Hantera Urklipp.