Obs!: Den här artikeln har fyllt sitt syfte och kommer snart att tas bort. För att undvika förvirring kommer vi att ta bort alla länkar som vi känner till. Om du har skapat länkar till den här sidan ber vi dig ta bort dem. På det sättet gör vi tillsammans webben mer användbar.
Meddelanden:
-
De här instruktionerna gäller för den äldre SharePoint Store-appen OneNote-anteckningsbok för personal. Microsoft har en senare version av appen som nu ingår i Microsoft 365 och dyker upp i Mina program. Du hittar den genom att öppna Microsoft 365-appfönstret och klicka på Mina appar. Leta sedan efter ikonen Anteckningsbok för personal. Vi rekommenderar att du använder appen Anteckningsbok för personal som ingår i Microsoft 365. När vi lägger till nya funktioner kommer de endast att läggas till i den nya appen Anteckningsbok för personal. Microsoft kommer inte att lägga till nya funktioner i den gamla SharePoint Store-appen.
-
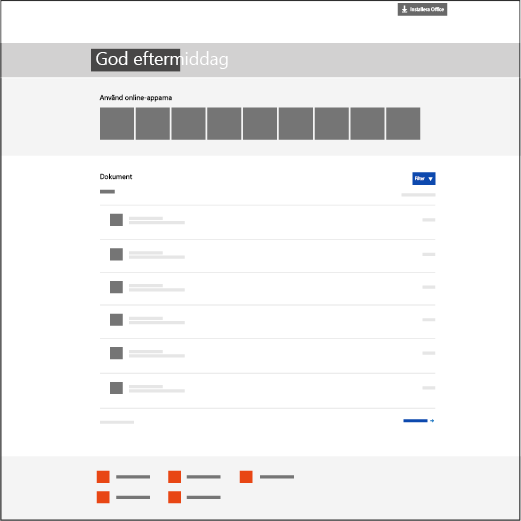
-
Microsoft kommer att fortsätta ge support för SharePoint Store-appen samt släppa programkorrigeringar för den när så behövs. Om du jobbar på en skola där ni använder gruppwebbplatser i SharePoint Store-appen kan du fortsätta att använda den appen.
-
Om du jobbar på en skola där ni behöver installera den äldre SharePoint Store-appen OneNote-anteckningsbok för personal för användning på gruppwebbplatser, kan du kontakta Microsofts OneNote-supportpersonal. De kan då visa dig hur du installerar SharePoint Store-appen.
OneNote-anteckningsbok för personal är en app för SharePoint Online som hjälper arbetsledare att konfigurera OneNote åt de anställda. Med appen skapas en anteckningsbok för personalen, som innehåller tre typer av underkategorier av anteckningsböcker:
-
Samarbetsutrymme – en anteckningsbok som personal och arbetsledare kan använda till att dela, organisera och samarbeta.
-
Innehållsbiblioteket – en anteckningsbok där arbetsledare kan dela kursmaterial med de anställda. Arbetsledaren kan lägga till och redigera materialet, men för personalen är anteckningsboken skrivskyddad.
-
Personalanteckningsböcker – privata anteckningsböcker som delas mellan arbetsledare och anställda. Arbetsledaren har alltid åtkomst till de här anteckningsböckerna, men de anställda kan inte se andras personalanteckningsböcker.
Hämta OneNote-anteckningsbok för personal från Office App Store.
Vad du kommer att behöva
-
VIKTIGT: Se till att installera den här viktiga allmänna uppdateringen för alla OneNote 2013-klienter i skolan: https://support2.microsoft.com/kb/2880458.
-
Ett organisationskonto med behörighet som innehavaradministratör för att installera OneNote-anteckningsbok för all personal på skolan.
-
Internet Explorer 9, 10 eller Internet Explorer 11 för att kunna använda appen OneNote-anteckningsbok för personal. Andra moderna webbläsare bör också fungera.
Det här kan du förvänta dig
Med den här guiden får du hjälp att installera appen OneNote-anteckningsbok för personal så att arbetsledare enkelt kan skapa anteckningsböcker åt personalen på OneDrive för företag.
-
Arbetsledaren kommer att kunna skapa anteckningsböcker för personal på ett OneDrive för företag-konto där de har Fullständig behörighet.
-
Alla anteckningsböcker som har skapats med appen OneNote-anteckningsbok för personal placeras i en mapp på rotnivå på webbplatsen EduOneNoteAppDocuments.
Tips: I den här versionen skapas automatiskt posten Personalanteckningsböcker i Snabbstart till vänster. När du klickar på den genvägen öppnas mappen EduOneNoteAppDocuments. Alla personalanteckningsböcker som en arbetsledare har skapat finns i den mappen.
-
Alla anteckningsböcker i mappen grupperas i undermappar och namnges med arbetsledarens kontoadress följt av _StaffNotebooks (till exempel ”Steven.Foret@school.edu_StaffNotebooks”).
Installera appen OneNote-anteckningsbok för personal från Office Store enligt anvisningarna nedan.
Lägg till appen för alla SharePoint-webbplatser i skolan
Behörighet som krävs för organisationskontot: innehavaradministratör, administratör för appkatalogens webbplatssamling.
-
Öppna Internet Explorer 10 eller 11 och gå till skolans Microsoft 365 SharePoint-plats.
-
Klicka på ikonen längst upp till vänster och välj Admin i listrutan som visas.
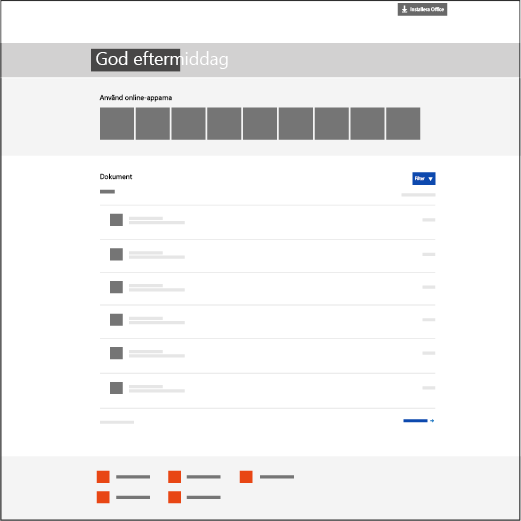
-
Klicka på SharePoint nere till vänster på sidan Administratör.
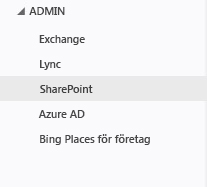
-
Välj appar till vänster.
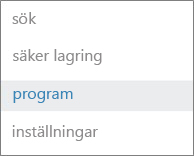
-
Klicka på app-katalogen och sedan på Webbplatsinnehåll till vänster på sidan.
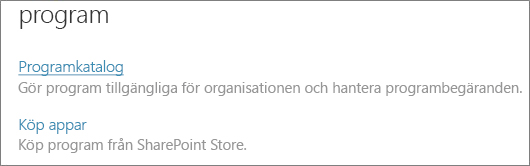
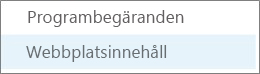
-
Klicka på Lägg till en app och sedan på SharePoint Store till vänster.
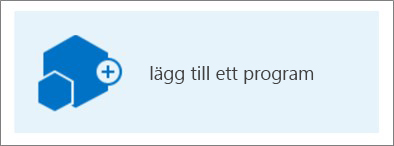
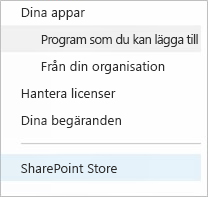
Obs!: Alternativet Lägg till en app visas bara om du är administratör för en webbplatssamling för gruppwebbplatsen. Om alternativet inte visas går du till administrationscenter för SharePoint där du kan tilldela behörigheten Administratör för webbplatssamling för det aktiva kontot.
-
Längst upp till höger söker du efter OneNote-anteckningsbok för personal .
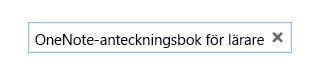
-
När du hittar OneNote-anteckningsbok för personal klickar du på Lägg till.
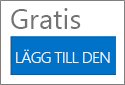
-
Låt Lägg till det här programmet i Program vara markerat och klicka sedan på Gå tillbaka till webbplatsen.
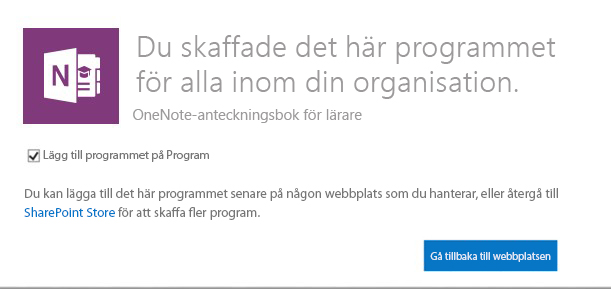
-
När du får frågan om du litar på OneNote-anteckningsbok för personal klickar du på Lita på den.
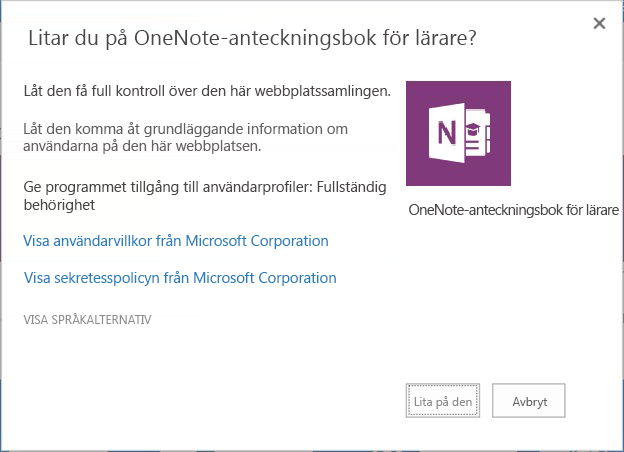
-
Sedan letar du upp OneNote-anteckningsbok för personal, för musen över posten, klickar på ... och sedan på Distribution.
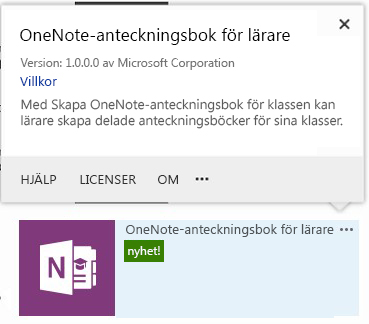
-
Under Hanterade sökvägar som är tillgängliga: väljer du (Alla sökvägar) > Lägg till > OK.
Obs!: Det här är ett enkelt sätt att göra appen tillgänglig för alla SharePoint-sökvägar samtidigt. Du kan ställa in det här annorlunda om du vill.
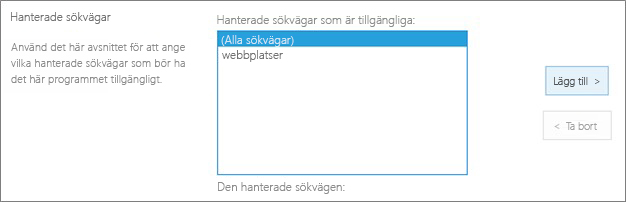
-
Du ger OneNote-anteckningsbok för personal rätt behörighet att installera anteckningsböcker på skolans SharePoint Online-webbplatser genom att klicka på Lita på den på nästa skärm.
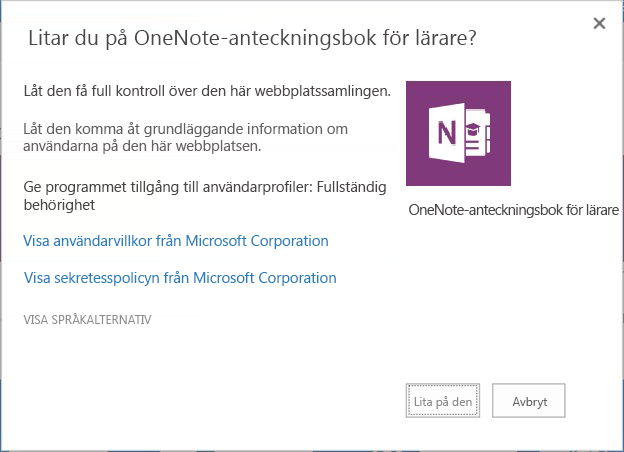
Nu kan arbetsledarna konfigurera anteckningsböcker åt de anställda med appen OneNote-anteckningsbok för personal. De får hjälp att komma igång med hjälp av anvisningarna här:
Har du feedback eller frågor?
Om du har frågor eller feedback om OneNote-anteckningsbok för personal kan du skicka dem till OneNoteEDU@microsoft.com – vi vill gärna höra från dig.










