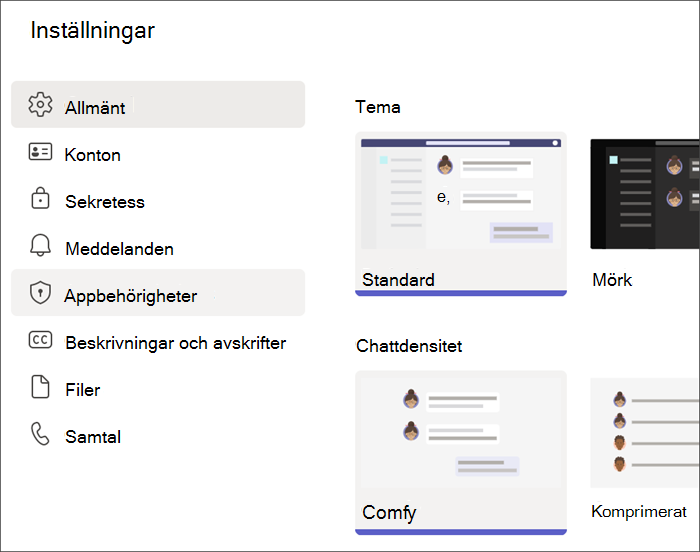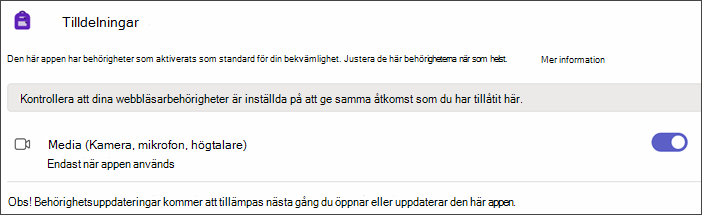Läsframsteg är ett kostnadsfritt verktyg som är inbyggt i Microsoft Teams utformat för att stödja och spåra läsflödet i din klass. Eleverna spelar in sin läsning med en kamera och skickar det till dig. När du markerar och returnerar deras arbete samlas data automatiskt in och ordnas i Insikter, vilket hjälper dig att lägga mer tid på eleverna och mindre tid på att analysera data.
Skapa en uppgift i Läsframsteg
Stöd oberoende läsövningar med Läsframsteg-uppgifter i Teams.
-
Navigera till önskad klass och välj sedan Uppgifter.
-
Välj Skapa>Uppgift.
-
Ange ett namn för den här uppgiften – detta är obligatoriskt.
-
Välj Bifoga. Välj sedan Läsframsteg i den nedrullningsbara menyn.
-
Så här väljer du ett avsnitt för eleverna:
-
Välj Ladda upp Word eller PDF om du vill använda dina egna filer, till exempel filer från Anteckningsbok för klassen, Teams-filer eller OneDrive.
-
Välj Bläddra i exempelbibliotek om du vill använda avsnitt som tillhandahålls av ReadWorks.
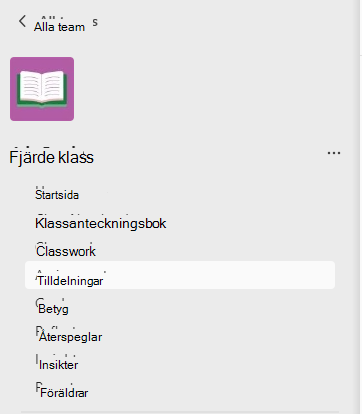
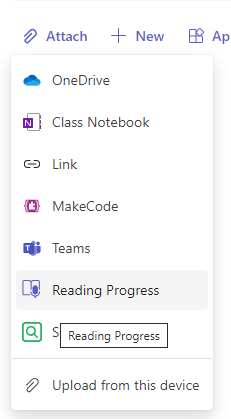
6. (Valfritt) Fyll i de ytterligare fälten för att skapa fler datasorteringsmöjligheter när du granskar elevarbete.
-
Läsnivå: Identifiera läsnivåer på det sätt som fungerar bäst för din klass. Alla läsnivåer som du anger är sökbara i Insikter.
-
Genre: Välj Fiktion eller Facklitteratur.
-
Antal försök: Välj Obegränsat om du vill ge studenterna många möjligheter att öva, eller välj ett nummer för att begränsa försöken.
-
Uttalskänslighet: Ange hur strikt du vill att Identifiera automatiskt ska vara när du lyssnar till och uppskattar fel. Välj Mindre känslig om du vill ge mer flexibilitet åt uttalet och Mer känslig om du kräver en mer exakt läsning. Den här inställningen är justerbar när du granskar elevarbete.
Obs!: Uttalsidentifiering för varje språk generaliseras baserat på vanligt uttal och kanske inte känner igen accenter och minoritetsspråk på ett bra sätt. Det här är bara början och vi arbetar för att se till att personer med brytning och dialekter inkluderas. Använd ditt eget omdöme för att markera fel manuellt när talidentifiering inte uppfyller elevens behov.
-
Förståelse: standardinställningen är Av när du skapar en läsframstegstilldelning. Växla Förståelse till På härifrån om du vill.
-
Kräva video: Välj Inget om du vill ge eleverna möjlighet att endast skicka ljud.
-
Läscoachens standardinställning är På när du skapar en läsframstegsuppgift. Växla Läscoach till Av härifrån om du vill.
-
Redigera ditt avsnitt: Om du har laddat upp ett eget Word- eller PDF-dokument kan du redigera avsnittet direkt i Läsframsteg. Välj Redigera och gör sedan de ändringar du vill i dokumentet.
-
Välj Redigera språk för att justera det språk som Automatisk identifiering lyssnar efter.
-
Markera bockmarkeringen när du är klar med redigeringen.
-
Obs!: ReadWorks-avsnitt kan inte redigeras. Avsnittsinformation som rubrik, läsnivå och genre fylls i automatiskt.
-
Elevvy: Välj elevvy för att testa elevupplevelsen.
7. Välj Nästa.
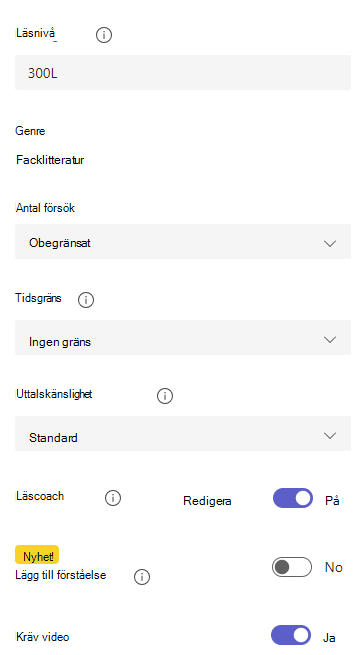
8. (Valfritt) Redigera ytterligare aspekter av uppgiften genom att lägga till instruktioner, ändra punkterna eller förlänga förfallodatumet.
9. Välj vilken elev(er) du vill ska slutföra uppgiften och välj sedan Tilldela.
Eleverna får ett meddelande om sin nya uppgift och den visas i uppgiftslistan.
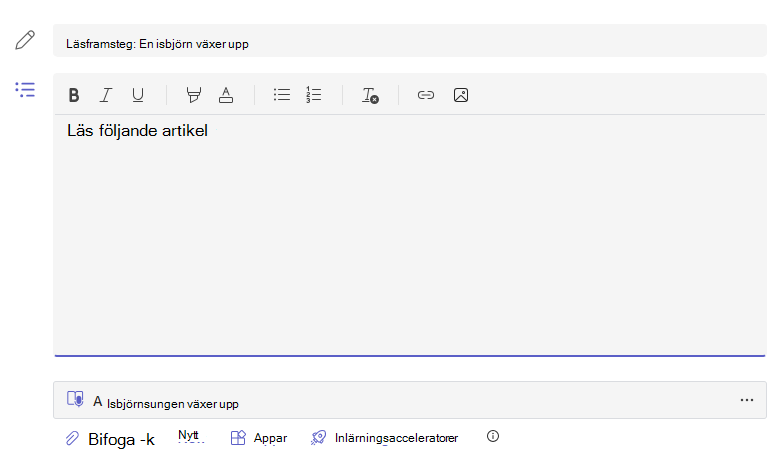
Granska och returnera elevarbete i Läsframsteg
Samla in värdefulla data medan du granskar och returnerar Läsframsteg-uppgifter.
-
Gå till önskad klass och välj sedan fliken Uppgifter överst på sidan.
-
Under Kommande väljer du den uppgift som du är redo att granska.
-
Tilldelningar sorteras efter Returneras och Returnerade.
-
I Returnerade väljer du en elev som har lämnat in sin uppgift. Deras inspelning och texten som de har tilldelats öppnas i betygspanelen.
-
Tryck Spela upp på elevens inspelning för att höra dem läsa stycket.
-
Markera och kategorisera elevfel genom att välja ett ord som de läste fel. Använd den nedrullningsbara menyn för att markera ord som korrekta eller kategorisera ett fel. Läsframsteg samlar in och tabellerar felen i korten Noggrannhetsnivå och Korrekta ord per minut högst upp i granskningspanelen.
Exempel på feltyper:
- Utelämnande: ett ord i stycket som eleven hoppade över.
- Infogning: ett ord som inte är skrivet i stycket som en elev har lagt till.
- Felaktig uttal: ett ord som inte uttalades tydligt eller korrekt.
- Repetition: ett ord som en elev läser mer än en gång.
- Självkorrigering: när en elev läser felaktigt, känner igen sitt misstag och läser igen korrekt. -
Om eleven har lagt till ytterligare ord kan du infoga dem i brödtexten.
-
Markera ordet närmast där du vill infoga text.
-
Välj Redigera text i den nedrullningsbara menyn.
-
Välj var du vill infoga text och skriv sedan in det du hörde eleven säga.
-
-
Om du vill visa orden som eleven övade med Läscoach väljer du Övade ord.
-
Försök visar hur många gånger eleven övat, med stjärnor som anger hur bra de presterade.
-
Verktyg som används anger var eleverna använde verktyg för att hjälpa dem öva och vilka verktyg de använde.
9. Bestäm vad du vill att eleverna ska se i rapporten.
-
Välj Redigera bredvid Returnera fullständig rapport till eleven.
-
Välj Fullständig rapport om du vill ta med elevens Korrekta ord per minut och Noggrannhetsfrekvens samt deras markerade fel eller Förenklad rapport för att bara returnera de färgkodade misstagen.
-
Välj Anpassad rapport för att själv välja exakt vilka datapunkter du vill att eleverna ska se och välj sedan Spara.
-
Bestäm om du vill att den här ändringen ska gälla för framtida uppgifter eller välj Bara den här gången.
-
Välj Spara.
10. Ange skriftlig feedback och poäng för uppgiften och välj sedan Returnera.
11. Tryck på pilarna bredvid elevens namn för att snabbt gå till nästa elev.
Obs!: Du kan också välja Returnera för revision om du vill be eleverna att försöka med uppgiften igen.
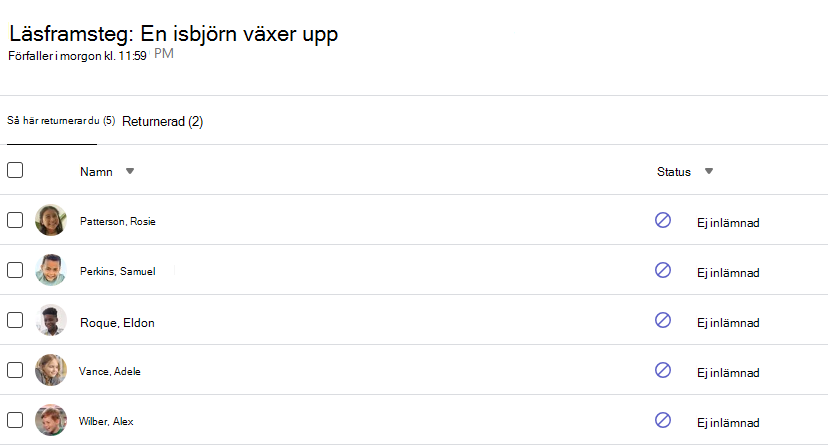
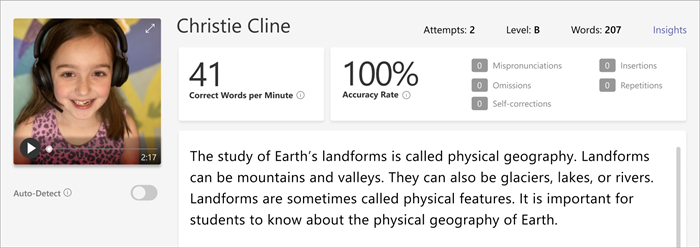
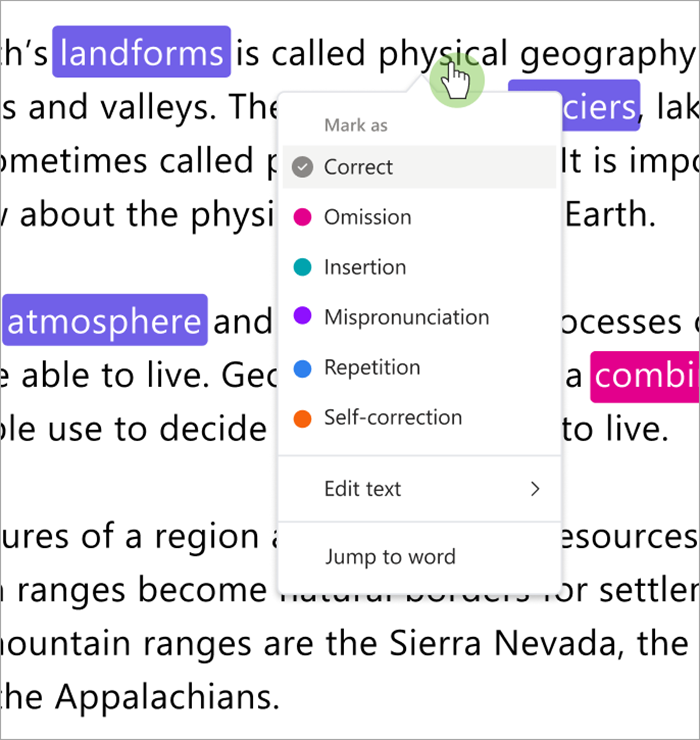
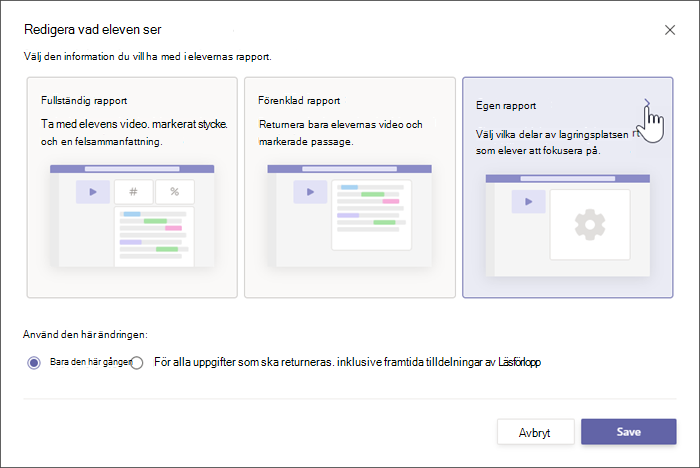
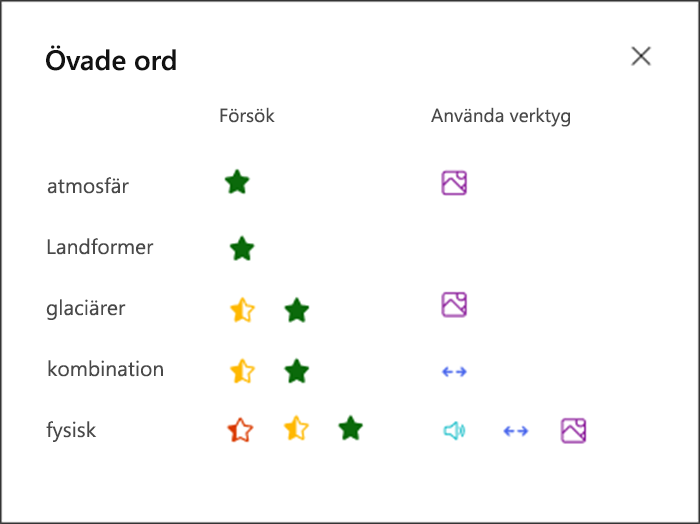
Använd Identifiera automatiskt för att spara tid
Uppskatta elevfel för att spara tid. Identifiera automatiskt utvärderar elevinspelningar för att identifiera troliga uttalsfel och andra läsfel för lärare. Lärare kan alltid justera felen för att återspegla elevernas prestation.
-
Växla Identifiera automatiskt till Aktiverad. Uppskattade fel visas redan markerade och kategoriserade i stycket och på översiktskorten.
-
Tryck Spela upp på elevens inspelning för att höra dem läsa stycket.
-
Markera ett ord som du vill justera. Du kan kategorisera om fel, markera ytterligare misstag eller välja Markera som korrekt vid behov. De insamlade uppgifterna tabelleras om när du gör justeringar.
-
Om du vill gå direkt till ett ord markerar du det i avsnittet och väljer Hoppa till ord från den nedrullningsbara menyn.
-
Om Automatisk identifiering inte tolkar eleven väl kan du prova att justera Uttalskänslighet för att ändra hur noggrant automatisk identifiering är när du lyssnar och uppskattar fel.
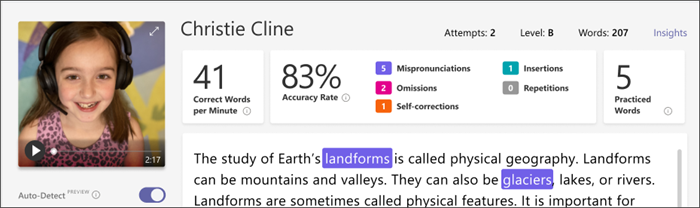
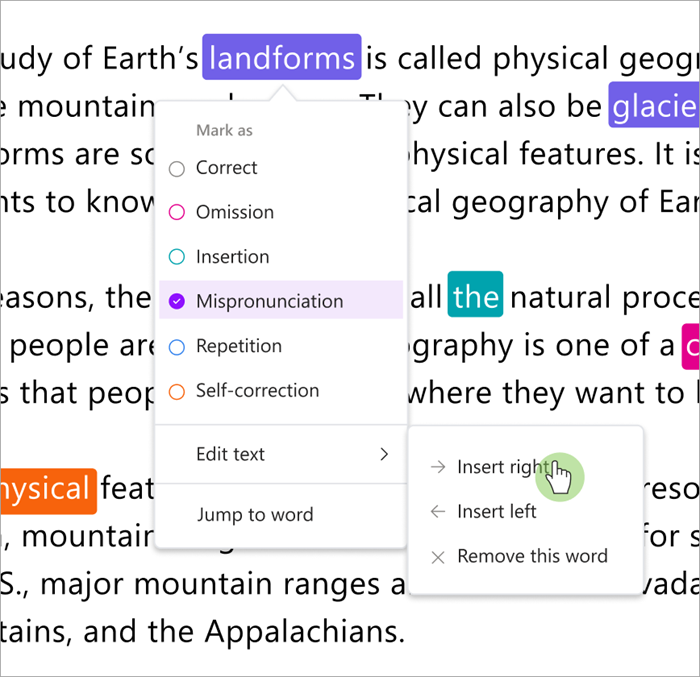
Kortkommandon för snabb granskning
När du har markerat ett ord i texten kan du använda kortkommandon för att navigera i läsningen och kategorisera fel.
1. Flytta från ord till ord med vänster - och högerpilen.
2. Använd Ctrl+> för att hoppa till nästa felord. Videon börjar spelas upp igen från den punkten.
3. Använd blankstegstangenten för att spela upp och pausa videon efter behov.
4. När du stöter på ett ord som du vill justera trycker du på Nedåt eller Retur för att öppna felmenyn.
-
Fortsätt att trycka ned tills önskad feltyp visas med en svart ruta.
3. Välj Retur för att markera felet. instrumentpanelen beräknas om när du markerar fel och listrutan stängs.
-
Om du vill stänga listrutan utan att markera ett fel väljer du uppåtpilen.
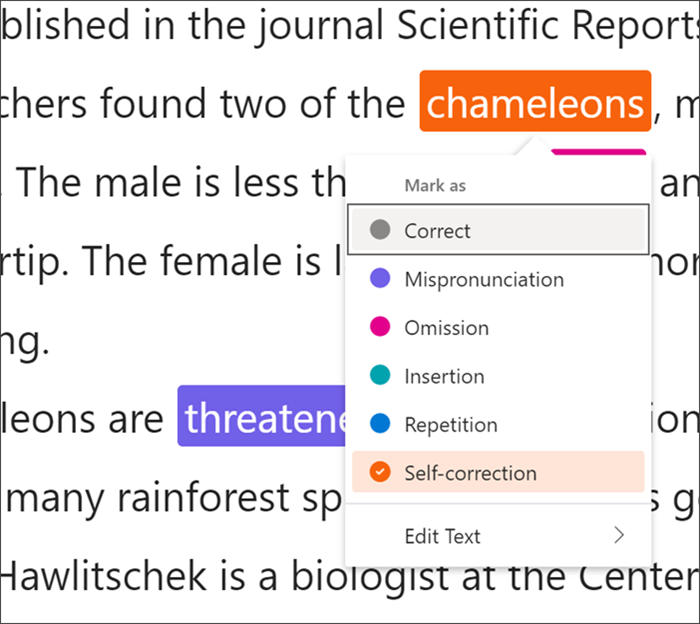
Använda Identifiera uttryck automatiskt för att hitta misstag
Uttryck skriver upp en elevs prestation baserat på deras noggrannhet och korrekta ord per minut. Noggrannheten bedöms av entonig läsning, långa pauser, inte pausa under en punkt eller komma, röstinflation för frågetecken eller utropstecken och till och med stressen hos flerstaviga ord. Resultaten kan sedan läggas till i elevens vy över deras returnerade arbete och även läggas till i Insikter så att det enkelt kan övervakas med tiden.
Obs!: Uppdateringar av läsuttryck börjar lanseras för Läsframsteg under sen vår.
För uttryck kan du:
1) Välj fjärde klass.
2) Välj Uppgifter.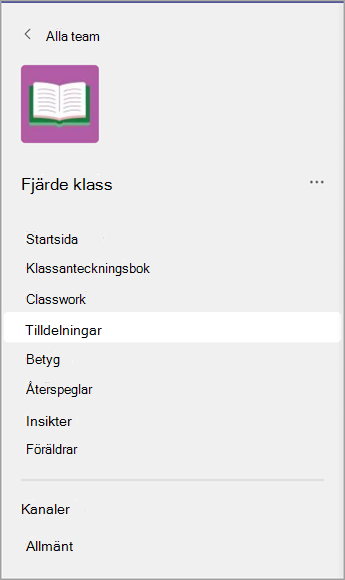
3) Växla till fliken Klar till betyg i listan.
4) Öppna geografiuppgiften högst upp i listan den 29 juli.
5) Välj ett av elevernas namn. Välj till exempel Ashley Kozak.
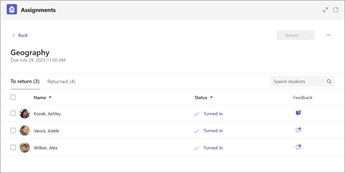
Lämna in uppgifter via Förståelse
Om läraren aktiverar "Förståelse" till På öppnas panelen Formulär på höger sida och den vänstra panelen minimeras. Det finns en mini-expanderingsknapp längst ned till höger för att visa den vänstra panelen för att skapa uppgifter i Läsframsteg.
I det här läget kan läraren lägga till frågor om förståelse med hjälp av användargränssnittet i Forms. När du har angett frågorna kan läraren trycka på Nästa i det övre högra hörnet.
För förståelse kan du:
1) Välj Uppgifter och välj sedan Skapa >Ny uppgift längst ned på skärmen.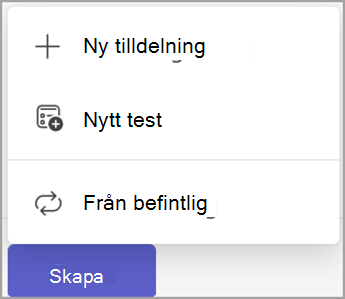
2) Välj Bifoga.
3) Välj Läsframsteg.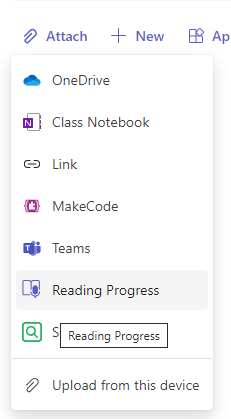
4) Välj Bläddra bland exempelbibliotek.
5) Välj ett avsnitt.
6) Då bör du se användargränssnittet så att du kan lägga till Förståelse.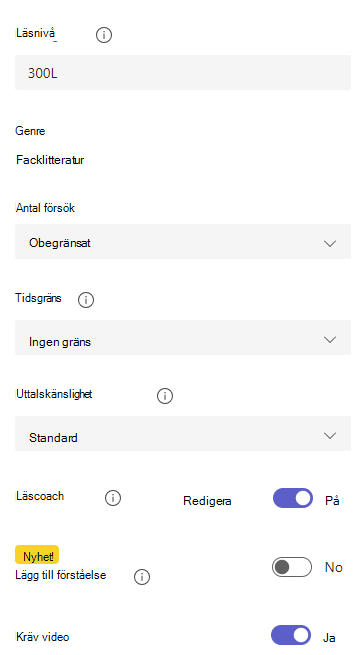
Läs mer
Koppla läsframstegstilldelningar med Läscoach
Visa Läsframsteg-data i Insikter
Slutför en uppgift i Läsframsteg
Har du en Läsframsteg-uppgift som snart ska lämnas in? För att slutföra uppgiften spelar du in dig själv när du läser högt. Den ser ut precis som övriga uppgifter och visas i klassteamets kanal Allmänt och på fliken Uppgifter.
-
Välj Visa uppgift.
-
Välj dokumentet under Mitt arbete för att öppna Läsframsteg.
Obs!: Första gången du slutför en uppgift i Läsframsteg måste du välja Tillåt så att appen kan få åtkomst till din kamera och dina ljudinspelningar.
-
Är du redo att läsa upp högt? Tryck på Start för att börja.
-
Du kan välja Avancerad läsare

-
När du har läst klart väljer du Jag är klar.
-
Om du vill kan du recensera inspelningen du gjort. Tryck Spela upp om du vill granska inspelningen.
-
Om din lärare har tillåtit fler än ett försök kan du välja Försök igen för att skapa en ny inspelning.
-
Välj Använd den här inspelningen för att bifoga inspelningen till uppgiften.
-
Glöm inte att markera Skicka in för att skicka uppgiften till läraren.
Nu kan du fira att din hjärna blir allt starkare!
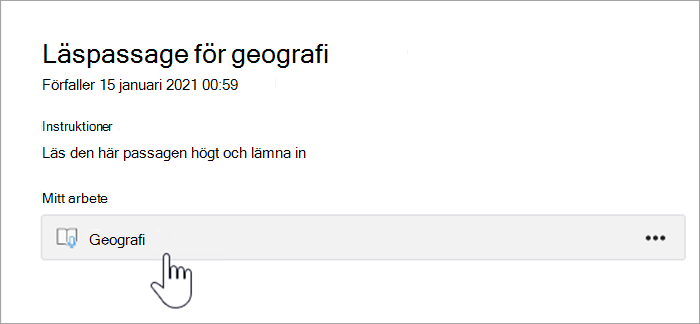
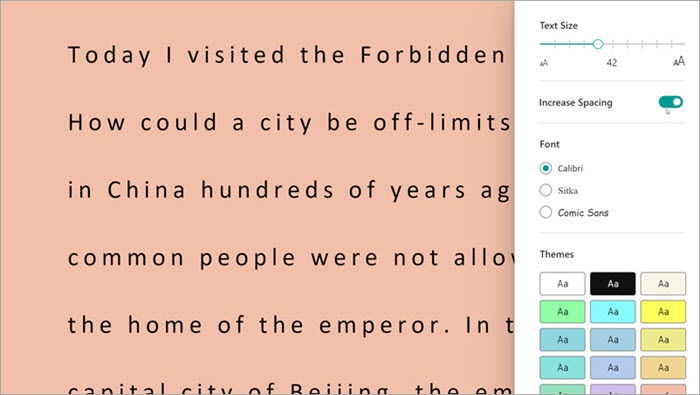
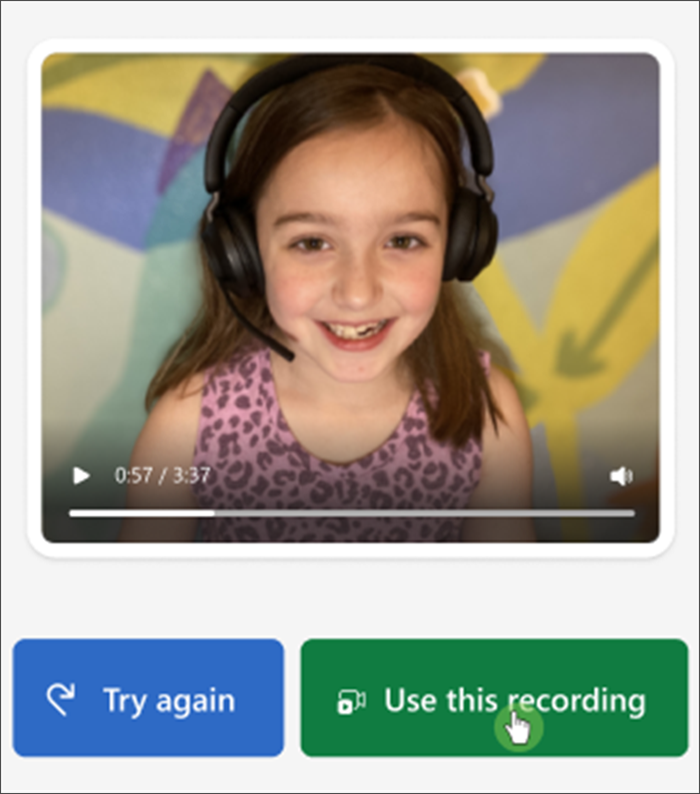
Granska dina resultat för Läsframsteg
När läraren returnerar uppgiften färgkodas dina misstag i texten. Du kan granska din video och höra de misstag du gjort för att fortsätta att öka dina läsfärdigheter!
1. Tryck på meddelandet du får när läraren returnerar ditt arbete, eller gå till Uppgifter>Slutförd för att hitta önskat avsnitt.
2. Markera avsnittet Läsframsteg med etiketten Mitt arbete.
-
Nu kan du granska dina misstag. Markera ett markerat ord och tryck sedan på Hoppa till ord för att se och höra hur du läser det.
-
Välj Lyssna på det här ordet om du vill höra hur det ska uttalas.
-
Välj
5. Prata med läraren om vad dina resultat betyder och hur du kan öva på att förbättra din läsning!
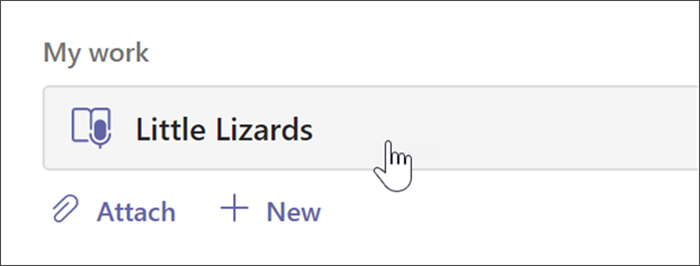
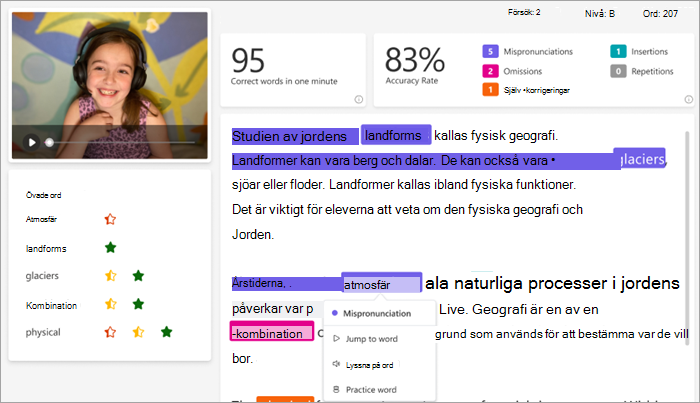
Språk som kan använda funktionen automatisk identifiering
Automatisk identifiering är en förhandsgranskningsfunktion i Läsframsteg som uppskattar fel baserat på vanligt uttal. Dokument på valfritt språk kan laddas upp och markeras manuellt. Språk som för närvarande stöds av Automatisk identifiering är:
-
Afrikaans
-
Amhariska
-
Arabiska:
-
Algeriet
-
Bahrain
-
Egypten
-
Irak
-
Israel
-
Jordanien
-
Kuwait
-
Libanon
-
Libyen
-
Marocko
-
Palestina
-
Qatar
-
Syrien
-
Saudiarabien
-
Tunisien
-
Förenade Arabemiraten
-
Jemen
-
-
Bulgariska
-
Burmesiska
-
Katalanska, Spanien
-
Kinesiska:
-
Hongkong
-
Taiwan
-
-
Kroatiska
-
Tjeckiska
-
Danska
-
Nederländska:
Nederländerna
Belgien
-
Engelska:
-
Australien
-
Kanada
-
Ghana
-
Storbritannien
-
Hongkong
-
Indien
-
Kenya
-
Nya Zeeland
-
Nigeria
-
Filippinerna
-
Singapore
-
Tanzania
-
Sydafrika
-
USA
-
-
Estniska
-
Persiska
-
Filippinska
-
Franska:
-
Belgien
Kanada
-
Frankrike
-
Schweiz
-
-
Tyska:
-
Tyskland
Österrike
-
-
Grekiska
-
Hebreiska
-
Hindi
-
Ungerska
-
Isländska
-
Indonesiska
-
Iriska
-
Italienska
-
Japanska
-
Javanesiska
-
Kannada
-
Khmer
-
Koreanska
-
Laoitiskt
-
Lettiska
-
Litauiska
-
Makedonska
-
Malajiska
-
Maltesiska
-
Marathi
-
Norska
-
Polska (Polen)
-
Portugisiska:
-
Brasilien
-
Portugal
-
-
Rumänska
-
Ryska
-
Serbiska
-
Singalesiska
-
Spanska:
-
Argentina
-
Bolivia
-
Chile
-
Columbia
-
Costa Rica
-
Kuba
-
Dominikanska republiken
-
Ecuador
-
Ekvatorialguinea
-
Guatemala
-
Honduras
-
Mexiko
-
Panama
-
Peru
-
Puerto Rico
-
Paraguay
-
El Salvador
-
Spanien
-
USA
-
Uruguay
-
Venezuela
-
-
Slovakiska
-
Slovenska
-
Swahili
-
Svenska
-
Tamil
-
Telugu
-
Thailändska
-
Turkiska
-
Ukrainska
-
Uzbekiska
-
Vietnamesiska
-
Zulu
Vi arbetar med att inkludera fler språk och minoritetsspråk. Använd ditt eget omdöme för att markera fel manuellt när talidentifiering inte uppfyller elevens behov.
Har du stött på ett problem?
Prova de här lösningarna för att komma igång med Läsframsteg. Vi söker alltid din feedback– berätta gärna för oss om svaret på din fråga inte finns här än.
Mikrofon- och kameraåtkomst
Vissa elever har rapporterat utmaningar med att få Läsframsteg att känna igen kameran och/eller mikrofonen. Det kan bero på att de har inaktiverat behörigheter av misstag. Så här åtgärdar du detta:
På mobilen väljer du ikonen med elev initialer.
På skrivbordet väljer du ... högst upp på sidan.
Därifrån:
1. Välj Inställningaroch sedan Appbehörigheter.
2. Välj Uppgifter.
3. Kontrollera att mediet är aktiverat och att det ska vara lila. På mobilen måste du aktivera både Kamera och Mikrofon. På skrivbordet inkluderas båda när du växlar på Media.
Eleven kan få ett meddelande om att tillåta kamera och ljud nästa gång de öppnar en uppgift i Läsframsteg. De måste tillåta behörigheter för att påbörja sin uppgift.
Tips:
-
Om det inte fungerar kontrollerar du om en annan app använder kameran.
-
Vissa mobila enheter kanske inte är tillräckligt uppdaterade för att stödja video. Elever på mobila enheter som inte stöds kan inaktivera videokameran och spela in med endast ljud.
-
På vissa iOS-enheter är appbehörigheter kanske inte tillgängliga. I så fall kan du prova:
-
Gå till enhetens inställningar
-
Bläddra för att hitta Teams-appen
-
Aktivera växlingsknappar för mikrofon och kamera