Skapa din första berättelse med Viva Engage
Du kan visa och skapa berättelser i Viva Engage, som kan vara video eller foton från engage.cloud.microsoft, Viva Engage-appen i Teams, appen Viva Engage Communities i Outlook eller Viva Engage-mobilappen på Android eller iOS.
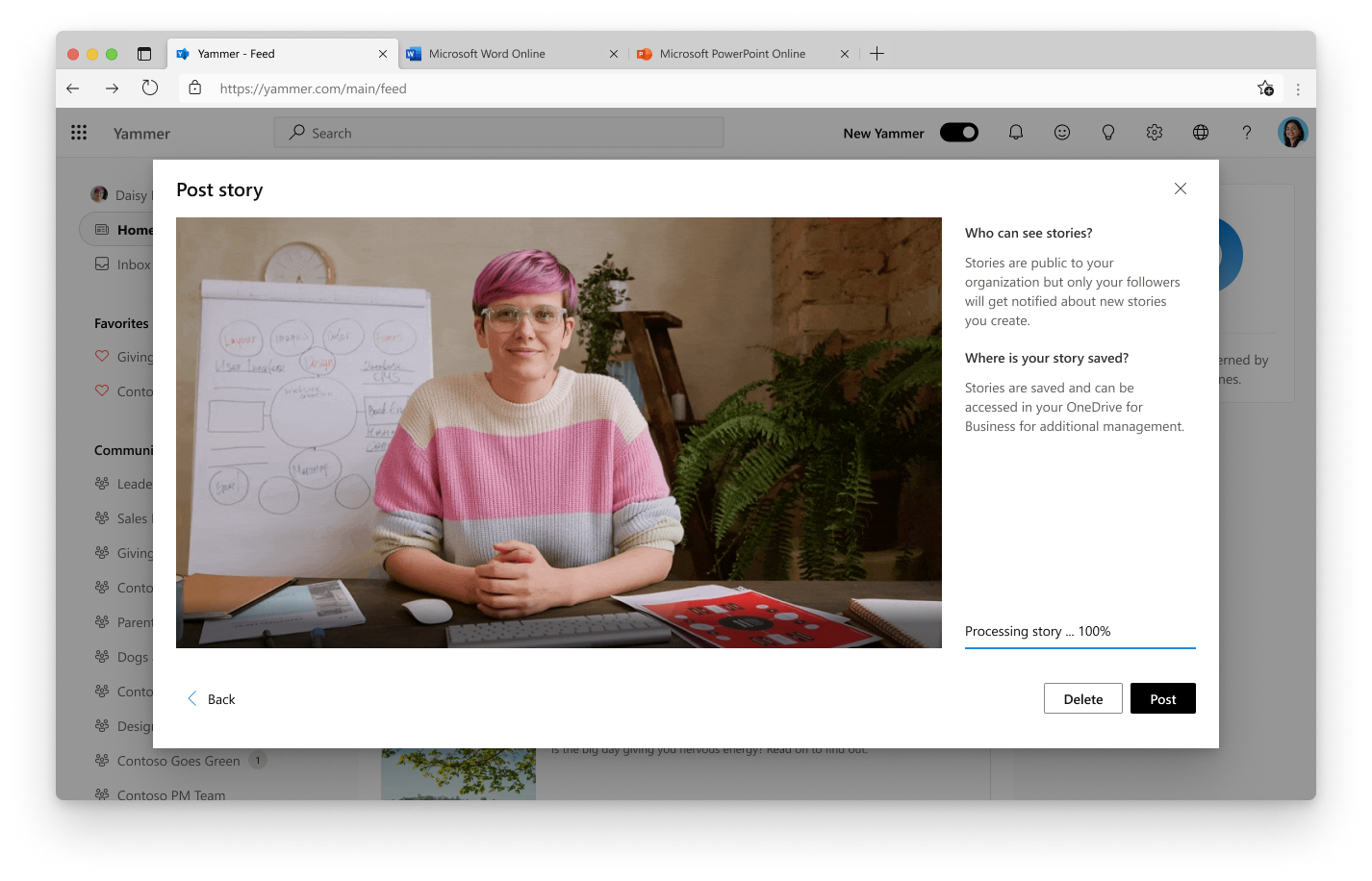
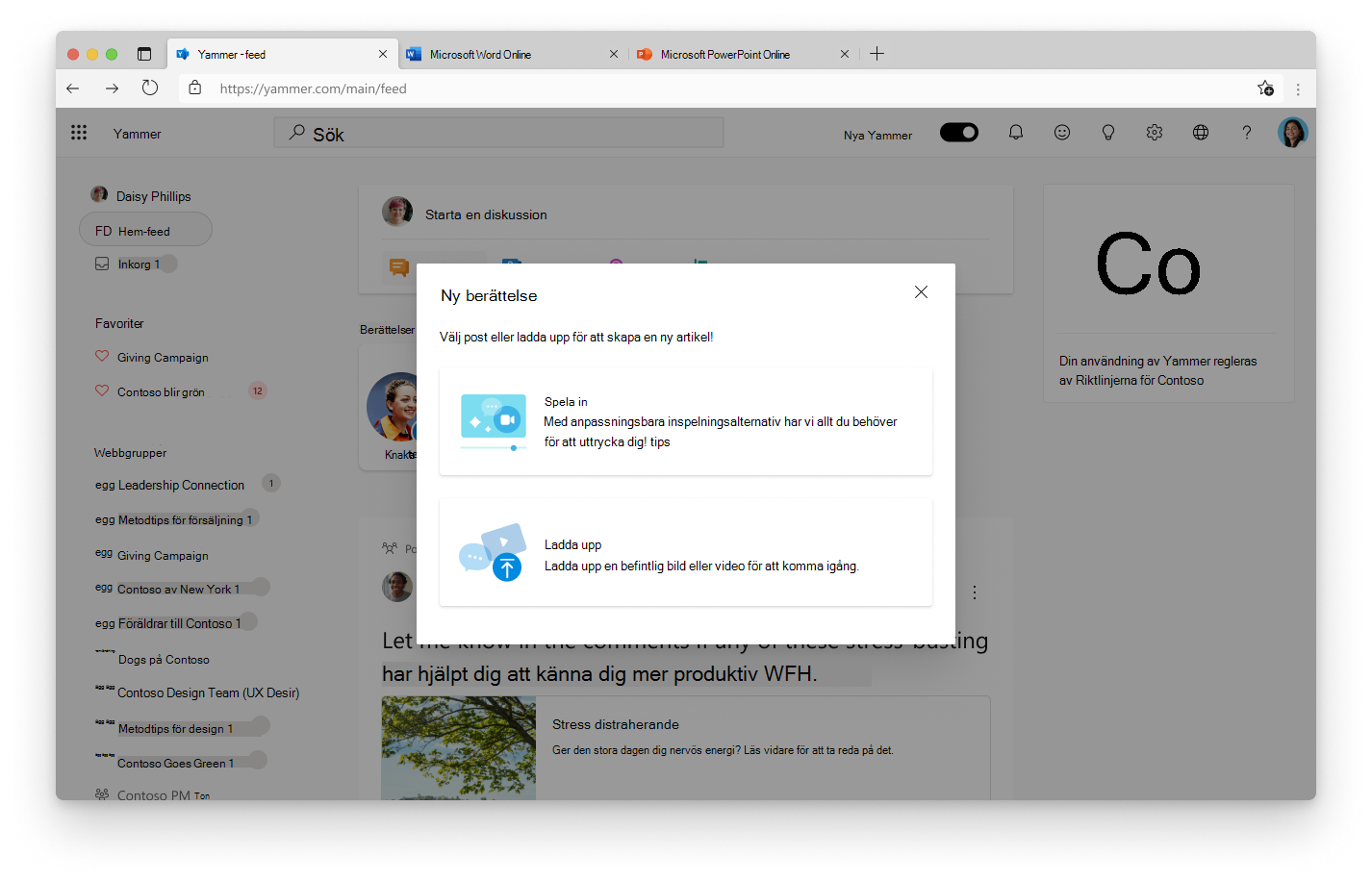
Från engage.cloud.microsoft eller från appen Viva Engage eller Viva Engage Communities i Teams eller Outlook:
-
Du kommer att se historier karusellen högst upp i hemmatningen eller din berättelse.
-
Markera den första artikeln Skapa.
-
Välj att spela in en ny berättelse med kameran eller skärminspelningen eller ladda upp en befintlig bild eller video. Videor kan vara upp till 3 minuter.
-
Om du skapar en ny artikel kan du med kamerasteget använda din kamera- och/eller skärminspelning och lägga till anpassningar som text och pennanteckningar.
-
Välj Nästa. Med steget Inspelade klipp kan du granska och trimma videon.
-
Välj Nästa och granska din berättelse.
-
Välj Publicera för att publicera ditt inlägg
-
Om du laddar upp en befintlig video eller bild kan du granska din berättelse med hjälp av steget Publicera berättelse.
Artikeln delas i händelseförloppet och media sparas i en dold mapp på OneDrive. Din berättelse visas i berättelser för personer som följer dig och kan visas som förslag för personer som ännu inte följer dig.
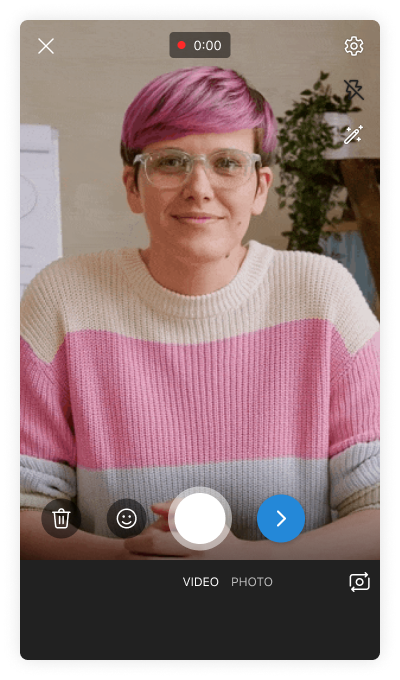

Från Viva Engage-mobilappen:
-
Tryck på fliken Feed.
-
I berättelserna karusell trycker du på den första berättelsen Skapa.
-
Kameran öppnas. Välj en typ av berättelse genom att trycka på Video eller Foto.
-
Ta en ny berättelse med din enhetskamera eller tryck på galleriikonen för att ladda upp ett befintligt foto eller en befintlig video. Videor kan vara upp till 3 minuter.
-
Lägg till anpassningar, inklusive text och pennanteckningar.
-
Granska och trimma videon.
-
Tryck på Ladda upp.
Artikeln delas i händelseförloppet och media sparas i en dold mapp på OneDrive. Din berättelse visas i berättelser för personer som följer dig och kan visas som förslag för personer som ännu inte följer dig.










