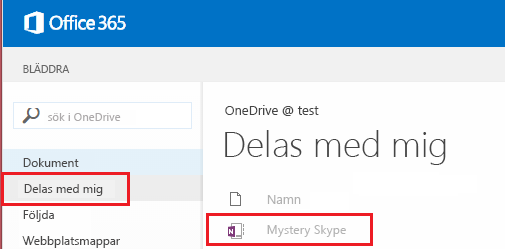Mystery Skype Class Notebook är en app för Office 365 som hjälper dig att konfigurera OneNote så att klassen kan spela Mystery Skype Game. Den här appen skapar en anteckningsbok för klassen, som innehåller tre typer av underanteckningsböcker:
-
Samarbetsyta – en anteckningsbok som eleverna och läraren i en klass kan dela, organisera och samarbeta i under Mystery Skype.
-
Innehållsbibliotek – en anteckningsbok där lärare kan dela Mystery Skype kursmaterial med eleverna. Lärare kan lägga till och redigera materialet, men för elever är anteckningsboken skrivskyddad.
-
Elevanteckningsböcker – privata anteckningsböcker som delas mellan varje lärare och deras enskilda elever. Lärare kan komma åt anteckningsböckerna när som helst, men eleverna kan inte se andra elevers anteckningsböcker.
Vad du kommer att behöva
-
EnMicrosoft 365 education-prenumeration som inkluderar SharePoint Online. Om du inte är säker på att du har detta kontaktar du IT-administratören för att verifiera det.
-
Ett organisationskonto för dig själv (läraren) med behörighet att använda appen OneNote Anteckningsbok för klassen för att skapa klassanteckningsböcker.
-
Eleverna måste ha ettMicrosoft 365 organisationskonto.
Internet Explorer 10 eller Internet Explorer 11 behövs för att kunna använda appen OneNote-anteckningsbok för klassen. Andra moderna webbläsare bör också fungera.
Komma igång
Installera appen Mystery Skype-anteckningsbok för klassen
-
Gå online till https://store.office.com/.
-
Sök i Mystery Skype Klassanteckningsbok i Store.
-
När appen visas väljer du Lägg till.
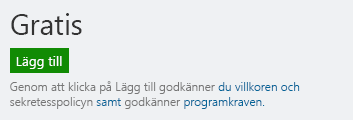
-
Välj Fortsätt.
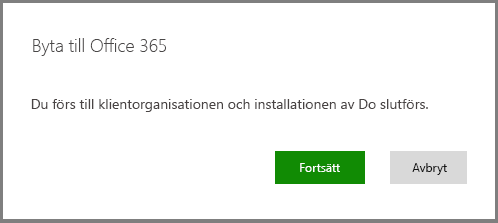
-
Du uppmanas att logga in på Microsoft 365 med din kontoinformation på https://portal.office.com/
-
När dialogrutan nedan visas väljer du Fortsätt.
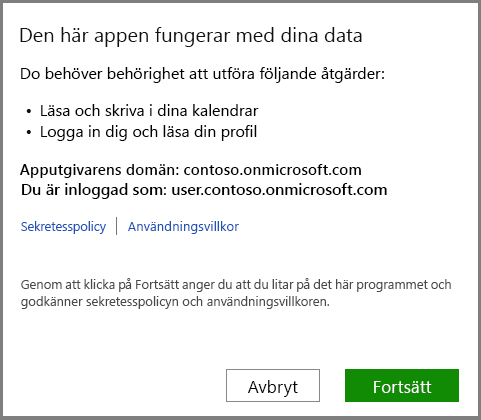
-
Appen ska nu vara installerad på din Mina appar-sida.
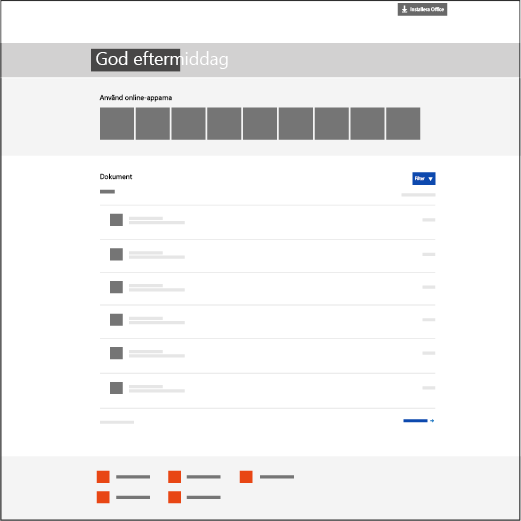
Starta Mystery Skype-anteckningsboken för klassen
-
Klicka på startprogrammet

-
I startprogrammet väljer du Mina program.
-
Du ser Mystery Skype-anteckningsboken för klassen i listan med de appar som är tillgängliga för dig.
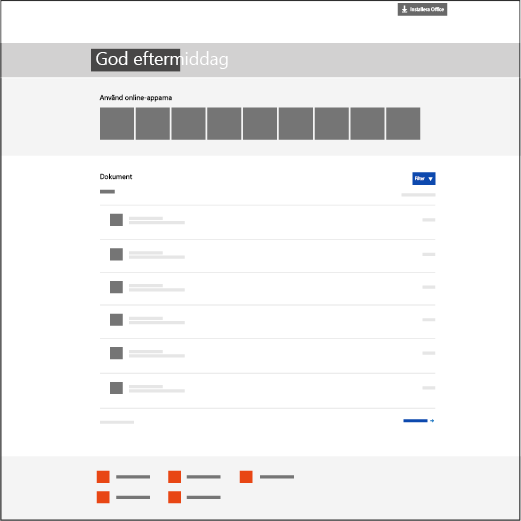
-
Välj appen för att öppna välkomstsidan.
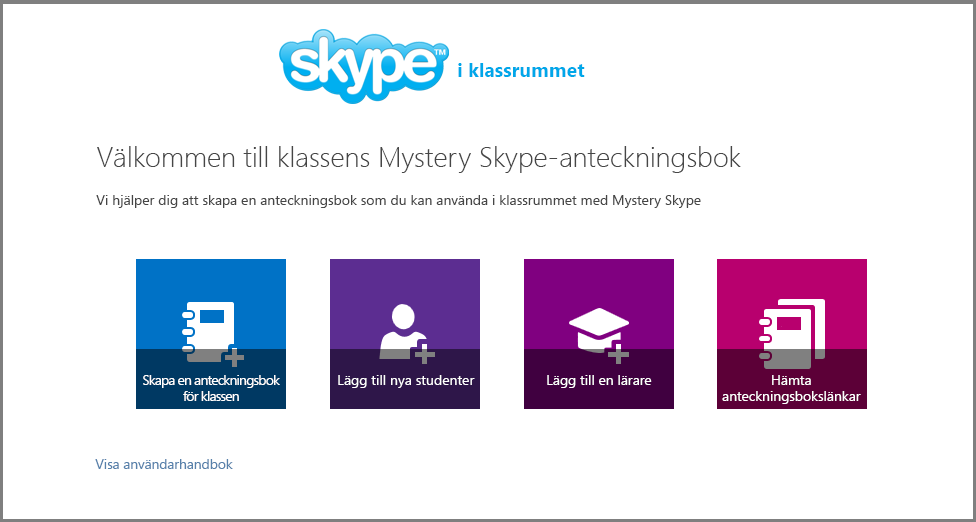
Skapa en anteckningsbok för klassen
-
Klicka på Skapa anteckningsbok för klass bland de tillgängliga alternativen.
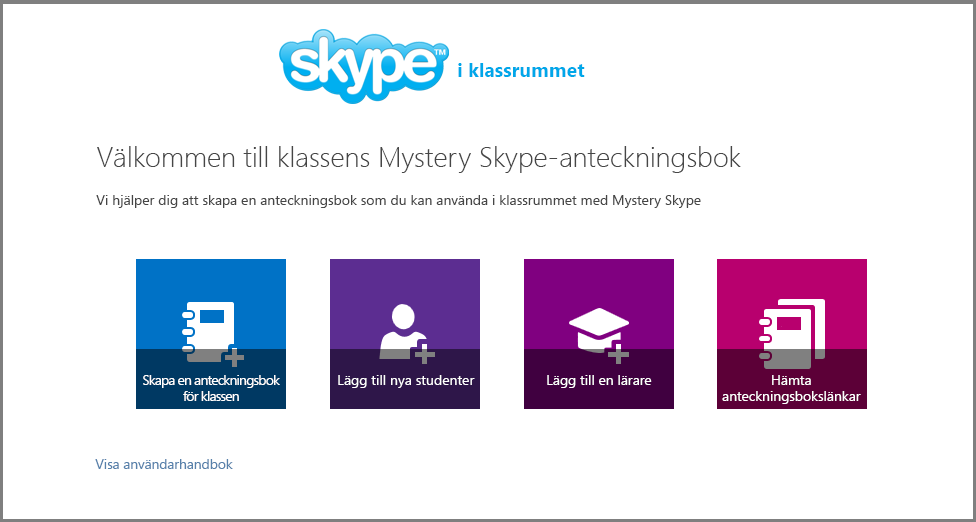
-
Ge den nya anteckningsboken ett namn och klicka sedan på Nästa.
Obs!: Varje anteckningsbok du skapar måste ha ett unikt namn och det kan inte innehålla följande tecken # / * ? " | < > : . % ' \.
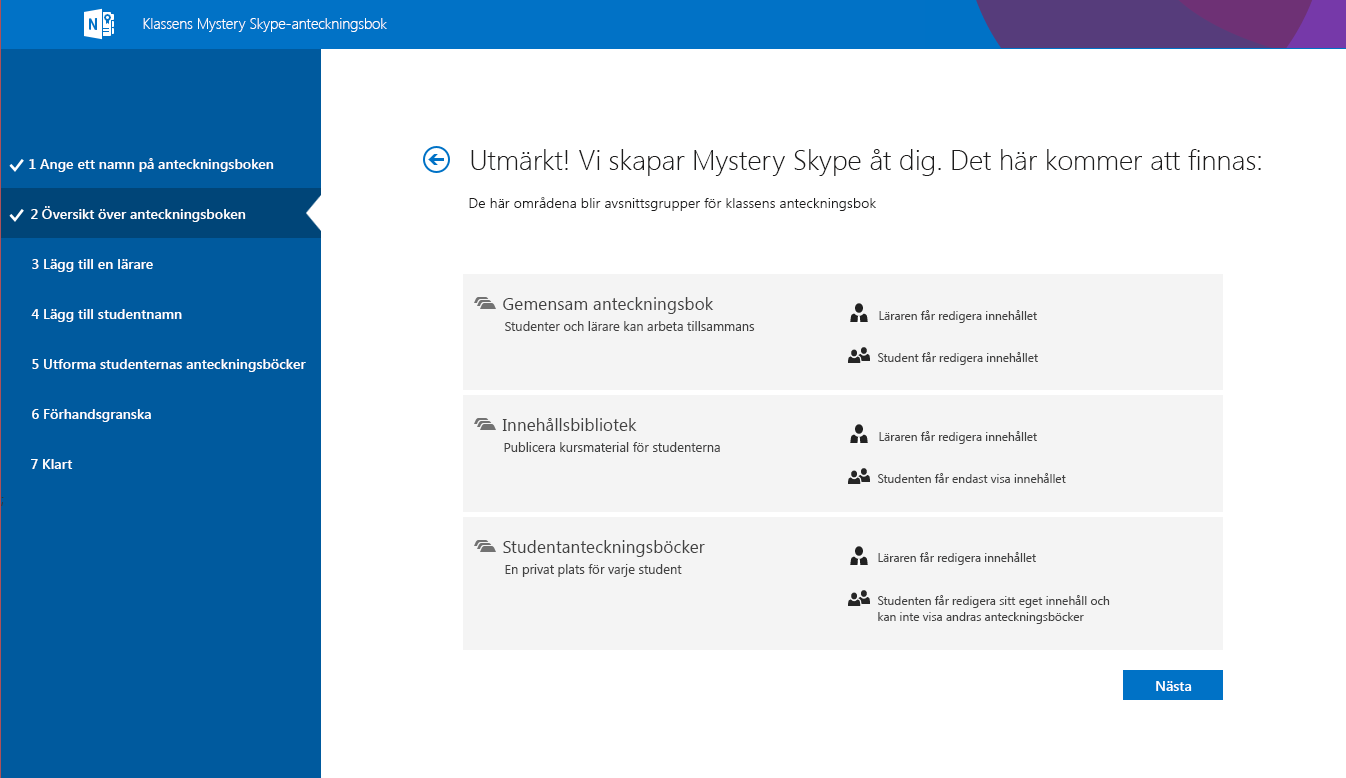
Lägga till en lärare i klassanteckningsboken
På den här skärmen kan du lägga till ytterligare en lärare i anteckningsboken för klassen. Alla lärare som läggs till har samma behörigheter som du. Du kan lägga till så många du vill.
-
Ange de lärare du vill lägga till och välj Nästa.
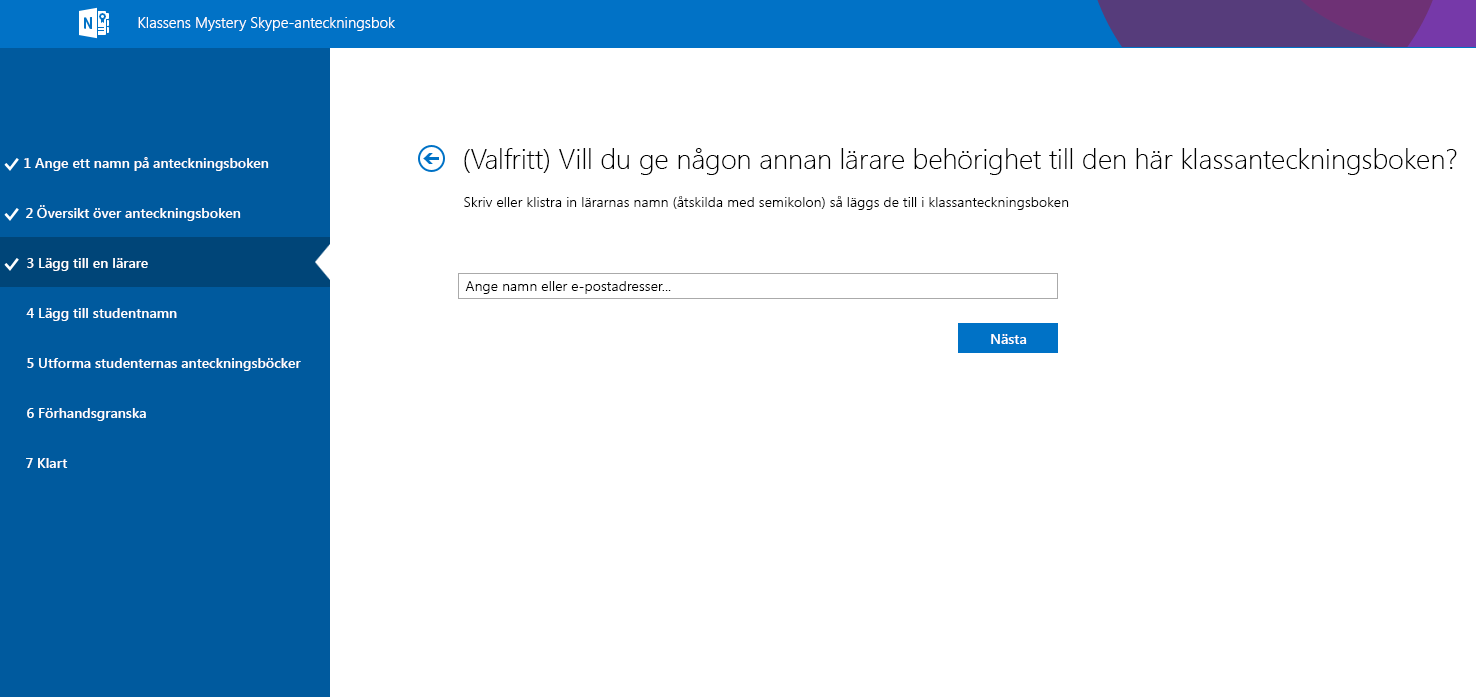
Lägga till eleverna i anteckningsboken för klassen
Du kan lägga till eleverna individuellt eller kollektivt.
Obs!: Eleverna måste ha ettMicrosoft 365 organisationskonto för att kunna fortsätta med det här steget. Fråga IT-administratören om du är osäker på om de har det eller inte.
Lägga till elever individuellt
-
Skriv en elevs namn i textrutan och välj deras matchning i listrutan.
Tips: Medan du skriver slås möjliga matchningar upp i appen. Om du till exempel skriver "Jakob" kommer alla elever med det namnet upp.
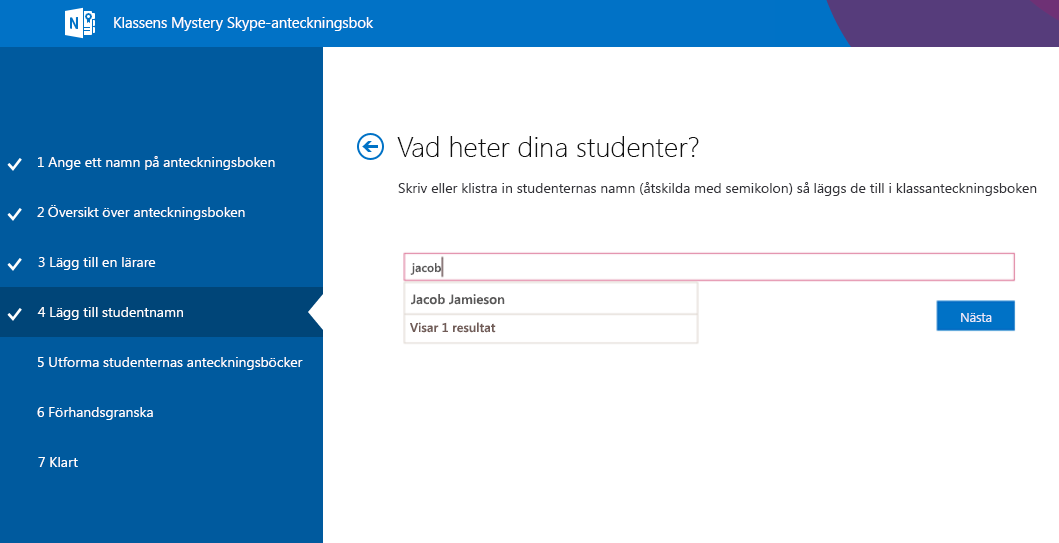
-
Upprepa tills du har lagt till alla elever och välj sedan Nästa.
Lägga till elever kollektivt
-
Om du vill lägga till många elever samtidigt kopierar och klistrar du in en lista med elevernas namn, avgränsade med semikolon, i textrutan.
Tips: När du har klistrat in elevernas namn i textrutan slår appen upp alla namn. Det kan ta en liten stund för appen att automatiskt lösa varje namn. För de matchningar som inte hittas kan du ange namnet på nytt eller ta bort det ur textrutan.
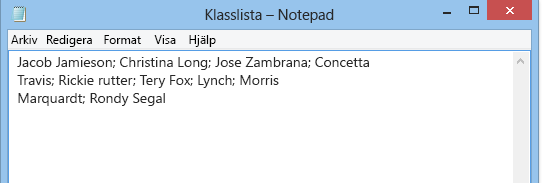
-
När du har lagt till alla elever för klassen och namnen har lösts väljer du Nästa.
Inled varje elevs anteckningsbok med avsnitt
-
Låt rutorna vara markerade bredvid de Mystery Skype avsnitt som du vill att varje elevs anteckningsbok ska ha.
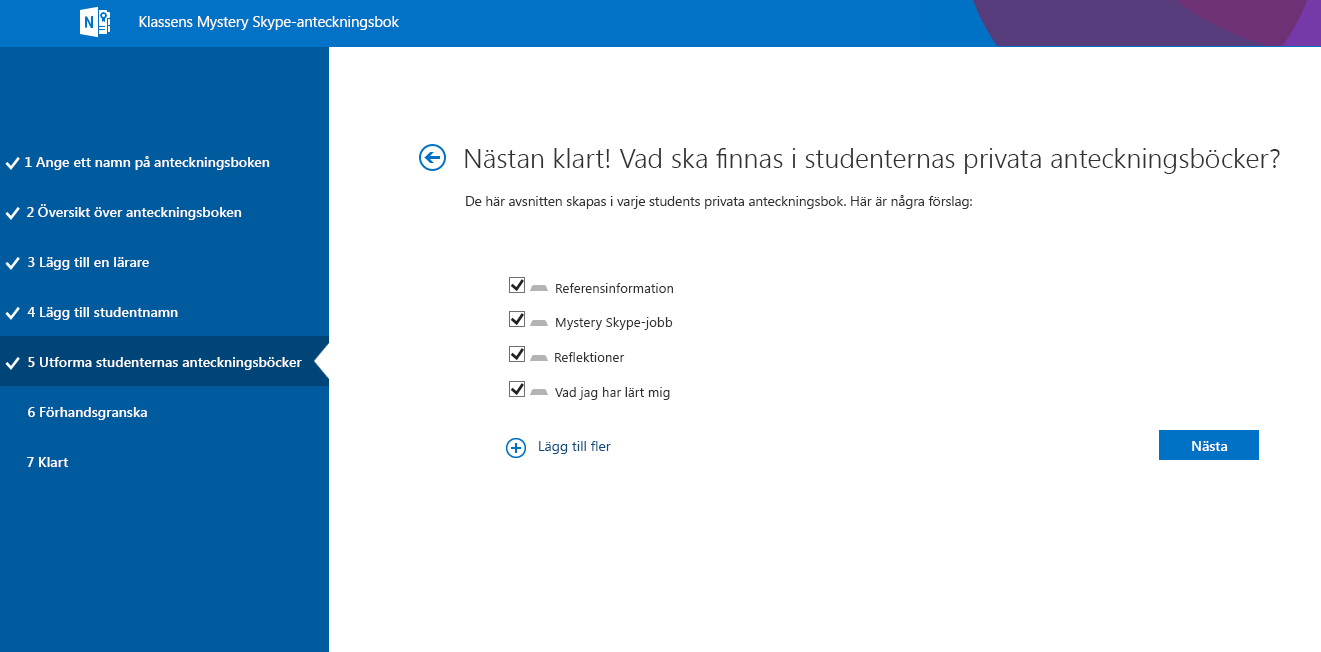
-
Välj Lägg till fler om du vill lägga till fler avsnitt i varje elevs anteckningsbok.
-
Välj Nästa när du är klar.
Tips: Vi rekommenderar att du skapar avsnittsnamn som motsvarar Mystery Skype-aktiviteter, inte enheter. Använd till exempel aktiviteter som Faktainsamling, Mystery Skype-jobb, Det här har jag lärt mig och Reflektioner.
Obs!: Du kan också lägga till, ta bort och ta bort avsnitt direkt i elevernas anteckningsböcker när anteckningsboken för klassen har skapats.
Slutför anteckningsboken för klassen
-
Klicka på Lärarens anteckningsbok, och Elevens anteckningsbok och se efter hur de underordnade anteckningsböckerna och avsnitten kommer att se ut för klassen. Välj

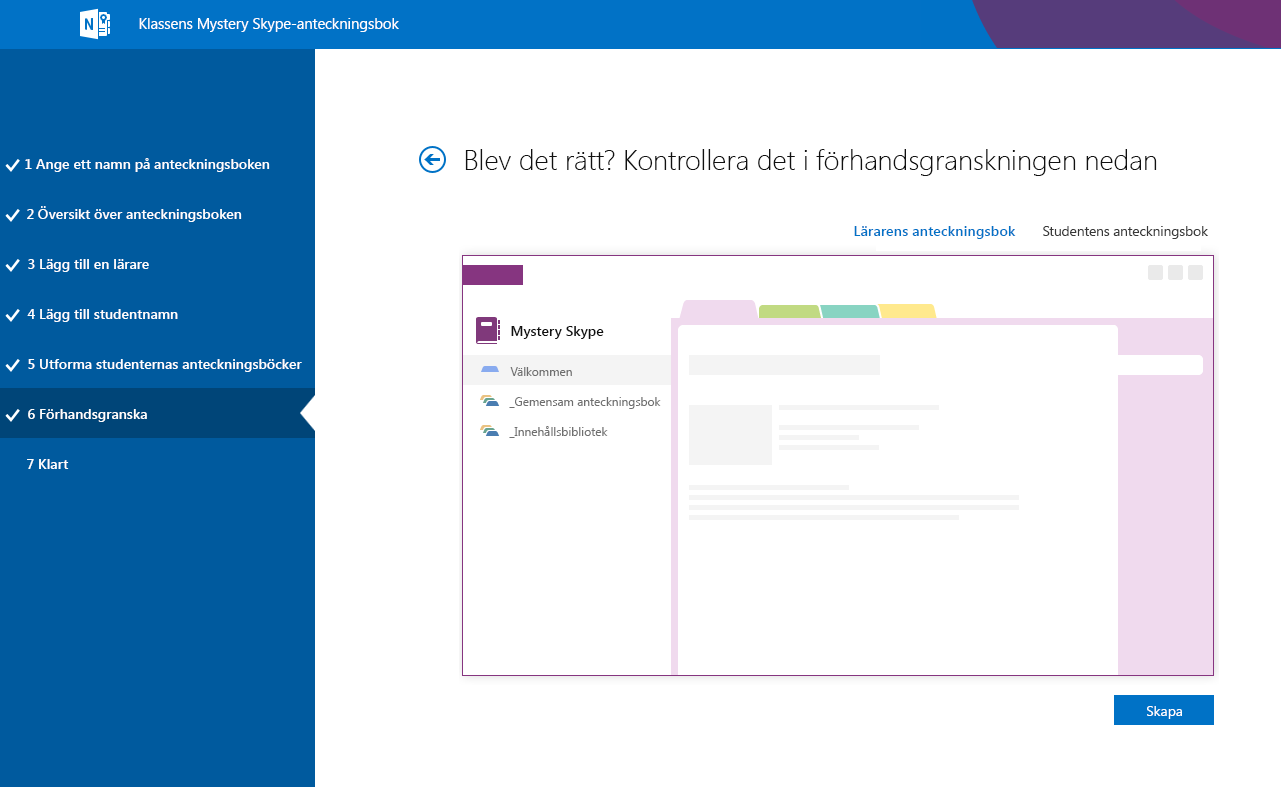
-
Klicka på länken med anteckningsbokens namn för att öppna anteckningsboken för klassen i OneNote. När anteckningsboken är redo att användas av eleverna skickar du hyperlänken som visas i textrutan via e-post till eleverna.
Spara en kopia av länken för framtida bruk eller hämta den senare i OneNote 2013 genom att högerklicka på klassanteckningsboken i listan med anteckningsböcker och sedan klicka på Kopiera länk till anteckningsbok.
-
Tips: Alla i klassen kommer åt klassens anteckningsbok med samma länk. Om du gör anteckningsböcker för flera klasser är länkarna till dem olika.
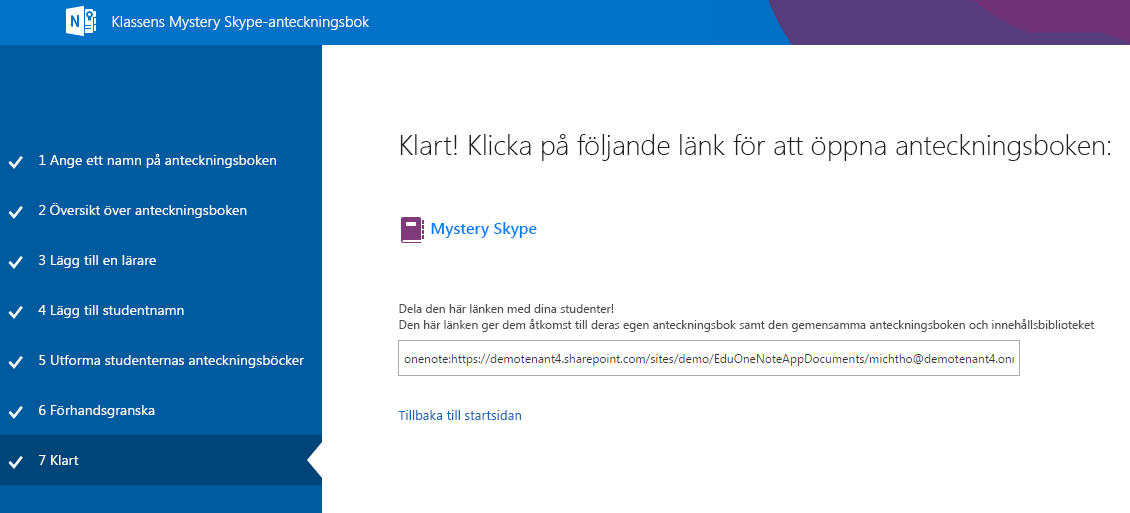
Tips: Du kanske vill lägga till innehåll genom att placera det i innehållsbiblioteket innan du bjuder in eleverna att öppna klassanteckningsboken. Spara en kopia av länken i posterna medan du förbereder anteckningsboken och delar den med eleverna när du är klar.
-
Hämta länkar till alla klassanteckningsböcker som du har
Om du vill hitta en länk till en anteckningsbok för klassen som du har startar du appen och väljer Hämta länkar till anteckningsböcker.
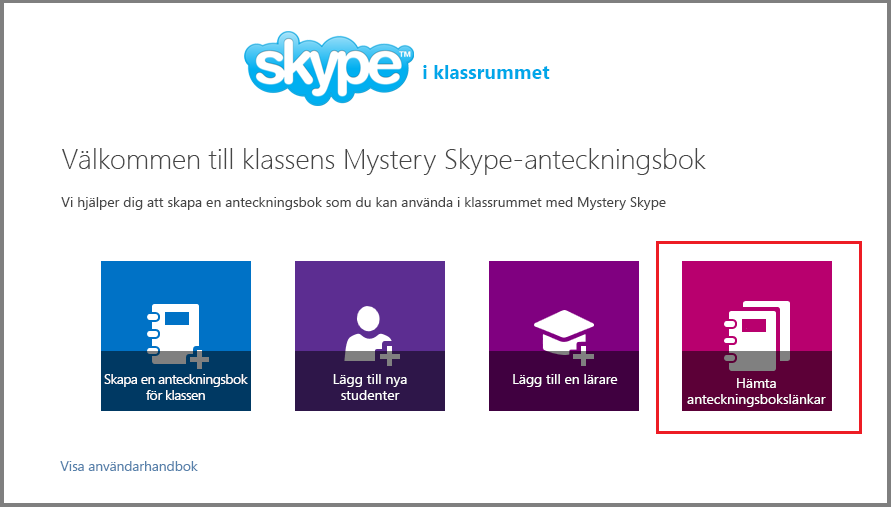
Då visas en sida som visar alla klassanteckningsböcker som du har skapat och en länk till var och en av dem. Markera länken, tryck på CTRL+C för att kopiera den och klistra sedan in länken i ett e-postmeddelande som du vill skicka till eleverna.
Hjälp eleverna att hitta anteckningsboken för klassen
Eleverna hittar alla nya klassanteckningsböcker på OneDrive i mappen Delas med mig.