Symptom
I Microsoft Outlook eller Outlook Web Access kan du inte visa Deltagares tillgänglighet om ett ombud accepterar ett möte för dig. Om du ställer in ett ombud och konfigurera ombudet ska få en kopia av mötesförfrågningar och, om ombudet visar eller accepterar en mötesförfrågan för din räkning innan du visa begäran fliken schemaläggning assistenten i mötesposten som är skapas i kalendern visar endast mötesorganisatörens ledig/upptagen-information. Ledig/upptagen-information för andra Mötesmottagare visas som ett omvänt snedstreck (\). Detta anger att ingen information är tillgänglig.
Dessutom kan du se ett understruket kuvert framför namnen på vissa deltagare. Ikonen visar att namnet matchas i Outlook. Om namnet inte är understruket betyder det att namnet inte är löst, vilket visas i följande skärmbild:
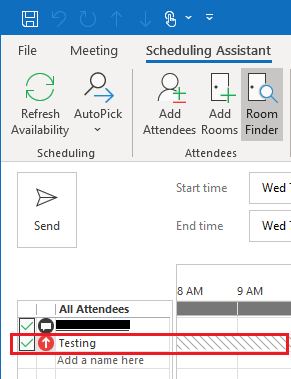
Orsak
När ombudet visar eller accepterar mötesförfrågan för mötet ägare, har den information som finns i ombudets mötesförfrågan inte all nödvändig information för att fylla i alla mottagare.
Om du vill visa ledig/upptagen-information för andra mottagare har mottagarinformation fyllas helt. Detta beror på att en mötesförfrågan skickas till ombudet skickas via en vanlig e-post-åtgärd. När ett meddelande vidarebefordras är mottagarinformation för andra mottagare än den ursprungliga avsändaren och mottagaren inte helt fylld. Obs! Det här problemet uppstår när den andra personens postlåda finns på Microsoft Exchange Server och Exchange Calendar Assistant är avstängd för användarens postlåda. ( AutomateProcessing -parametern anges till Ingen. Om du vill fastställa värdet för parametern AutomateProcessing kör du följande kommando i Exchange Management Shell.
-
Exchange 2016 2013 och 2010Get-CalendarProcessing <mailbox_name> | FL automateprocessing
-
Exchange 2007Get-MailboxCalendarSettings <mailbox_name> | FL automateprocessing
Dessutom kan problemet uppstå om det finns en skadad ombud regel i chefens postlåda.
Lösning
Undvik det här problemet med någon av följande metoder som passar versionen av Outlook som du använder och vilken version av Microsoft Exchange som chefens postlåda finns.
Metod 1
Den här metoden gäller något av följande miljöer:
-
Postlådan på Microsoft Exchange Server 2003 (eller tidigare) om du använder någon version av Outlook för att komma åt postlådan
-
Outlook 2003 (eller tidigare) om du vill ansluta till en postlåda i valfri version av Exchange Server
Om du vill visa ledig/upptagen-information för alla mottagare måste mötesförfrågan accepteras av postlådans ägare. Eller någon som har postlåderättigheter måste logga in direkt på ägarens postlåda och tackar ja till mötesinbjudan.
Metod 2
Kontrollera att Exchange Calendar Assistant är aktiverat för den andra personens postlåda i den här miljön. Om du vill aktivera den Exchange Calendar Assistant för en postlåda kan du använda kommandot Shell i Exchange.
-
Exchange 2016 2013 och 2010
Set-CalendarProcessing <mailbox_name> –AutomateProcessing:AutoUpdate
-
Exchange 2007
Set-MailboxCalendarSettings <mailbox_name> -AutomateProcessing:AutoUpdate
Metod 3
Ändra inställningen för AutomateProcessing i chefens Outlook-profil och ta bort och återställa Outlook-ombud (eller ombud):
-
Välj Alternativpå fliken Arkiv i Outlook och markera e-post.
-
Avmarkera kryssrutan bearbeta automatiskt mötesförfrågningar och svar på mötesförfrågningar och omröstningar under Spåraoch välj sedan OK.
-
Starta om Outlook.
-
Upprepa steg 1, markera kryssrutan bearbeta automatiskt mötesförfrågningar och svar på mötesförfrågningar och omröstningar och välj sedan OK.
-
Välj Inställningarpå fliken Arkiv .
-
Välj ombud.
-
Namn på ombud och behörigheter och ta bort ombuden.
-
Avsluta Outlook.
-
Starta Outlook och sedan upprepa steg 5 och 6.
-
Återställa ombuden och avsluta sedan Outlook.
Status
Microsoft har bekräftat att detta är ett problem i Microsoft-produkterna som nämns i avsnittet ”gäller”.










