Obs!: Skärmbilderna i den här artikeln är från Clipchamps personliga version. Samma principer gäller för Clipchamp för arbetskonton.
I Clipchamp kan du stänga av ljudet från en video eller extrahera ljudet från en video till ett separat spår så att det kan tas bort, kopieras eller flyttas någon annanstans oberoende av vilken video det var en del av.
Läs följande avsnitt om du vill veta mer.
Så här stänger du av en video i Clipchamp
Om du vill stänga av ljudspåret för en video markerar du klippet på tidslinjen. Om den innehåller ljud visas en högtalarsymbol till vänster i klippet.
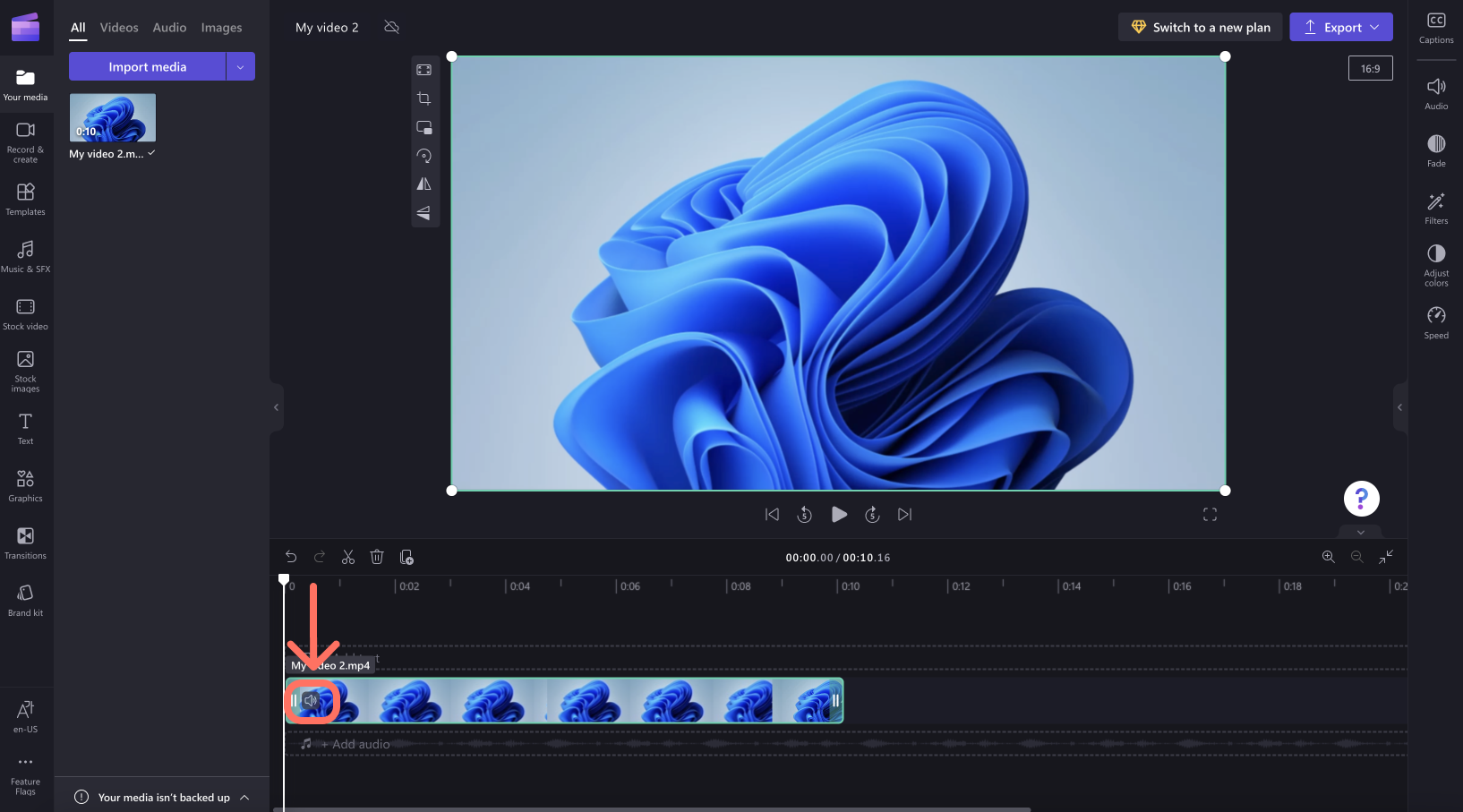
Klicka på högtalarikonen, som stänger av videoklippet och uppdaterar symbolen till en högtalare med ett kryss bredvid sig. När du exporterar projektet kommer den resulterande videon som du kan spara på datorn att vara tyst.
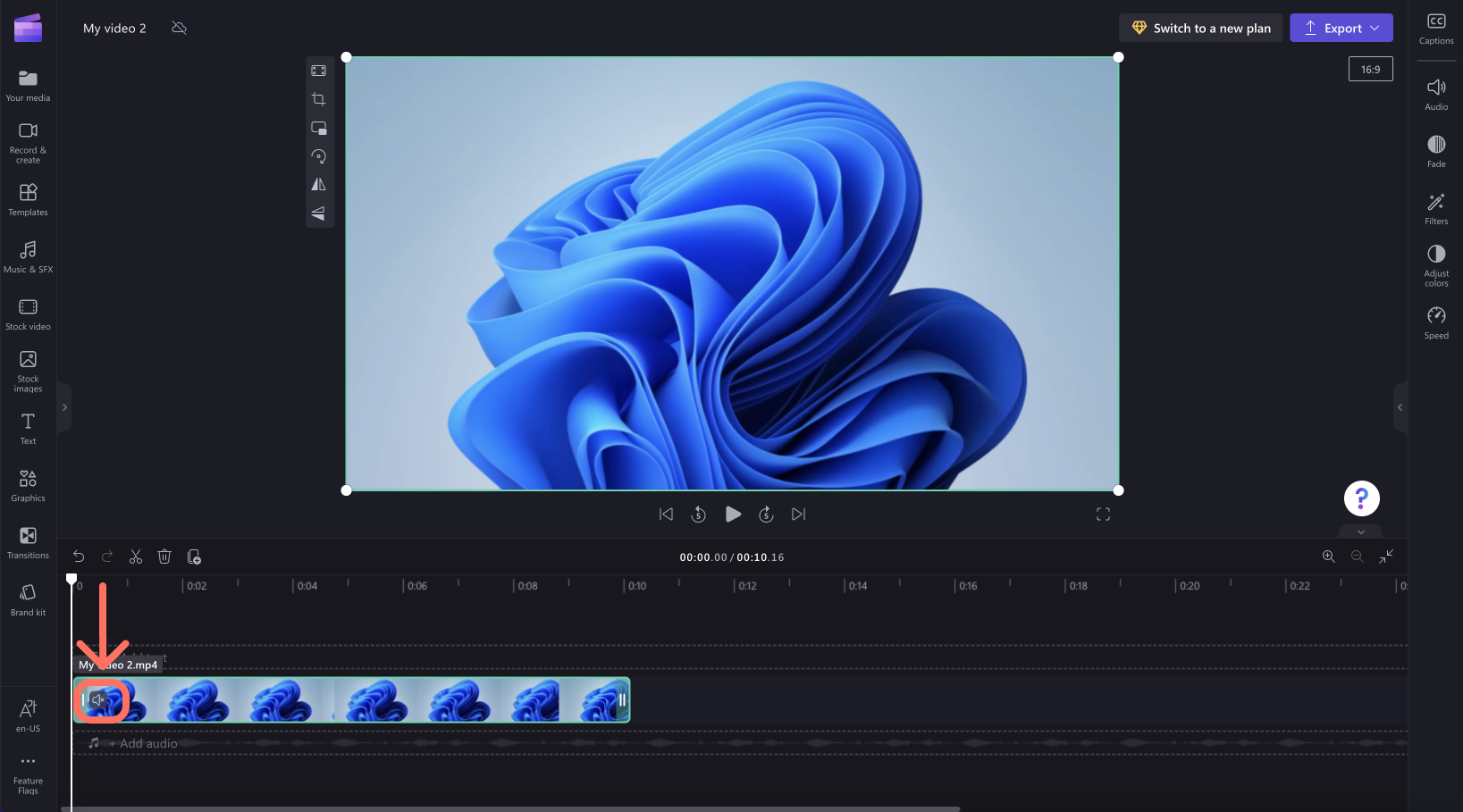
Klicka bara på högtalarsymbolen igen för att slå på ljudet för klippet.
Så här kopplar du från ljudet från en video
Om du vill separera ljudet från ett videoklipp markerar du videon på tidslinjen och klickar på fliken Ljud på egenskapspanelen till höger. Välj sedan knappen Koppla från ljud .
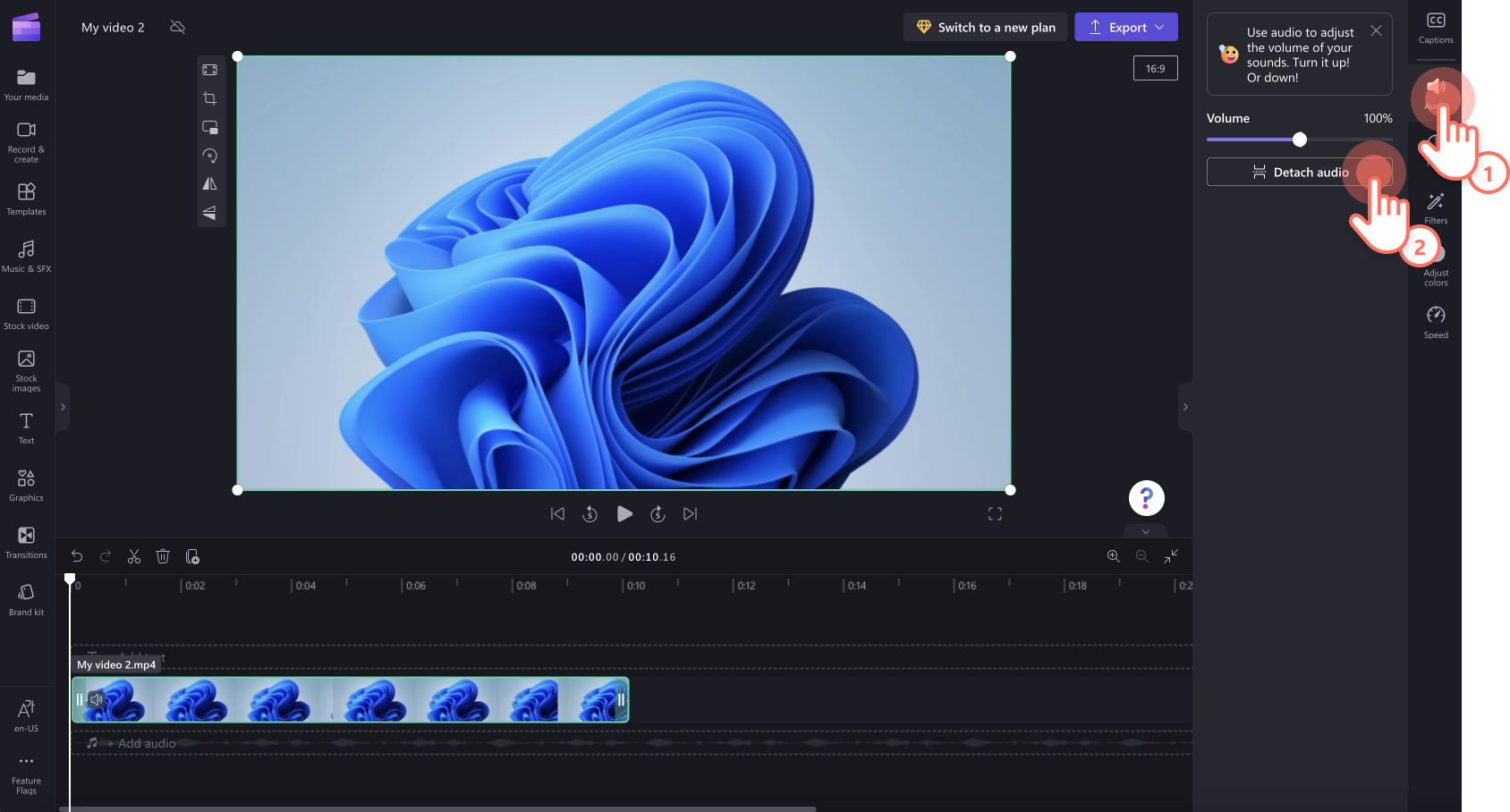
Efter en viss bearbetning visas ljudspåret som en ny medietillgång under videon i en ny rad på redigeringstidslinjen. Den nyligen extraherade ljudfilen laddas också ned automatiskt till datorn.
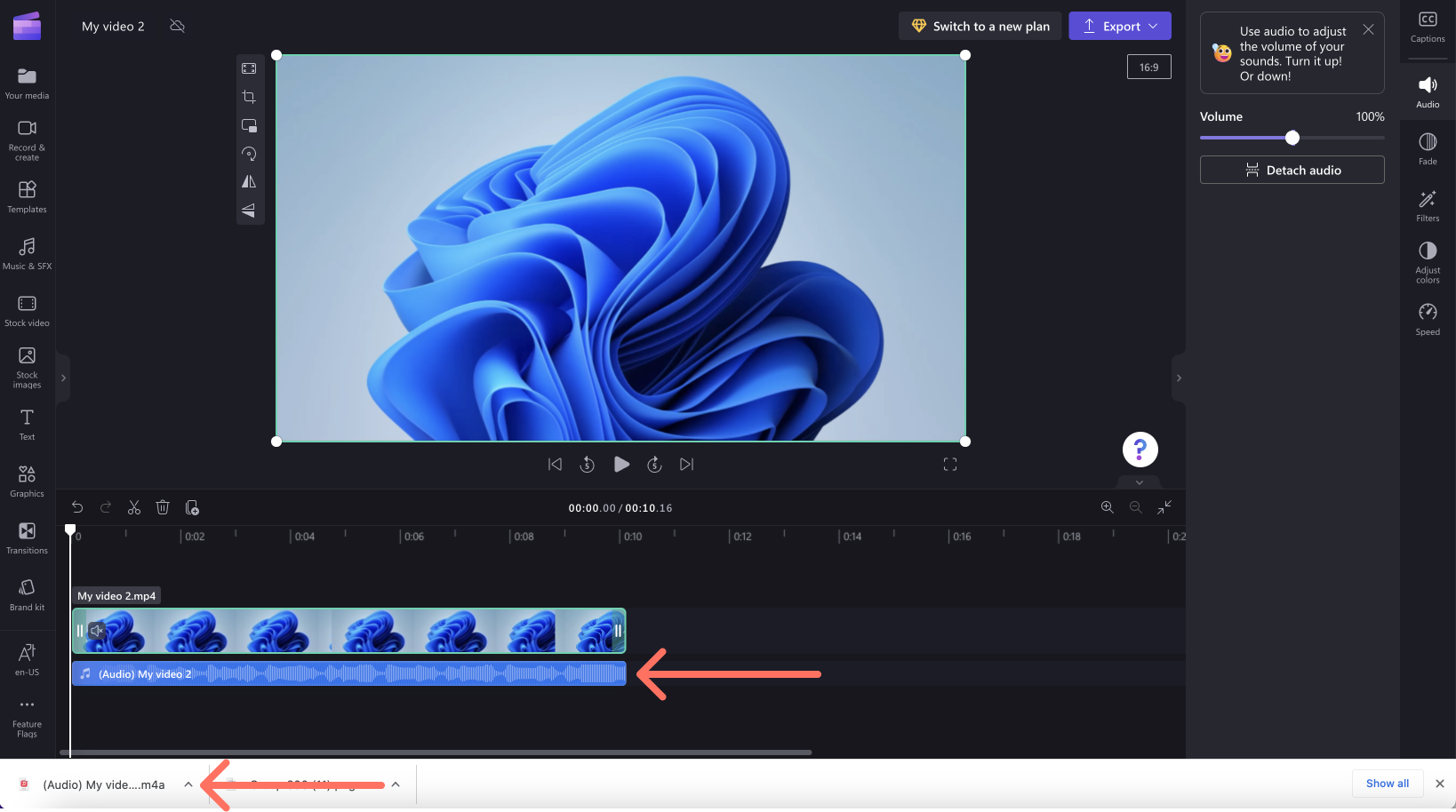
Nu kan du redigera ljud- och videoklippen separat, inklusive att ta bort det ena eller det andra innan du exporterar projektet.
Om du vill återansluta ljudet till videoklippet väljer du knappen Ångra ovanför tidslinjen eller drar den ursprungliga videofilen till tidslinjen igen från fliken Media. Originalklippet innehåller fortfarande ljudet. Dessutom är ljudet du kopplade från tidigare också tillgängligt på fliken Media så att du kan lägga till flera kopior på tidslinjen.
Så här tar du bort ljud från en video
Om du vill ta bort ett musikspår helt och hållet markerar du det och klickar på papperskorgsikonen om det redan är ett separat spår på redigeringstidslinjen.
Om ljudet är en del av en video på tidslinjen följer du stegen ovan för att koppla från ljudet från en video, väljer ljudspåret på tidslinjen och klickar på papperskorgsikonen. Detta tar bort den från tidslinjen och när du exporterar videon kommer den inte att innehålla ljud.
Du kan också stänga av ljudet för en video som finns på tidslinjen för redigering enligt beskrivningen i avsnittet längst upp i den här artikeln och när du exporterar den avstängda videon innehåller den inte ljud.










