Obs!: Den här artikeln har fyllt sitt syfte och kommer snart att tas bort. För att undvika förvirring kommer vi att ta bort alla länkar som vi känner till. Om du har skapat länkar till den här sidan ber vi dig ta bort dem. På det sättet gör vi tillsammans webben mer användbar.
Ge nästa presentation enkelt. Med Office Remote förvandlas Windows Phone 8 eller en Android-telefon till en fjärrkontroll för filer på datorn. Anslut bara enheterna med Bluetooth så kan du röra dig fritt och fokusera på publiken.
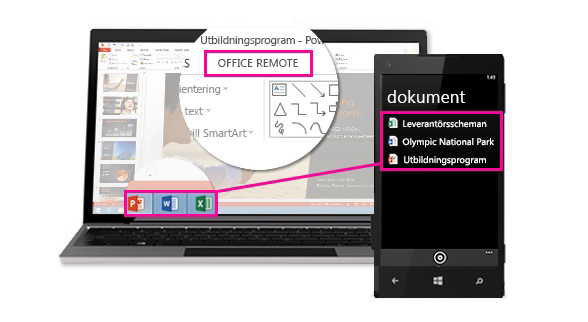
Funktioner
Så här kan du styra dokument på datorn med telefonen:
PowerPoint
-
Gå till den första eller sista bilden i en presentation
-
Visa miniatyrbilder och hoppa mellan bilder
-
Referensstödanteckningar
-
Visa presentationstimer och antal bilder
-
Använd en laserpekare för att uppmärksamma viktiga delar i presentationen
Excel
-
Svep mellan olika kalkylblad
-
Interagera med data i pivottabeller, filter och utsnitt
-
Zooma in och zooma ut
-
Rulla uppåt och nedåt
Word
-
Hoppa till olika rubriker i dokumentet
-
Visa kommentarer
-
Rulla uppåt eller nedåt per sida
-
Rulla uppåt eller nedåt per rad
Krav
Om du vill använda Office Remote behöver du en Bluetooth-aktiverad dator som är länkad med telefonen. Du behöver också:
-
Office 2013 med Office Remote-tillägget installerat
-
Windows Phone OS 8 eller senare eller Android 4,0 eller högre.
-
Office Remote-appen för Windows Phone eller Android-telefon.
Obs!: Om datorn saknar Bluetooth behöver du en Bluetooth-adapter som du ansluter till datorns USB-port.
Länka datorn och telefonen
Windows 8
-
Gå till Bluetooth-inställningar > Bluetooth > På.
-
På telefonen går du till Inställningar > Bluetooth > På.
-
Länka genom att trycka på datorns namn när det visas på telefonens skärm.
-
På datorn väljer du Redo att länka > Länka.
-
När du länkar visas samma PIN-kod på båda enheterna. När du bekräftar det här indikerar enheterna att de är länkade.
Tips: Om statusen ändras till "ej ansluten" behöver du inte oroa dig. När de två enheterna är länkade behöver du inte ansluta igen.
Windows 7
Om du vill aktivera Bluetooth på en dator med Windows 7 går du till Bluetooth-inställningar, väljer Alternativ och markerar kryssrutan Tillåt att Bluetooth-enheter upptäcker den här datorn. Om du inte hittar dialogrutan Bluetooth-inställningar kanske datorn saknar Bluetooth-maskinvara. Mer information om hur du ansluter din telefon till en dator med Windows 7 finns i den här videon.
Använda Office Remote för presentationer
När du har länkat telefonen med datorn gör du följande:
-
På datorn öppnar du den fil du vill presentera. Gå till fliken Office Remote och välj Office Remote, Aktivera.
-
Öppna Office Remote på telefonen. Den fil du öppnade i steg 1 och andra filer som är öppna på datorn bör visas.
-
Tryck på en av dem och börja presentationen.
Om skrivskyddade och skyddade filer
Vissa funktioner kanske inte fungerar som de ska när du presentera skrivskyddade filer eller filer som lagras på en server och öppnas i skyddad vy – till exempel laserpekaren och miniatyrvyn i PowerPoint. Om du litar på dokumentets källa är det en bra idé att aktivera redigering innan du börjar presentationen.
Felsöka anslutnings- och installationsproblem
Installationen misslyckas eftersom Office 2013 inte identifieras
Om installationen avbryts med meddelandet "Office 2013 inte hittades på datorn" även om du har Office 2013, bör du installera den senaste uppdateringensom löser problemet.
Anslutningsproblem
Om det inte går att ansluta till datorn gör du följande:
-
På datorn öppnar du den fil du vill presentera och kontrollerar att Office Remote är på (Office Remote > Office Remote > Aktivera).
-
Kontrollera att datorn och telefonen är Bluetooth-länkade.
Om du har anslutit tidigare men nu får felmeddelanden gör du följande:
-
Avsluta och starta om appen på telefonen och stäng filerna på datorn och öppna dem igen. När du öppnar filerna igen kontrollerar du fliken Office Remote i menyfliksområdet, så att Office Remote fortfarande är på (Office Remote > Office Remote > Aktivera).
-
Försök återställa allt. Ta bort telefonen från datorns Bluetooth-inställningar och ta bort datornamnet från telefonen. Inaktivera Bluetooth, aktivera det igen och försök göra om länkningen.
Tips: Ta bort datornamnet från telefonen genom att gå till telefonens inställningar, trycka på Bluetooth samt trycka på och hålla ned datornamnet och trycka på ta bort.
Om du fortfarande inte kan ansluta provar du med att starta om både telefonen och datorn.
Program varu uppdateringar
Uppdateringar
Hämta den senaste versionen av Office Remote på din dator genom att Ladda ner den här.










