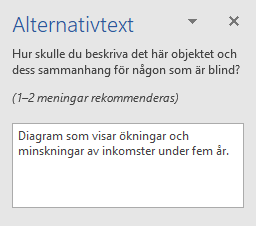Du bör alltid ta med alternativtext med Outlook visuellt objekt. Några exempel är: bilder, figurer, SmartArt-grafik och diagram. Alternativtext hjälper personer som inte kan se skärmen att förstå vad som är viktigt i bilder och annat visuellt innehåll.
Nedan beskrivs hur du lägger till alternativtext för visuellt objekt i dina Outlook meddelanden i Microsoft 365:
Tips: Skriv en bra alternativtext genom att se till att förmedla innehållet och syftet med bilden kortfattat och med ett otvetydigt språk. Alternativtexten bör inte vara längre än en eller två meningar – oftast räcker några väl valda ord. Upprepa inte den omgivande texten som alternativtext eller använd fraser som refererar till bilder, till exempel ”bild på” eller ”bilden föreställer”.
Lägga till alternativtext för bilder
Lägg till alternativtext för exempelvis bilder och skärmbild, ikoner, videoklipp och 3D-modeller så att skärmläsare kan läsa texten och beskriva bilden för användare som inte kan se den.
-
Högerklicka på en bild.
-
Välj Redigera alternativtext. Fönstret Alternativtext öppnas till höger om dokumentet.
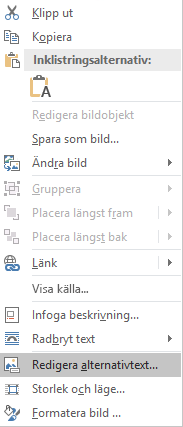
-
Skriv 1–2 meningar som beskriver bilden och dess sammanhang för någon som inte kan se den.
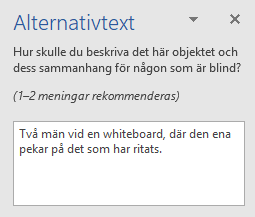
Lägga till alternativtext för figurer eller SmartArt-grafik
-
Högerklicka på en figur eller SmartArt-grafik.
Tips: Du måste högerklicka någonstans i rutan runt hela figuren eller SmartArt-grafiken, inte inuti en av dess delar.
-
Välj Redigera alternativtext. Fönstret Alternativtext öppnas till höger om dokumentet.
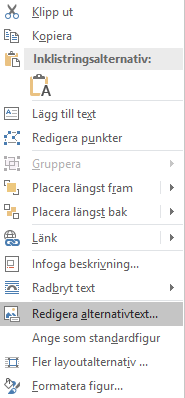
-
Skriv 1–2 meningar som beskriver figuren eller SmartArt-grafiken och dess sammanhang för någon som inte kan se den.
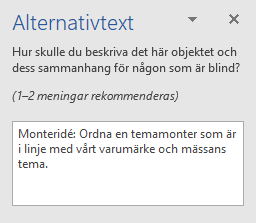
Lägga till alternativtext för diagram
-
Högerklicka på ett diagram.
Tips: Du måste högerklicka någonstans i rutan runt hela figuren, inte inuti en av dess delar.
-
Välj Redigera alternativtext. Fönstret Alternativtext öppnas till höger om dokumentet.
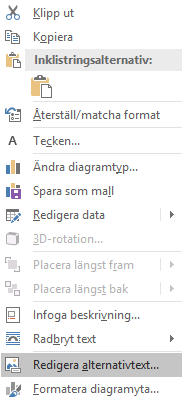
-
Skriv 1–2 meningar som beskriver diagrammet och dess sammanhang för någon som inte kan se den.