Om du vill släppa ett e-postmeddelande som fastnat i mappen Utkast eller Utkorgen väljer du något av avsnitten nedan.
Email fastnat i Outlook
När ett meddelande fastnar i Utkorgen är den troligaste orsaken en stor bifogad fil.
-
Klicka på Skicka/ta emot > arbeta offline.
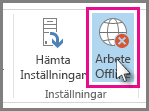
-
Klicka på Utkorgen i navigeringsfönstret.
-
Härifrån kan du:
-
Ta bort meddelandet. Markera den och tryck på Delete.
-
Dra meddelandet till utkastmappen, dubbelklicka för att öppna meddelandet, ta bort den bifogade filen (klicka på den och tryck på Delete).
-
-
Om du får ett felmeddelande om att Outlook försöker överföra meddelandet stänger du Outlook. Det kan ta en stund att avsluta.
Tips: Om Outlook inte stängs trycker du på Ctrl+Alt+Delete och klickar på Starta Aktivitetshanteraren. I Aktivitetshanteraren klickar du på fliken Processer , rullar ned till outlook.exeoch klickar på Avsluta process.
-
När Outlook har stängts startar du det igen och upprepar steg 2–3.
-
När du har ta bort den bifogade filen klickar du på Skicka/ta emot > Arbeta offline för att avmarkera knappen och fortsätta arbeta online.
Tips: Meddelanden fastnar också i Utkorgen när du klickar på Skicka , men du är inte ansluten. Klicka på Skicka/ta emot och titta på knappen Arbeta offline . Om den är blå kopplas du bort. Klicka på den för att ansluta (knappen blir vit) och klicka på Skicka alla.
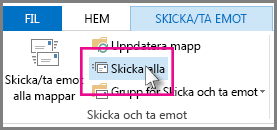
Symptom
När du skickar ett e-postmeddelande i Microsoft Outlook kan meddelandet finnas kvar i mappen Utkorgen, enligt följande bild.

När det här problemet uppstår finns meddelandet kvar i utkorgen tills du initierar en Skicka/ta emot-åtgärd manuellt (tryck till exempel på F9 eller välj Skicka eller ta emot).
Orsak
Det här problemet kan uppstå om alternativet Skicka direkt när det anslutna alternativet inte är aktiverat, enligt följande bild från Outlook 2016.

Den här inställningen är kopplad till följande registerdata, så den här inställningen kan också konfigureras av en administratör genom en ändring i registret.
Lösning
Använd följande steg för att återaktivera alternativet Skicka direkt när du är ansluten.
-
Outlook 2010 och senare versioner
-
Välj Alternativ på fliken Arkiv.
-
Välj Avancerat i dialogrutan Outlook-alternativ.
-
I avsnittet Skicka och ta emot aktiverar du Skicka direkt när du är ansluten.
-
Välj OK.
-
-
Outlook 2007 och Outlook 2003
-
Välj Alternativ på Verktyg-menyn.
-
Välj fliken Konfigurera e-post i dialogrutan Alternativ.
-
I avsnittet Skicka/ta emot aktiverar du Skicka direkt när du är ansluten.
-
Välj OK.
-
Obs!: Om du inte kan återaktivera den här inställningen eftersom den är nedtonad hanteras inställningen av grupprincipen. I så fall kontaktar du administratören för att få den här grupprincipen borttagen.
FRÅGAN
När du har uppdaterat till aktuell kanal version 1905 (version 11629.20196) och senare kan Outlook hänga sig vid inläsning av profil eller startar inte. Om du öppnar Aktivitetshanteraren kanske andra Office-processer oväntat visas trots att du inte har öppnat programmet. Om du avslutar dessa processer kan Det göra att Outlook kan öppnas normalt.
STATUS: ÅTGÄRDAT
Den 25 juni 2019 gjorde Outlook-teamet en ändring i tjänsten för att åtgärda problemet. Om du fortfarande ser det här problemet startar du om Outlook några gånger så att det kan ta upp tjänständringen.
WORKAROUND
För att kringgå problemet måste du avsluta alla Office-processer som körs och inaktivera närvarofunktionerna.
Avsluta processer i Aktivitetshanteraren
-
Högerklicka på ett blanksteg i Aktivitetsfältet och välj Aktivitetshanteraren.
-
Leta reda på alla Office-processer under fliken Processer .
-
Välj en Office-process och välj sedan Avsluta uppgift. Upprepa detta för varje Office-process som visas.
Inaktivera närvarofunktioner i Outlook
-
I Outlook väljer du Arkiv, > Alternativ > Personer
-
Avmarkera kryssrutorna för följande alternativ om de är aktiverade:
-
Visa onlinestatus bredvid namn
-
Visa användarfoton när de är tillgängliga
-
-
Välj OK och starta sedan om Outlook.
Obs!: Om du inaktiverar närvarofunktionen minimeras problemet. Men om du klickar på din profilbild i det övre högra hörnet i ett Office-program eller går till Arkiv | Konto, en session kommer att vara öppen och utlöser problemet igen.
Symptom
När du skickar ett e-postmeddelande med Microsoft Outlook skickas inte meddelandet direkt. Den finns i stället kvar i mappen Utkorgen. Det här problemet uppstår inte när du startar Outlook i felsäkert läge.
Orsak
Det här problemet uppstår när båda följande objekt är sanna:
-
Exchange-e-postkontot är konfigurerat för cachelagrat Exchange-läge.
-
Du har följande data konfigurerade i Windows-registret:
Outlook 2013, Outlook 2010 eller Outlook 2007
Nyckel: HKEY_CURRENT_USER\Software\Microsoft\Office\x.0\Outlook\Preferences
DWORD: LoadTransportProviders
Värde: 1
Obs! I den här registerundernyckeln motsvarar x.0 din version av Outlook (15.0 = Outlook 2013, 14.0 = Outlook 2010, 12.0 = Outlook 2007)
Lösning
Du kan komma runt det här problemet genom att använda en profil i onlineläge för din Microsoft Exchange Server postlåda.
Obs!: Den här metoden är en tillfällig korrigering. En permanent korrigering finns i avsnittet "Upplösning".
Lösning
Varning Allvarliga problem kan uppstå om du ändrar registret på fel sätt med Registereditorn eller någon annan metod. De här problemen kan innebära att du måste installera om operativsystemet. Microsoft kan inte garantera att dessa problem kan lösas. Ändra registret på egen risk.
Lös problemet genom att ta bort värdet för LoadTransportProviders i registret. Gör så här:
-
Starta Registereditorn.
-
Leta upp och välj följande registerundernyckel:
HKEY_CURRENT_USER\Software\Microsoft\Office\<x.0>\Outlook\PreferencesObs! I den här undernyckeln motsvarar x.0 din version av Outlook (15.0 = Outlook 2013, 14.0 = Outlook 2010, 12.0 = Outlook 2007).
-
Högerklicka på värdet LoadTransportProvidersDWORD och klicka sedan på Ta bort.
-
Avsluta Registereditorn.
Email fast i Outlook.com
Om dina e-postmeddelanden inte skickas från Outlook.com kontrollerar du följande först:
-
Kontrollera om e-postmeddelandet som fastnat finns i mappen Utkast eller Utkorgen.
-
Om meddelandet har en bifogad fil som är större än 25 MB tar du bort den bifogade filen och bifogar antingen en mindre fil eller laddar upp filen till OneDrive och bifogar sedan en länk till den bifogade filen. Du kan sedan försöka skicka meddelandet igen.
-
Om Inkorgen är full kan du inte skicka eller ta emot nya meddelanden. Om du vill frigöra utrymme i Inkorgen provar du att tömma skräppostmappen genom att högerklicka på Skräppost Email och sedan välja den tomma mappen.
-
Om du använder Outlook på PC eller Mac för att skicka e-post för ditt Outlook.com-konto går du till Skicka/ta emot > Skicka/ta emot alla mappar.










