Senast uppdaterad: 14 juli 2020 10:00 PST
Det här problemet är nu löst. Mer information finns i avsnittet Nästa steg.
Sammanfattning
Efter uppdatering till Windows 10, version 2004, kan vissa äldre enheter eller enheter med vissa äldre installerade appar som använder äldre drivrutiner för filsystemfilter inte ansluta till OneDrive via OneDrive-appen. Enheter som påverkas kanske inte kan ladda ned nya Filer på begäran eller öppna tidigare synkroniserade/nedladdade filer.
Enheter som påverkas kan få felmeddelandet "OneDrive kan inte ansluta till Windows. Filer på begäran kräver en anslutning till Windows för att visa dina filer utan att ta upp utrymme på den här enheten. OneDrive kan fortsätta att försöka ansluta till Windows eller så kan du välja att ladda ned alla filer. Du kan inte använda filer online förrän det här är åtgärdat".
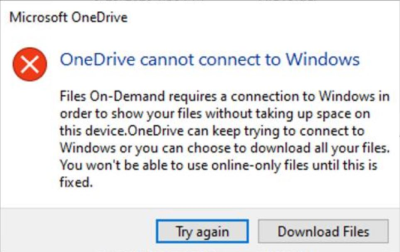
Obs! Vissa eller alla filer kan ha laddats ned lokalt om knappen Ladda ned filer var markerad i feldialogrutan ovan.
Lösning med felsökaren
En rekommenderad felsökare har släppts till berörda Windows 10-, version 2004-enheter för att återställa åtkomsten till Filer på begäran. Beroende på användarinställningar kan felsökaren köras automatiskt. Om du uppmanas att köra felsökaren bör du tillåta att den körs. Så här kontrollerar du att felsökaren har körts:
-
Välj Start och skriv: felsök
-
Välj Inställningar för felsökning.
-
Välj Visa historiki avsnittet Felsök i dialogrutan Inställningar.
-
Om felsökaren har försökt köra visas en rekommenderad felsökare med titeln, felsökaren för filer på begäran och beskrivningen Du kan ha förlorat åtkomsten till filer på begäran. Den här felsökaren återställer åtkomsten eller förhindrar att åtkomsten förloras i framtiden. Viktigt: Starta om enheten när felsökaren är klar.
-
Om den kunde köras utan fel kommer det att köras <datum> det datum då det kördes. Om det inte gick att köra det visas det att det inte går att köra <datum> datum då det kördes.
-
Viktigt! Om enheten inte har startats om sedan felsökaren körts måste du göra det innan du följer resten av stegen för att slutföra åtgärder.
-
Viktigt! Om du vill kontrollera att Filer på begäran fortfarande är aktiverat högerklickar eller trycker du länge på OneDrive-ikonen i meddelandefält och väljer Inställningar.
-
I dialogrutan OneDrive väljer du fliken Inställningar och kontrollerar att spara utrymme och ladda ned filer när du använder dem är aktiverat. Välj sedan knappen OK.
-
Om du använder mer än ett enda OneDrive-konto i appen eller använder både OneDrive Personal och OneDrive för företag måste du upprepa steg 5 och 6 för varje konto.
-
OneDrive-appen ska nu ansluta och köras som förväntat.
Viktigt!: Om enheten påverkas av det här problemet och felsökaren kördes automatiskt måste du fortfarande utföra ovanstående steg manuellt med början från steg 6.
Lösning med manuella steg
Om du vill minimera problemet på Windows Server, version 2004 eller om felsökaren inte har körts följer du stegen nedan:
-
Välj Start-knappen och skriv in: cmd
-
Högerklicka eller håll ned på Kommandotolken och välj Kör som administratör.
-
Skriv eller kopiera och klistra in följande kommando i dialogrutan Kommandotolkenreg add HKLM\System\CurrentControlSet\Services\Cldflt\instances /f /v DefaultInstance /t REG_SZ /d "CldFlt":
-
Starta om enheten när kommandot har slutförts.
-
Om du vill kontrollera att Filer på begäran fortfarande är aktiverat högerklickar eller trycker du länge på OneDrive-ikonen i meddelandefält och väljer Inställningar.
-
Kontrollera att Spara utrymme och ladda ned filer när du använder dem är aktiverat i dialogrutan Inställningar och välj sedan knappen OK.
-
Om du använder mer än ett enda OneDrive-konto i appen eller använder både OneDrive Personal och OneDrive för företag måste du upprepa steg 5 och 6 för varje konto.
-
OneDrive-appen ska nu ansluta och köras som förväntat.
Anmärkningar
-
När du följer stegen ovan i avsnittet Lösning med felsökaren kanske du ser ett meddelande om att det inte går att köra en kritisk felsökare med rubriken Maskinvara och enheter. Det här är en indikation på att din enhet inte påverkas av problemet Filer på begäran. Felsökaren för filer på begäran behövs inte och körs inte. Du bör inte behöva starta om enheten eller följa något av stegen efter steg 5.
-
Du kan också komma åt eller ladda ned filer i webbläsaren med hjälp av OneDrive-webbsidan. Filer som manuellt laddas ned från OneDrive-webbsidan synkroniseras inte automatiskt och måste laddas upp manuellt.
Nästa steg
Det här problemet löstes i KB4565503.










