Det kan vara praktiskt att räkna antalet poster som finns i en rapport. I grupperade rapporter eller sammanfattningsrapporter kan du visa antalet poster i varje grupp. Eller så kan du lägga till ett radnummer för varje post så att det blir lättare att referera till var och en av posterna. I den här artikeln förklarar vi steg för steg hur du lägger till antal och radnummer i rapporten.
Vad vill du göra?
Räkna antalet poster i en rapport eller grupp
I layoutvyn får du det snabbaste sättet att lägga till antal i rapporten.
Räkna antalet poster med hjälp av layoutvyn
-
Högerklicka på rapporten i navigeringsfönstret och klicka sedan på Layoutvy på snabbmenyn.
-
Klicka på ett fält som du vill räkna. För att säkerställa att alla poster räknas klickar du på ett fält som du vet inte innehåller några null-värden, till exempel ett ID-fält.
-
Klicka på Summor i gruppen Gruppering och summor på fliken Design.
-
Gör något av följande:
-
Om du vill räkna alla poster i rapporten oavsett om det finns ett värde i det markerade fältet klickar du på Räkna poster.
-
Om du bara vill räkna de poster som det finns ett värde för i det markerade fältet klickar du på Räkna värden.
Obs!: Antal värden är inte tillgängligt för fält med följande datatyper:
-
Long Text (PM)
-
OLE-objekt
-
Hyperlänk
-
Bifogad fil
-
-
-
En textruta läggs till i avsnittet Rapportfot och egenskapen Kontrollkälla anges till ett uttryck som utför funktionen Antal . Om det finns grupperingsnivåer i rapporten läggs även en textruta till i varje gruppfot som utför samma beräkning.
Obs!: Om du använder layoutvyn för att skapa ett antal för ett visst fält skapas ett uttryck i Access som bara räknar de poster där fältet inte är null. Om det till exempel finns 10 poster i rapporten och du lägger till antalet i ett fält som innehåller tre null-värden, visas 7 i textrutan antal – de nummerposter som innehåller icke-null-värden. Du kan undvika detta genom att bara lägga till antal i fält som inte tillåter null -värden (t.ex. ID-fält), eller så kan du redigera textrutans kontrollkälla så att alla poster alltid räknas, oavsett om de innehåller null-värden eller inte. Gör så här:
-
Markera textrutan som visar antalet. Om egenskapssidan inte visas trycker du på F4 för att visa den.
-
Klicka på fliken Data.
-
I egenskapsrutan Kontrollkälla tar du bort uttrycket och skriver =Antal(*).
-
Spara rapporten och växla till rapportvyn för att se resultatet.
Räkna antalet poster med hjälp av designvyn
-
Högerklicka på rapporten i navigeringsfönstret och klicka på Designvy på snabbmenyn.
-
Öppna fliken Design. Navigera till gruppen Kontroller och klicka på Textruta.
-
Gör något av följande:
-
Om du vill räkna alla poster i rapporten klickar du på avsnittet Rapporthuvud eller Rapportfot där du vill placera textrutan.
-
Om du vill räkna alla poster i varje grupp i en grupperad rapport klickar du på avsnittet Grupphuvud eller Gruppfot där du vill placera textrutan.
-
-
Markera textrutan och tryck på F4 för att visa egenskapssidan.
-
Klicka på fliken Data.
-
Skriv =Antal(*)i egenskapsrutan Kontrollkälla.
Den här uttryck använder funktionen Antal för att räkna alla poster i rapporten eller gruppen även om vissa fält i vissa poster är null. Om du bara vill räkna poster där ett visst fält inte är null (till exempel Leverantörsnamn) använder du i stället följande uttryck: =CDbl(Nz(Count([SupplierName]),0)).
Lägga till ett radnummer för varje post i en rapport eller grupp
Du kan numrera objekt i rapporten. I till exempel en försäljningsrapport efter produkt kanske du vill att "1" ska föregå den första artikeln i en produktgrupp, "2" före den andra artikeln och så vidare. När nästa produktgrupp börjar börjar antalet om och "1" före den första artikeln.
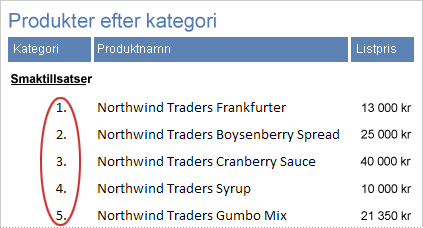
Du kan numrera elementen i rapporten med hjälp av en beräknad kontroll och ange egenskapen Löpande summa .
-
Högerklicka på rapporten i navigeringsfönstret och klicka sedan på Designvy på snabbmenyn.
-
Öppna fliken Design. Navigera till gruppen Kontroller och klicka på Textruta.
-
I avsnittet Information i rapporten drar du pekaren för att skapa textrutan och ser till att den är bred nog att rymma det största objektnumret.
Om du till exempel troligtvis har hundra order behöver du utrymme för minst tre tecken (100). Om en etikett visas bredvid textrutan tar du bort etiketten genom att klicka på den och sedan trycka på DELETE. Om du har placerat textrutan nära den vänstra marginalen kan etiketten vara dold under textrutan. Dra textrutan till höger med flytthandtaget i textrutans övre vänstra hörn så att du kan se etiketten. Sedan kan du klicka på etiketten och trycka på DELETE.
-
Välj textrutan. Om egenskapssidan inte visas trycker du på F4 för att visa den.
-
Klicka på fliken Alla . I egenskapsrutan Namn skriver du ett namn, till exempel txtItemNumber.
-
Klicka på fliken Data.
-
I egenskapsrutan Löpande summa väljer du Över grupp.
-
Skriv =1 i egenskapsrutan Kontrollkälla.
-
Klicka på fliken Format.
-
I egenskapsrutan Format skriver du #. (ett nummertecken följt av en punkt).
Då formateras radnumret med en punkt efter talet.
-
Spara rapporten och växla till rapportvyn för att se resultatet.










