Redigera Word-dokument direkt i Microsoft Teams! Öppna ett dokument och välj Fler alternativ 
Så här redigerar du Word-dokument i Teams:
-
Öppna Microsoft Teams.
-
Gå till Filer för att visa alla dina dokument.
-
Markera och öppna det Word-dokument som du vill redigera.
Obs!: Som standard öppnas dokumentet direkt i Teams, men när du väljer filen kan du välja Fler alternativ

-
Om du vill fortsätta redigera i Word för webben väljer du Fler alternativ

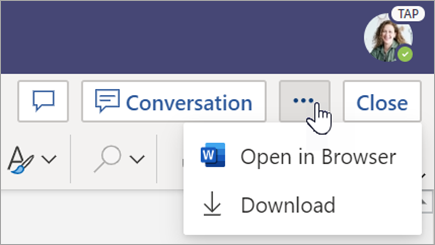
Granska Word-dokument som eleverna har lämnat in. Word-dokument som skickas med uppgifter läses in som skrivskyddade som standard. Följ stegen nedan för att redigera dem och infoga kommentarer direkt i dokumentet.
Obs!: Om eleven har bifogat ett äldre .doc Word-dokument kan du uppmanas att öppna filen i skrivbordsprogrammet innan du visar eller redigerar den.
-
Navigera till klassgruppen och välj Betyg.
-
Leta reda på uppgiften som eleven har lämnat in och välj Fler alternativ

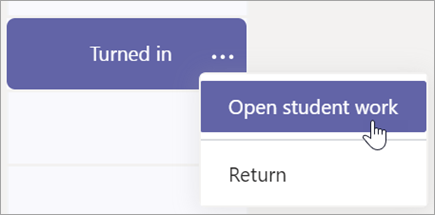
-
Elevens uppgift öppnas och du kan fylla i fälten Feedback och Poäng.
-
Om du vill skriva kommentarer i själva dokumentet väljer du Redigera dokument och sedan Redigera i skrivbordsappen eller Redigera i webbläsare.
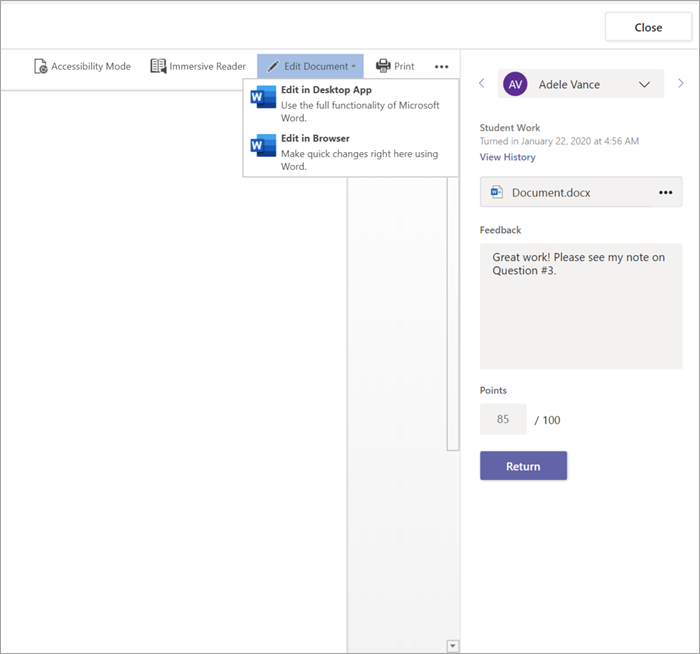
-
Lägg till kommentarer. Oavsett om du arbetar i Teams eller i Word-programmet på datorn sparas ändringarna automatiskt.
-
När du är klar kan du använda pilarna för att hoppa till nästa elev eller välja Återgå för att returnera uppgiften till eleven med dina kommentarer och feedback.
Om läraren har tilldelat dig ett Word-dokument för hemuppgift öppnar du det för redigering med fler alternativ 
-
Gå till klassteamet.
-
Välj Uppgifter och leta reda på uppgiften.
-
Markera Word-dokumentet under Mitt arbete.
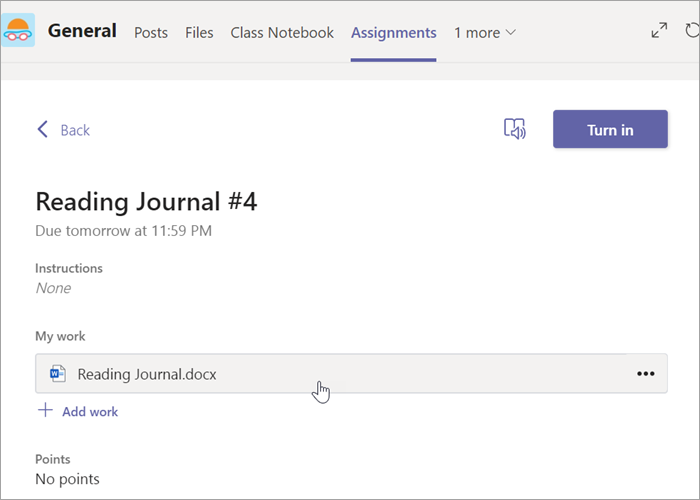
-
Följ anvisningarna i början av den här artikeln om du vill göra ändringar. Ändringarna sparas automatiskt.
-
När du är klar går du tillbaka till uppgiften och väljer Lämna in för att skicka in ditt slutförda arbete.










