Så här ändrar du tangentbordsläget på Microsoft SwiftKey för Android
1 – Tangentbordslägen
Du kan anpassa tangentbordsläget från verktygsfältet.
-
Tryck på de tre punkterna ...
-
Tryck på alternativet Lägen
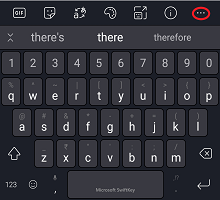
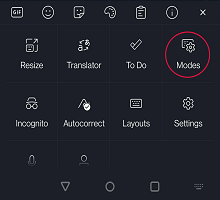
Microsoft SwiftKey erbjuder en mängd olika tangentbordslägen, nämligen Full (standard), Enhands (kompakt), Float (odockat läge), Thumb (delat tangentbord) och Tablet.
Skärmbilderna nedan ger mer information:
Full (traditionell)
Det här alternativet är inställt som standard och har en traditionell tangentbordslayout.
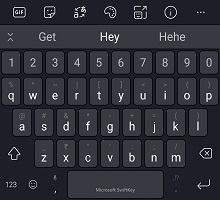
Enhandsläge
Ett kompakt tangentbord som klämmer sig in i skärmens ytterligheter. Om du trycker på pilikonen fästs tangentbordet antingen åt vänster eller höger.

Rörlighet/avdocka tangentbord
Ett enkelt tryck och dra är allt som krävs för att "flyta" eller "avdocka" tangentbordet och manövrera det dit du vill.

Läs mer om rörlighetsläge/avdockning av tangentbordet
Tumknapps-/delningstangentbordsläge
Tumläget delar tangentbordet på mitten och är kanske mest användbart när du skriver på större enheter (Surface Duo, surfplattor osv.) eller i liggande läge.

Surfplattelayout
Microsoft SwiftKey har en utökad layout för att aktivera surfplatteläge som används i liggande läge. Med det här alternativet utökas Ditt Microsoft SwiftKey-tangentbord med vänster-/högerpil.
Surfplatteanvändare kan aktivera inställningen genom att:
-
Öppna Appen Microsoft SwiftKey
-
Tryck på Layout & tangenter
-
Trycka för att aktivera Utökad layout
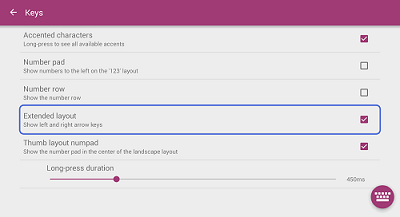
Det går också att visa ett centralt numeriskt tangentbord. Välj bara alternativet för Tumknappslayoutnumpad.
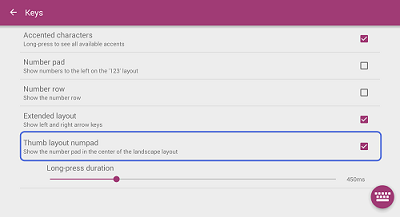
-
Vill du ändra språklayouten (QWERTY, QWERTZ, AZERTY) i stället? Läs den här artikeln.
-
Lär dig hur du ändrar storlek på Microsoft SwiftKey-tangentbordet
För närvarande erbjuder vi inte något alternativ för att ändra tangentbordslägen på ditt Microsoft SwiftKey-tangentbord i iOS.
Om du använder en iPhone [utom iPhone SE (första generationen)], är det dock möjligt att dra nytta av funktionen med:
Fullständigt traditionellt läge
Det här alternativet är inställt som standard och har en traditionell tangentbordslayout.
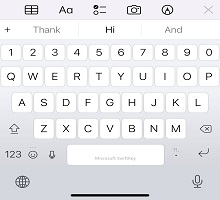
Tryck på Enhandsläge
Ett kompakt tangentbord som klämmer sig in i skärmens ytterligheter. Om du trycker på pilikonen fästs tangentbordet antingen åt vänster eller höger.
Om du vill göra det enklare att skriva med en hand kan du flytta tangenterna närmare tummen – på alla iPhone-modeller utom iPhone SE (första generationen).
-
Håll ned emoji-:)
-
Tryck på Enhandsläge.
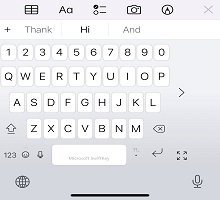
Om du vill centrera tangentbordet igen trycker du på höger eller vänster kant med tangentbordstangenten[].
Vanliga frågor och svar
-
Tumläge för iOS stöds för närvarande inte.
-
Flytande läge för iOS stöds för närvarande inte.










