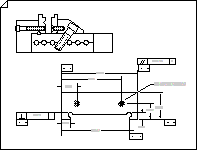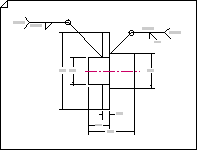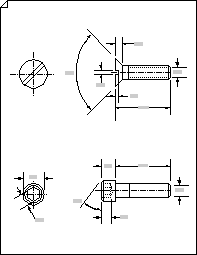Använd mallen Ritning av del och sammansättning för att skapa ett utkast till följande:
|
|
|
|
|
Monteringsritningar |
Svetsningsritningar |
Fästelement och fjädrar |
-
Öppna Visio.
-
Skapa en ny ritning från mallen Del- och monteringsritning – som finns i kategorin Teknik .
Den här ritningstypen öppnar en skalad ritningssida i liggande orientering

-
Dra former från Ritverktygsformer till ritningssidan för att rita dispositioner av objekt. Du kan till exempel rita ett bältessystem med figurerna Cirkel tangens och Arc tangens och använda formen Rundad rektangel för att representera tankar eller kärl.
Använda figurerna Cirkel tangenser och Arc Tangens
-
Dra formen Cirkel tangens eller Arc tangens från Ritverktygsformer till ritningssidan.
Obs!: Använd de här formerna för att rita bältessystem, så som visas i bilden.
-
Om du vill ändra storlek på en cirkel eller ändra radien för en båge drar du i kontrollhandtagen.
-
Om du vill ändra längden på en tangenslinje drar du en slutpunkt.
-
När du ritar bältessystem limmar du ändpunkterna för en form mot en annans ändpunkter.
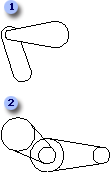
Rita bältessystem med formerna Arc tangens (1) och Cirkel tangens (2).
Använda formen Rundad rektangel
-
Dra formen Avrundad rektangel från Ritverktygsformer till ritningssidan.
Obs!: Använd formen Rundad rektangel för att representera en tank eller ett fartyg, som visas i bilden.
-
Om du vill ändra ändarnas rundhet drar du i kontrollhandtaget.
-
Om du vill ändra storlek på rektangeln drar du i markeringshandtagen.
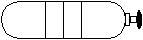
Tank med ventil skapad med formen Rundad rektangel och andra ritverktyg.
-
-
Dra former från Fästelement 1, Fästelement 2 och Fjädrar och lager till ritningssidan . Du kan ange data för dessa former.
Ange formdata
-
Högerklicka på formen och välj Form > Formdata.
-
I fönstret Formdata klickar du i varje datafält och skriver eller väljer ett värde.
-
-
Du kan lägga till mått i ritningen genom att dra former från Dimensioning-Engineering till ritningen.
-
Lägg till datumfunktionssymboler och funktionskontrollramar.
Lägga till en datumfunktionssymbol
-
Dra någon av datumfigurerna till ritningssidan från Geometrisk måttsättning och Tolerancing.
-
Om du vill ändra texten i datumformen dubbelklickar du på figuren, markerar den text du vill ersätta och skriver sedan.
Skapa en funktionskontrollram
-
Dra någon av datumramformerna från Geometrisk dimensionering och Tolerancing till ritningssidan.
-
Öppna gruppfönstret genom att dubbelklicka på datumramsformen.
Obs!: Om det behövs kan du panela fönstren så att du kan se formerna.
-
Dra geometriska karakteristiska symboler, till exempel Flathet, från Geometrisk dimensionering och Tolerancing till rutan längst till vänster i datumramformen i gruppfönstret.
-
Om du vill ändra texten i datumramsformen dubbelklickar du på figuren, markerar den text du vill ersätta och skriver sedan.
-
Stäng gruppfönstret för att återgå till ritningssidan.
-
-
Lägg till svetssymboler i ritningen.
Skapa en svetssymbol
-
Dra en av pilformerna till ritningssidan från Svetssymboler.
Placera pilformen så att pilen (utfyllnadstecknet) pekar på svetsfogen.
-
Konfigurera pilformen genom att göra något eller båda av följande:
-
Lägg till en symbol för svets runt om genom att högerklicka på pilformen och välja Visa alla runt cirkeln.
-
Lägg till en svans i referenslinjen genom att högerklicka på pilformen och välja Visa svans.
-
-
Öppna gruppfönstret för pilfiguren genom att dubbelklicka på pilformen.
Obs!: Om det behövs kan du panela fönstren så att du kan se formerna.
-
Från Svetssymboler drar du svetssymboler till pilformen i gruppfönstret. Kommentera med hjälp av bildtexter (klicka på Bildtext på fliken Infoga).
Limma svetssymboler och anteckningssymboler mot stödlinjerna i gruppfönstret så att symbolerna förblir korrekt placerade om du ändrar storlek på pilen.
-
Om du vill ändra texten i en svetssymbolsform eller en anteckning dubbelklickar du på figuren, markerar den text du vill ersätta och skriver sedan.
-
Stäng gruppfönstret om du vill gå tillbaka till ritningssidan.
-