Använd grupprum under klassmöten om du vill dela in elever i mindre grupper för diskussioner, gruppprojekt med mera. Öppna och stänga rum mer än en gång under en session eller flytta personer mellan rum. Endast mötesorganisatörer som använder skrivbordsversionerna av Teams (Windows eller Mac) kan skapa och hantera grupprum.
Meddelanden:
-
Att organisera ett möte med grupprum är för närvarande endast tillgängligt i Teams för utbildning skrivbordsapp för Windows eller Mac. Kontrollera att du har uppdaterat till den senaste versionen.
-
Deltagare kan ansluta till grupprum från Windows, Mac, mobil eller webbläsare, till exempel Edge, Chrome ochandra. På mobilen kontrollerar du att du har den lägsta versionen som krävs för att köra den här funktionen genom att trycka på Inställningar > Om. Lär dig hur du uppdaterar till den senasteversionen.
-
Lägsta version av skrivborsappen (Windows eller Mac): 1.3.00.24755
-
Lägsta iOS-version: 1.0.77.2020100603
-
Lägsta Android-version: 1.0.0.2020091301
Kontrollera att du har skrivbordsappen innan du börjar
Du kan skapa möten i alla versioner av Teams, men du behöver Teams för Windows eller Mac för att skapa grupprum för eleverna. Eleverna kan ansluta till valfri version av Teams.
Schemalägg sedan ett möte eller Möte nu
-
Välj Kalender

-
Välj en kanal att träffas i eller lägg till elever från din klass som deltagare.
Observera att alla mötesalternativ som du väljer före eller under mötet även gäller möten med grupprum. Läs mer om mötesalternativ.
Viktigt!: Dessa funktioner stöds för närvarande inte i grupprum:
-
Använda Möte nu från en kanalkonversation
-
Ring mig
-
Kopiera länken till ett rumsmöte
-
Lägga till en gäst i mötet eller möteschatten
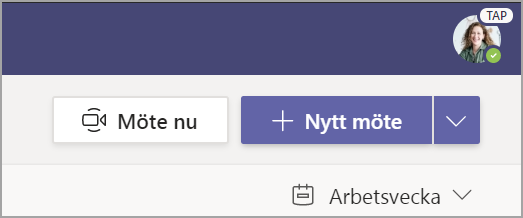
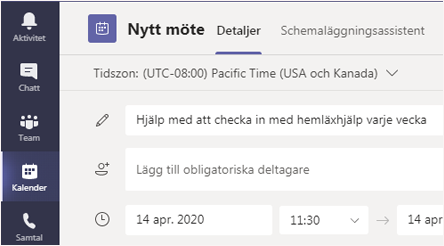
Skapa grupprum före möte
-
Gå till Teams-mötet och öppna mötesinbjudan.
-
Gå till Grupprum och välj Skapa rum.
-
I listrutan väljer du hur många rum du vill skapa.
-
Välj Tilldela deltagare och välj om du vill att eleverna ska tilldelas till rum automatiskt eller manuellt.
När mötet börjar kan du öppna grupprummen.

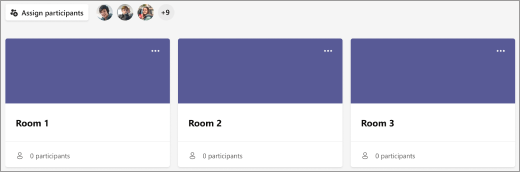
Skapa grupprum under ett möte
-
Gå med i mötet vid den schemalagda tidpunkten och vänta på att eleverna ansluter.
Viktigt!: Kontrollera att du ansluter till mötet från Teams-skrivbordsappen (Windows eller Mac) så att du kan skapa grupprum.
-
När eleverna har anslutit och du är redo väljer du Grupprum

-
I listrutan väljer du hur många rum du vill skapa.
-
Välj om du vill att eleverna ska tilldelas till rum automatiskt eller manuellt.
-
Välj Skapa rum.

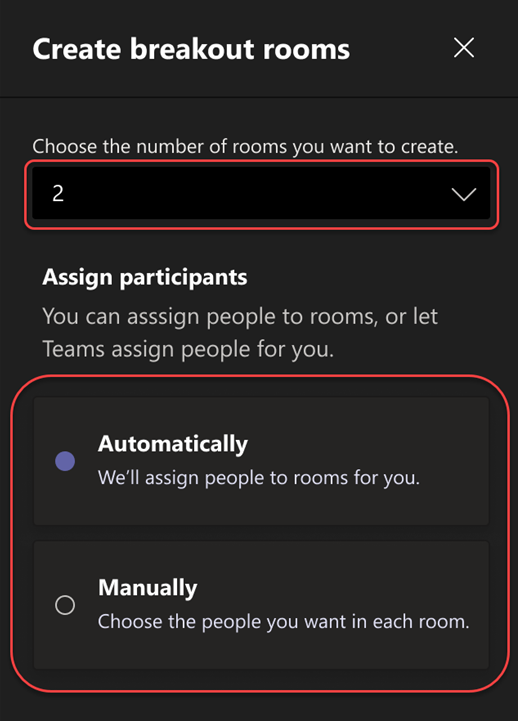
Tilldela deltagare till rum
Om du väljer Automatiskt tilldelas deltagarna till olika grupprum.
Om du väljer Manuellt kan du sortera deltagarna i specifika rum:
-
Välj Tilldela deltagare. Ordna deltagarna i det här fönstret genom att välja nedåtpilen bredvid Namn eller Rum.
-
Gruppera elever så att de kan placera dem i ett visst grupprum genom att markera kryssrutorna bredvid deras namn.
-
Välj nedåtpilen bredvid Tilldela och välj ett rum för dem.
-
Upprepa steg 2 och 3 tills varje elev har tilldelats till ett rum.
-
Välj Bekräfta.
Om eleverna ansluter till klassmötet sent kan du fortfarande tilldela dem till ett rum genom att välja Tilldela deltagare.
Obs!: För återkommande klassmöten blir samma rum och rumstilldelningar tillgängliga för nästa möte.
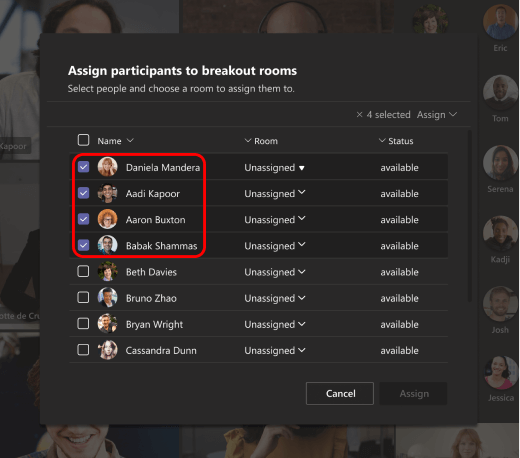
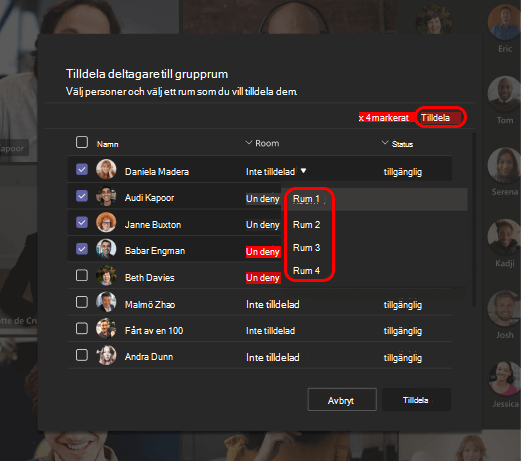
Byta namn på rum
Namnge grupprummen så att de representerar mindre elevgrupper eller projekt.
-
Välj Grupprum

-
Hovra över rummet och välj Fler alternativ

-
Skriv det nya namnet och välj Byt namn på rum.
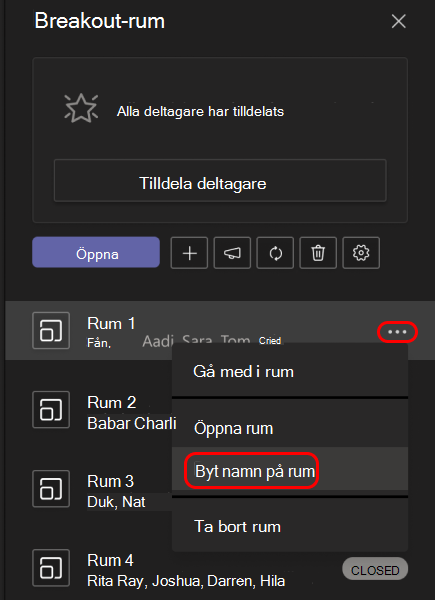
Ange en tidsgräns för gruppsessionen
Håll din klass i tid och medveten om tiden de har kvar genom att ange en timer. En timer visas i varje grupprum. När tiden är slut stängs grupprum automatiskt och eleverna återgår till huvudklassmötet.
-
I möteskontrollerna väljer du Grupprum

-
Välj Rumsinställningar

-
Välj Ange en tidsgräns. Välj nedpilen och välj en sessionslängd.
-
När du är klar väljer du bakåtknappen för att spara ändringarna.
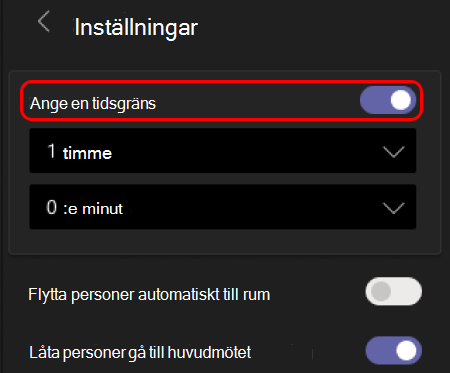
Starta grupprum
Välj först Grupprum 
Så här startar du ett enskilt rum:
-
Hovra över rummet och välj Fler alternativ

Så här startar du alla rum på en gång:
-
Välj Öppna.
Du vet att rummen har öppnats när deras status ändras till Öppna.
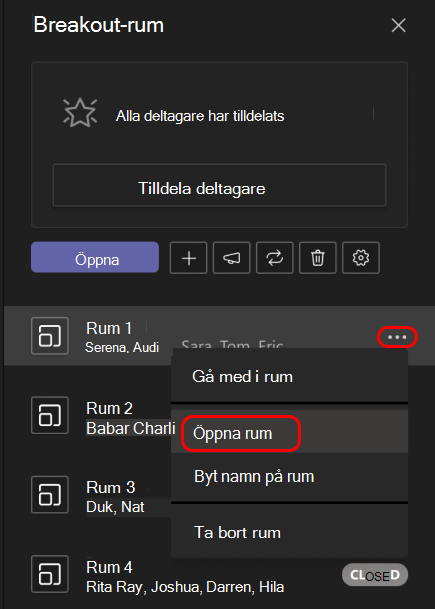
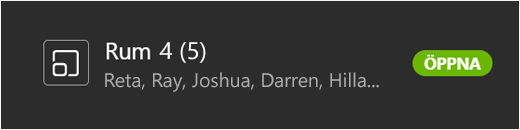
Ansluta till ett grupprum
Gör så här om du vill ansluta till ett rum och kolla framstegen:
-
Välj Grupprum

-
Hovra över rummet och välj Fler alternativ

-
Välj Retur när du är redo att lämna grupprummet och återgå till huvudmötet.
Skicka ett meddelande till grupprummen
När grupprum har startats kan du skicka meddelanden för att dela tidsuppdateringar eller uppmaningar.
-
I möteskontrollerna väljer du Grupprum

-
Välj Gör ett meddelande

-
Skriv ditt meddelande och välj sedan Skicka.
-
Eleverna får en avisering i möteschatten om ditt meddelande.
Flytta elever till olika rum
Flytta deltagarna till olika grupprum individuellt.
-
I möteskontrollerna väljer du Grupprum

-
Välj Tilldela deltagare och markera kryssrutan bredvid personens namn som du vill flytta.
-
Välj ett nytt rum för personen och välj Tilldela och sedan Flytta.
Chatta med deltagare i ett grupprum
Varje grupprum har en egen chatt. Du och dina elever kommer att kunna komma åt den från din chattlista och från Chatt 
-
Eleverna läggs till i en grupprumschatt när du öppnar rummet och tar bort det när rummet stängs.
-
Du har tillgång till alla chatt med grupprum.
-
När ett grupprum har stängts är chatten också stängd. inga fler meddelanden kan skickas.
-
Du och dina elever kan fortfarande komma åt chatthistorik och delade filer när grupprummet har stängts.

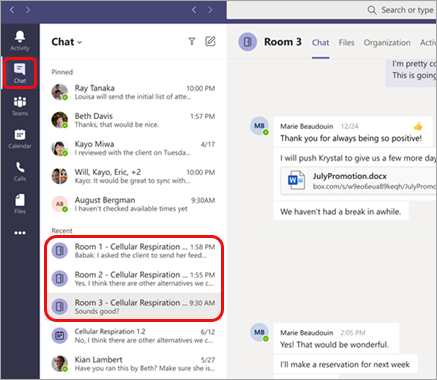
Lägga till eller ta bort ett grupprum
Så här lägger till ytterligare ett grupprum:
-
I möteskontrollerna väljer du Grupprum

-
Välj Lägg till rum

-
Lägg till deltagare i rummet enligt anvisningarna ovan.
Så här tar du bort ett enskilt grupprum:
-
I möteskontrollerna väljer du Grupprum

-
Hovra över rummet och välj Fler alternativ

Så här tar du bort alla grupprum på en gång:
-
I möteskontrollerna väljer du Grupprum

-
Välj Ta bort rum

Stäng grupprum
När du stänger ett grupprum återgår deltagarna automatiskt till huvudmötet.
Så här stänger du enskilda rum:
-
Välj Grupprum

-
Hovra över rummet och välj sedan Fler alternativ

Så här stänger du alla rum på en gång:
-
Välj Grupprum

-
Välj Stäng.
Du vet att rummen har stängts när deras status ändras till Stängd.
-
Välj Återuppta när alla är tillbaka från sina grupprum och du är redo att träffas som en större grupp igen.
Tips: Om du öppnar rum igen senare förblir rumstilldelningarna desamma om du inte omtilldelar deltagarna eller återskapar rum från grunden.
Spara filer, inspelningar och anteckningar från grupprum
Filer, inspelningar och anteckningar från ett grupprum kan nås i dess chatt. Du och dina elever kommer att kunna komma åt materialet när rummet har stängts, men eleverna kan inte fortsätta chatta eller lägga till ytterligare material.
Redigera inställningar för grupprum
Om du vill redigera inställningar väljer du Grupprum 

-
Automatisk rumsinställning
Som standard kommer grupprum att ställas in för att automatiskt flytta elever till öppnade rum. Om du vill ändra den här inställningen ändrar du växlingsknappen för Flytta personer automatiskt till öppna rum till av.
När den automatiska inställningen är inaktiverad får eleverna ett meddelande med en fråga om att ansluta till ett grupprum. De måste välja Anslut till rum innan de flyttas.
-
Tillåta eleverna återgå till huvudmötet
Som standard är den här inställningen inaktiverad. Om du vill aktivera den aktiverar du växlingsknappen bredvid Deltagare kan återgå till huvudmötet på.
Då kan eleverna lämna sina grupprum och återgå till huvudmötet.
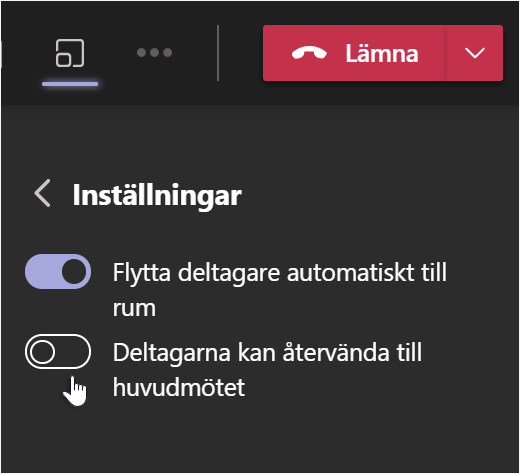
Visa deltagande i grupprum i närvarorapporter
Få insikt i elevernas aktivitet i deras grupprum för klassmöten med närvarorapporter. Se vilket rum varje elev anslöt sig till, när de kom in och när de gick.
Så här visar du information om grupprum från klassmötet:
-
Öppna Teams och välj Kalender.
-
Välj det klassmöte du vill ha insyn i och expandera det för att visa information.
-
Välj Närvaro.
-
Under Deltagare väljer du en elev för att se vilket grupprum de har angett och vilken tid de anslöt till och lämnade det.
Obs!: Närvarorapporter innehåller inte data från borttagna grupprum.
Återskapa rum från grunden
Konfigurera om rum och uppgifter genom att återgå till möteskontrollerna och upprepa processen för att skapa grupprum.
-
I möteskontrollerna väljer du Grupprum

-
Välj Återskapa rum

-
Följ instruktionerna som nämns i början av den här artikeln för att skapa nya grupprum och tilldela elever till rum.
Börja med att ansluta till ett klassmöte
Elever kan ansluta till grupprum från Teams på Windows, Mac, mobil eller webbläsare, till exempel Edge, Chrome och andra.
-
Gå till

-
Leta reda på klassmötet, öppna det och välj Anslut.
Obs!: Endast mötesarrangörer kan skapa grupprum.
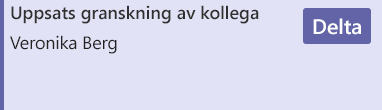
Ansluta till ett grupprum
-
Som standard flyttas du till ditt tilldelade grupprum direkt när läraren öppnar rummet. Du behöver inte göra något.
-
Om läraren har inaktiverat den automatiska inställningen får du ett meddelande om att ansluta till grupprummet när det öppnas. Välj Anslut till rum på skrivbordet eller Anslut på mobilen för att komma in i rummet.
-
Om du ansluter från din mobila enhet ska du inte lämna mötet medan läraren konfigurerar rum.
-
Du får också meddelanden om att ansluta till huvudmötet igen eller om du flyttas till ett annat rum.
-
Om du byter enhet under mötet eller ansluter med två enheter finns du fortfarande kvar i samma grupprum.
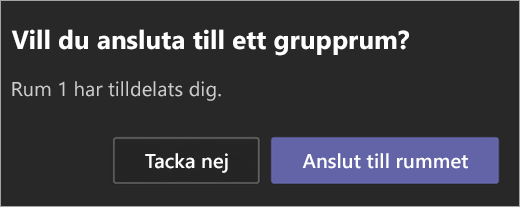
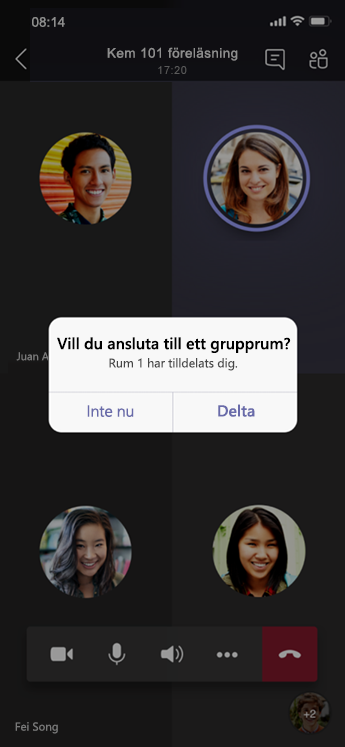
Chatta i ett grupprum
Varje grupprum har en egen chatt. Du kommer att kunna komma åt den från din chattlista och från Chatt -
-
Du läggs till i en grupprumschatt när läraren startar rummet. Du tas bort från chatten när rummet stängs.
-
Chatthistorik och filer som delas kan fortfarande nås när grupprummet har stängts samt mötesinspelningar.

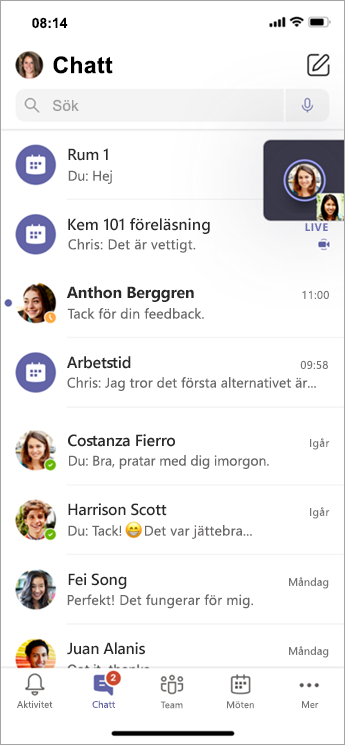
Återgå till huvudmötet
-
Om läraren har aktiverat det väljer du Återgå för att återansluta till huvudmötet.
-
Om du vill gå tillbaka till grupprummet från huvudmötet väljer du Anslut till rum.










