Du kan hålla reda på när poster i en Access-tabell senast ändras genom att använda ett formulär med ett makro. När formuläret används för att ändra en post lagras datum och tid i tabellen i makrot. Endast datum och tid för den senaste ändringen lagras.
Obs!: Anvisningarna i den här artikeln är för användning i Access-skrivbordsdatabaser.
Artikelinnehåll
Översikt
Om du vill registrera datum och tid då posterna i en tabell ändras måste du utföra följande steg:
Steg 1: Lägga till fält i en tabell Du behöver en plats för att lagra datum och tid innan du kan spela in det. Det första steget är att skapa fält i tabellen som har de poster som du vill spåra. Om du vill registrera datum och tid skapar du ett fält för datumet och ett fält för tiden. Om du bara vill spara det ena eller det andra kan du skapa bara det fält som du behöver.
Steg 2: Skapa ett makro som spelar in datum och tid Beroende på om du vill spela in datum, tid eller både och kommer makrot att ha en eller två åtgärder. När du skriver makrot anger du bara de fält som ska lagra datum och tid, inte tabellen som innehåller dessa fält. På så sätt kan du enkelt återanvända makrot med andra tabeller och formulär.
Steg 3: Lägga till makrot i ett datainmatningsformulär Du lägger till makrot i egenskapen Före uppdatering för formuläret som du använder för att redigera poster i tabellen. Om du använder andra formulär för att redigera poster i tabellen kan du även lägga till makrot i var och en av dem. På så sätt kan du registrera datum och tid oavsett vilket formulär du använder för att redigera posten.
Tips: Om du vill hålla reda på när poster skapas men inte bryr dig när de ändras skapar du bara ett fält i tabellen för att spåra och använda fältets standardvärde-egenskap för att tidsstämpel varje post när den skapas.
Innan du börjar
Innan du börjar bör du tänka på följande:
-
Användarna måste aktivera makron i databasen. Om en användare öppnar databasen och inte aktiverar makron tidsstämplar inte makrot posterna. Om du lagrar databasen i en betrodd plats aktiveras makron automatiskt.
-
Om en användare redigerar poster, men inte använder ett datainmatningsformulär som innehåller makrot som tidsstämplar poster, kommer de poster som användaren redigerar inte att tidsstämplas.
-
Eftersom datum och tid lagras i tabellfält skrivs värdena i dessa fält över varje gång en post ändras. Med andra ord kan du bara lagra datum och tid för den senaste ändringen.
-
Om du bara vill registrera datum och tid då en post skapas lägger du bara till ett fält i tabellen och anger egenskapen Standardvärde för fältet till Nu() eller Datum().
-
Om databasfilen har ett äldre filformat och använder säkerhet på användarnivå måste du ha behörighet att ändra tabellens design och de formulär som används för att redigera posterna.
Steg 1: Lägga till tidsstämpelfält i en tabell
Skapa fält för att lagra informationen.
-
Öppna tabellen i designvyn.
-
Gör något eller båda av följande:
-
Skapa ett fält för att lagra datumet. I kolumnen Fältnamn i designfönstret skriver du Ändrad på en ny rad och väljer sedan Datum/tid i kolumnen Datatyp .
-
Skapa ett fält för att lagra tiden. I kolumnen Fältnamn i designfönstret skriver du Ändrad tid på en ny rad och väljer sedan Datum/tid i kolumnen Datatyp .
-
-
Spara ändringarna genom att trycka på CTRL+S.
Steg 2: Skapa ett makro som spelar in datum och tid
När du har skapat fälten skapar du ett makro för att tidsstämpla dessa fält. Om du vill göra makrot återanvändbart med andra tabeller refererar du bara till fältnamnen, inte tabellnamnen.
Obs!: Om du bara vill spela in datum eller tid utelämnar du den makroåtgärd som du inte behöver.
-
Klicka på Makro i gruppen Annat på fliken Skapa. Om kommandot inte finns tillgängligt kan du klicka på pilen under knappen Modul eller Klassmodul och sedan klicka på Makro.
-
Klicka på Visa alla åtgärder i gruppen Visa/dölj på fliken Design.
-
Öppna makroåtgärdslistan i makrofönstret och välj SättVärde.
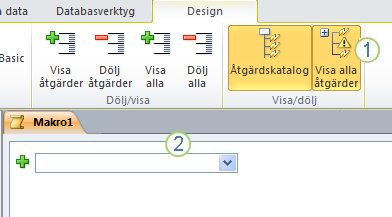
1. Visa först alla tillgängliga makroåtgärder. Instruktionen SättVärde anses vara potentiellt osäker och är dold som standard, eftersom den kan ändra data.
2. Välj sedan instruktionen SättVärde i den här listan.
-
I åtgärdsrutan SättVärde i rutan Objekt skriver eller klistrar du in [Ändringsdatum].
-
Skriv Datum()i rutan Uttryck.
-
Öppna nästa makroåtgärdslista och välj AngeVärde.
-
I åtgärdsrutan SättVärde i rutan Objekt skriver eller klistrar du in [Ändrad tid].
-
Skriv Tid()i rutan Uttryck.
-
Tryck på CTRL+S och skriv sedan Senast ändrad i dialogrutan Spara som.
Steg 3: Lägga till fälten och makrot i ett datainmatningsformulär
När du har skapat makrot lägger du till det i varje datainmatningsformulär som användarna använder för att ange data i den relevanta tabellen.
-
Öppna formuläret för datainmatning i designvyn.
-
Klicka på Lägg till befintliga fält i gruppen Verktyg på fliken Design.
-
I fältlistan, under Fält som är tillgängliga för den här vyn, drar du fälten Ändrad ochÄndrad tid till formuläret. Justera fältens storlek och placering i formuläret efter behov.
-
Om egenskapssidan inte visas trycker du på F4 för att visa den.
-
Kontrollera att Markeringstyp är inställt på Formulär på egenskapssidan.
Tips: Om du vill ändra markeringstyp klickar du på den markeringstyp du vill använda i listrutan.
-
Klicka på fliken Händelse på egenskapssidan.
-
Klicka på pilen i rutan Före uppdatering på fliken Händelse och klicka sedan på Senast ändrad.
-
Om du använder flera formulär för att redigera poster upprepar du proceduren för varje sådant formulär.
-
Om du vill kontrollera att makrot fungerar korrekt öppnar du formuläret i formulärvyn, redigerar en post och trycker sedan på SKIFT+F9. Datum och tid då du redigerade posten ska visas.










