Du startar en åtgärd eller en serie åtgärder med hjälp av en kommandoknapp i ett Access-formulär. Du kan till exempel skapa en kommandoknapp som öppnar ett annat formulär. Om du vill skapa en kommandoknapp som utför en åtgärd skriver du ett makro eller en händelseprocedur och bifogar den i egenskapen Vid klickning för kommandoknappen. Du kan också bädda in ett makro direkt i egenskapen Vid klickning för kommandoknappen. Det gör det möjligt att kopiera kommandoknappen till andra formulär utan att förlora knappens funktion.
Vad vill du göra?
Lägga till en kommandoknapp i ett formulär med hjälp av en guide
Med Kommandoknappsguiden kan du snabbt skapa kommandoknappar som utför flera olika uppgifter, till exempel stänga formuläret, öppna en rapport, söka efter en post eller köra ett makro.
-
I navigeringsfönstret högerklickar du på formuläret och klickar sedan på Designvy på snabbmenyn.
-
Kontrollera att Använd kontrollguider är markerat i gruppen Kontroller på fliken Formulärdesign.
-
Klicka på Knapp i gruppen Kontroller på fliken Formulärdesign.

-
I designrutnätet klickar du där du vill att kommandoknappen ska infogas.
Kommandoknappsguiden startas.
-
Följ anvisningarna i guiden. Klicka på Slutför på sista sidan.
Guiden skapar kommandoknappen och bäddar in ett makro i egenskapen Vid klickning för knappen. Makrot innehåller åtgärder som utför uppgiften som du valde i guiden.
Visa eller redigera ett makro som är inbäddat i en kommandoknapp
-
I navigeringsfönstret högerklickar du på det formulär som innehåller kommandoknappen och klickar sedan på Designvy


-
Markera kommandoknappen genom att klicka på den och tryck sedan på F4 så att egenskapslistan visas.
-
På fliken Händelse på egenskapssidan ska [Inbäddat makro] visas i egenskapsrutan Vid klickning. Klicka någonstans i egenskapsrutan och sedan på

Makroverktyget visas, med åtgärden eller åtgärderna som utgör det inbäddade makrot.
Skapa en knapp genom att dra ett makro till ett formulär
Om du redan har skapat och sparat ett makro kan du enkelt skapa en kommandoknapp som kör makrot genom att dra makrot från navigeringsfönstret till ett formulär som är öppet i designvyn.
-
Öppna formuläret i designvyn genom att högerklicka på formuläret i navigeringsfönstret. Klicka sedan på Designvy

-
Leta reda på det makro du vill att den nya kommandoknappen ska köra i navigeringsfönstret och dra sedan makrot till formuläret.
Access skapar automatiskt en kommandoknapp och använder makronamnet som knappbeskrivning. Access infogar även makronamnet i egenskapen Vid klickning för kommandoknappen så att makrot körs när du klickar på knappen. Access använder ett generiskt namn för knappen så det är bra att skriva ett mer beskrivande namn på knappen i egenskapen Namn. Om du vill visa egenskapssidan för kommandoknappen medan formuläret är öppet i designvyn klickar du på knappen och trycker sedan på F4.
Mer information om hur du skapar makron finns i artikeln Skapa ett användargränssnittsmakro.
Skapa en kommandoknapp utan att använda en guide
Du kan skapa en kommandoknapp utan att använda Kommandoknappsguiden. I processen ingår att placera knappen i formuläret och ange några egenskaper.
-
I navigeringsfönstret högerklickar du på formuläret och klickar sedan på Designvy

-
Kontrollera att Använd kontrollguider inte är markerat i gruppen Kontroller på fliken Formulärdesign.
-
Klicka på Knapp i gruppen Kontroller på fliken Formulärdesign.

-
Klicka på platsen i formuläret där du vill placera kommandoknappen.
Access placerar kommandoknappen i formuläret.
Eftersom Använd kontrollguider inte markerades utför inte Access ytterligare bearbetning. Om Kommandoknappsguiden startar när du placerar kommandoknappen i formuläret kan du klicka på Avbryt i guiden.
-
Med kommandoknappen markerad trycker du på F4 så att egenskapslistan visas.
-
Klicka på fliken Alla om du vill visa alla egenskaper för kommandoknappen.
-
Ange egenskaper för att slutföra utformningen av kommandoknappen, enligt följande tabell.
|
Egenskap |
Beskrivning |
|---|---|
|
Namn |
Som standard ger Access en ny kommandoknapp namnet Kommando, följt av ett tal, till exempel Kommando34. Även om det inte är obligatoriskt är det bra att ändra namnet till något som motsvarar knappens funktion (till exempel kmdFörsäljningsrapport eller KnappStängFormulär). Det här hjälper dig senare om du behöver referera till knappen i ett makro eller en händelseprocedur. |
|
Titel |
Skriv den etikett som ska visas på kommandoknappen. Till exempel Försäljningsrapport eller Stäng formulär. Obs!: Beskrivningen visas inte om en bild har angetts i egenskapen Bild. |
|
Vid klickning |
Använd den här egenskapen för att ange vad som ska hända när du klickar på kommandoknappen. Klicka i egenskapsrutan om du vill ange egenskapen och gör sedan något av följande:
|
Om du behöver hjälp med andra egenskaper som inte nämns här placerar du markören i en egenskapsruta och trycker på F1.
Anpassa en kommandoknapp
I Access finns det många sätt att anpassa kommandoknappar, så att du kan anpassa formulärets utseende och funktioner efter dina önskemål. Du kan till exempel skapa en rad med kommandoknappar i en tabell eller en staplad ordning, eller du kan göra så att kommandoknapparna ser mer ut som hyperlänkar.
-
Högerklicka på formuläret i navigeringsfönstret och klicka sedan på Designvy

-
Gör något av följande:
-
Skapa en vågrät (tabell) eller lodrät (staplad) layout av kommandoknappar
Du kan lägga till kommandoknappar i en tabell eller en staplad layout för att skapa en rad eller kolumn med exakt justerade knappar. Du kan sedan flytta knapparna som en grupp, vilket gör det enklare att ändra ett formulär. Du kan även använda formatmallar för hela raden eller kolumnen med kommandoknappar på samma gång, och du kan avgränsa knapparna med hjälp av stödlinjer.
-
Högerklicka på en av kommandoknapparna som du vill lägga till i layouten och peka sedan på Layout på snabbmenyn.
-
Klicka på Tabell


Access ritar kantlinjer runt kommandoknappen för att ange layouten. Varje knapp är kopplad till en etikett som du inte kan ta bort, men du kan minska etiketten till en väldigt liten storlek om den inte behövs.
Följande bild visar en kommandoknapp och dess tillhörande etikett i en tabellayout. Observera att etiketten finns i nästa högre avsnitt – detta gör att etiketterna inte upprepas för varje detaljpost.
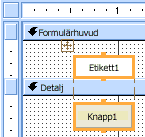
Följande bild visar en kommandoknapp och dess tillhörande etikett i en staplad layout. I en staplad layout finns etiketten och knappen alltid i samma avsnitt.
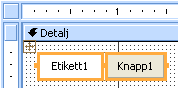
-
Du kan lägga till fler kommandoknappar i layouten genom att dra dem till layoutområdet. När du drar en kommandoknapp över layoutområdet ritar Access ett vågrätt infogningsfält (för en tabellayout) eller ett lodrätt infogningsfält (för en staplad layout) för att ange var kommandoknappen kommer att placeras när du släpper musknappen.
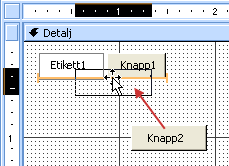
När du släpper musknappen läggs kontrollen till i layouten.
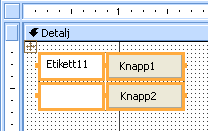
-
Flytta upp kommandoknapparna ett avsnitt eller ned ett avsnitt inom en tabellayout Om du vill behålla en kommandoknapp i en tabellayout men vill flytta kommandoknappen till ett annat avsnitt i formuläret (till exempel från avsnittet Information till Formulärhuvud) gör du följande:
-
Välj kommandoknappen.
-
Klicka antingen på Flytta upp eller Flytta ned på fliken Ordna.
Kommandoknappen flyttas uppåt eller nedåt till nästa avsnitt, men finns kvar i tabellayouten. Om det redan finns en kontroll på den plats du vill flytta den här kontrollen till, kan de två kontrollerna byta plats.
Obs!: Kommandona Flytta upp och Flytta ned inaktiveras för staplade layouter.
-
-
Flytta en hel layout med kommandoknappar
-
Klicka på någon av kommandoknapparna i layouten.
En layoutväljare visas i det övre vänstra hörnet av layouten.
-
Dra layoutväljaren för att flytta layouten till en ny plats.
-
-
-
Lägga till stödlinjer i en layout med kommandoknappar
-
Markera någon av kommandoknapparna i layouten.
-
Klicka på kommandot Stödlinjer på fliken Ordna och sedan på den typ av stödlinjer du vill använda.
-
-
Göra en kommandoknapp genomskinlig
Genom att göra en kommandoknapp genomskinlig kan du placera den över ett objekt i formuläret och ge objektet kommandoknappsfunktion. Du har till exempel en bild som du vill dela i separata, klickbara områden, där vart och ett startar ett specifikt makro. Du kan göra detta genom att placera flera transparenta kommandoknappar ovanpå bilden.
-
Klicka på den kommandoknapp som du vill göra genomskinlig och tryck sedan på F4 för att visa kommandoknappens egenskapssida.
-
Gå till fliken Format på egenskapssidan och klicka i egenskapsrutan Transparent.
-
Välj Ja i listrutan.
Du kan fortfarande se konturen av kommandoknappen i designvyn, men knappen är osynlig i formulärvyn.
Obs!: Att ange egenskapen Transparent till värdet Ja för en kommandoknapp är inte samma sak som att ange egenskapen Synlig till värdet Nej. Båda åtgärderna döljer kommandoknappen, men om du ger egenskapen Transparent värdet Ja är knappen fortfarande aktiverad. När du ger egenskapen Synlig värdet Nej inaktiveras knappen.
-
-
Göra så att en kommandoknapp visas som en hyperlänk
Om du vill kan du dölja en kommandoknapp men lämna beskrivningen synlig. Resultatet är att objektet ser ut som en etikett, men fungerar som en kommandoknapp. Du kan också stryka under texten i beskrivningen och ändra dess färg så att det visas som en hyperlänk.
-
Markera kommandoknappen genom att klicka på den och tryck på F4 så att egenskapslistan visas.
-
Gå till fliken Format på egenskapssidan och klicka i egenskapsrutan Ifylld.
-
Välj Transparent i listrutan.
Själva kommandoknappen är dold, men beskrivningen förblir synlig.
-
Om du vill stryka under eller ändra färgen på texten i bildtext använder du verktygen i gruppen Tecken på fliken Format.
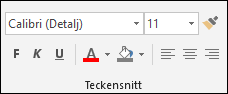
-
-
Skapa en Avbryt-knapp
-
Klicka på kommandoknappen och tryck sedan på F4 så att egenskapslistan visas.
-
I egenskapsrutan Avbryt klickar du på Ja.
När egenskapen Avbryt för en kommandoknapp har värdet Ja, och formuläret är det aktiva formuläret, kan en användare välja kommandoknappen genom att klicka på den, trycka på Esc eller trycka på Enter när kommandoknappen är i fokus. När egenskapen Avbryt anges till Ja för en kommandoknapp anges den egenskapen automatiskt till Nej för alla andra kommandoknappar i formuläret.
Om du vill att en Avbryt-knapp ska avbryta alla åtgärder som har utförts i ett formulär eller en dialogruta, måste du skriva ett makro eller en händelseprocedur och koppla den till egenskapen Vid klickning för knappen.
Obs!: För ett formulär som har stöd för bestående åtgärder (till exempel borttagning) är det en bra idé att göra knappen Avbryt till formulärets standardkommandoknapp. Det gör du genom att ange både egenskapen Avbryt och Standard till Ja.
-
-
Visa en bild på en kommandoknapp I egenskapsrutan Bild för kommandoknappen skriver du sökvägen och filnamnet för en bildfil (till exempel en .bmp-, .ico- eller .dib-fil). Om du är osäker på sökvägen eller filnamnet klickar du på

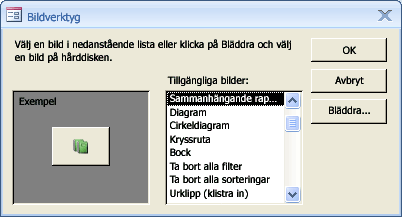
Klicka på Bläddra och leta reda på bilden du vill använda eller klicka på en bild i listan Tillgängliga bilder för att titta på professionellt skapade bilder som du kan använda. Om du hittar en bild som du vill använda klickar du på OK för att lägga till den på kommandoknappen.
Som standard är angiven Bildtyp i Access Inbäddade. När du tilldelar en bild till egenskapen Bild för en kommandoknapp skapas med den här inställningen en kopia av bilden som sparas i Access-databasfilen. Eventuella efterföljande ändringar av den ursprungliga bilden kommer inte att återspeglas på kommandoknappen. Om du vill skapa en länk till den ursprungliga bilden så att ändringar i bilden återspeglas på kommandoknappen, ska du ändra egenskapen Bildtyp till Länkad. Du måste behålla den ursprungliga bildfilen på dess ursprungliga plats. Om du flyttar eller byter namn på bildfilen visas ett felmeddelande i Access när du öppnar databasen, och beskrivningen i stället för bilden visas på kommandoknappen.
-
Visa både en bild och en beskrivning på en kommandoknapp
Du kan visa både en beskrivning och en bild på en kommandoknapp. Använd följande procedur:
-
Lägg till en bild för kommandoknappen genom att följa proceduren som beskrivs tidigare i det här avsnittet.
-
Välj kommandoknappen. Om egenskapssidan inte visas trycker du på F4 för att visa den.
-
Gå till fliken Format på egenskapssidan och skriv texten som du vill använda i egenskapsrutan Titel.
-
Klicka på listrutepilen i egenskapsrutan Placering av bildrubrik och välj sedan den ordning som du vill använda. Om du till exempel vill visa beskrivningen nedanför bilden väljer du Nederkant. Om du vill visa beskrivningen till höger om bilden väljer du Höger. Om du vill att ordningen ska vara beroende av systemspråket väljer du Allmän. Genom att använda den här inställningen visas beskrivningen till höger för språk som läses från vänster till höger, och till vänster för språk som läses från höger till vänster.
-
-










