I den här artikeln förklaras hur du använder en typ av funktion i Access en så kallad mängdfunktion för att summera data i en frågeresultatuppsättning. I den här artikeln förklarar vi också kort hur du använder andra mängdfunktioner som ANTAL och Medel för att räkna antalet eller beräkna medelvärdet av värden i en resultatuppsättning. Dessutom förklarar den här artikeln hur du använder summaraden, en funktion i Access som du använder för att summera data utan att behöva ändra utformningen av dina frågor.
Vad vill du göra?
Förstå olika sätt att summera data
Du kan summera en kolumn med tal i en fråga genom att använda en typ av funktion som kallas mängdfunktion. Mängdfunktioner utför en beräkning på en kolumn med data och returnerar ett enda värde. I Access finns en mängd mängdfunktioner, bland annat Summa, Antal, Medel (för beräkningsmedelvärde), Min och Max. Du summerar data genom att lägga till funktionen Summa i frågan, räkna data med hjälp av funktionen Antal och så vidare.
Dessutom finns det flera sätt att lägga till Summa och andra mängdfunktioner i en fråga på Access. Du kan:
-
Öppna frågan i vyn Datablad och lägga till en summarad. Med summaraden, en funktion i Access, kan du använda en mängdfunktion i en eller flera kolumner i en frågeresultatuppsättning utan att behöva ändra utformningen av frågan.
-
Skapa en summafråga. En summafråga beräknar delsummor mellan grupper av poster. En summarad beräknar totalsummor för en eller flera kolumner (fält) med data. Om du till exempel vill beräkna delsumman för all försäljning efter ort eller kvartal använder du en summafråga för att gruppera posterna efter önskad kategori och summerar sedan försäljningssiffrorna.
-
Skapa en korsfråga. En korsfråga är en särskild typ av fråga som visar resultatet i ett rutnät som liknar ett Excel-kalkylblad. Med korsfrågor summeras och grupperas värdena efter två faktauppsättningar, en uppsättning längs sidan (radrubriker) och en annan längs toppen (kolumnrubriker). Du kan till exempel använda en korsfråga för att visa total försäljning för varje ort de senaste tre åren, så som visas i följande tabell:
|
Ort |
2003 |
2004 |
2005 |
|---|---|---|---|
|
Paris |
254 556 |
372 455 |
467 892 |
|
Sydney |
478 021 |
372 987 |
276 399 |
|
Jakarta |
572 997 |
684 374 |
792 571 |
|
... |
... |
... |
... |
Obs!: Anvisningsavsnitten i det här dokumentet fokuserar på användningen av funktionen Summa men kom ihåg att du kan använda andra mängdfunktioner för summarader och frågor. Mer information om hur du använder andra mängdfunktioner finns i avsnittet Mängdfunktionsreferens längre fram i den här artikeln.
Mer information om olika sätt att använda andra mängdfunktioner finns i artikeln Visa kolumnsummor i ett datablad.
I stegen i avsnitten nedan förklaras hur du lägger till en summarad, hur du använder en summafråga för att summera data över grupper och hur du använder en korsfråga som beräknar delsummor för data över grupper och tidsintervall. Kom ihåg när du läser att många av mängdfunktionerna bara fungerar på data i fält som har en viss datatyp. Till exempel så fungerar funktionen Summa bara med fält som har en av datatyperna tal, Decimal eller Valuta. Mer information om de datatyper som krävs för varje funktion finns i avsnittet Mängdfunktionsreferens längre fram i den här artikeln.
Allmän information om datatyper finns i artikeln Ändra datatypsinställningen för ett fält.
Förbereda några exempeldata
Anvisningsavsnitten i den här artikeln innehåller tabeller med exempeldata. Stegen använder exempeltabellerna för att hjälpa dig att förstå hur mängdfunktioner fungerar. Om du föredrar det kan du lägga till exempeltabellerna i en ny eller befintlig databas.
Du kan lägga till de här exempeltabellerna i en databas på flera sätt i Access. Du kan ange data manuellt, kopiera varje tabell till ett kalkylprogram som Excel och sedan importera kalkylbladen till Access, eller så kan du klistra in data i en textredigerare, till exempel Anteckningar, och importera data från de resulterande textfilerna.
I stegen i det här avsnittet förklaras hur du anger data manuellt i ett tomt datablad och hur du kopierar exempeltabellerna till ett kalkylbladsprogram och sedan importerar tabellerna till Access. Mer information om hur du skapar och importerar textdata finns i artikeln Importera eller länka till data i en textfil.
För anvisningarna i den här artikeln används följande tabeller. Använd de här tabellerna för att skapa exempeldata:
Tabellen Kategorier:
|
Kategori |
|---|
|
Dockor |
|
Spel och pussel |
|
Tavlor och ramar |
|
TV-spel |
|
DVD-skivor och filmer |
|
Modeller och hobby |
|
Sport |
Tabellen Produkter:
|
Produktnamn |
Pris |
Kategori |
|---|---|---|
|
Programmerare, figur |
129 SEK |
Dockor |
|
Roligt med C# (ett brädspel för hela familjen) |
159 SEK |
Spel och pussel |
|
Relationsdatabasdiagram |
225 SEK |
Tavlor och ramar |
|
Det magiska datorkretskortet (500 delar) |
325 SEK |
Spel och pussel |
|
Access! Ett spel! |
229 SEK |
Spel och pussel |
|
Datornördarna och de mytomspunna varelserna |
785 SEK |
TV-spel |
|
Träning för datornördar! DVD! |
149 SEK |
DVD-skivor och filmer |
|
Den ultimata flygande pizzan |
369 SEK |
Sport |
|
Extern 5,25-tums diskettenhet (Skala 1:4) |
649 SEK |
Modeller och hobby |
|
Byråkrat, figur |
789 SEK |
Dockor |
|
Gloom |
539 SEK |
TV-spel |
|
Bygg ett eget tangentbord |
779 SEK |
Modeller och hobby |
Tabellen Order:
|
Orderdatum |
Leveransdatum |
Leveransort |
Fraktavgift |
|---|---|---|---|
|
2005-11-14 |
2005-11-15 |
Jakarta |
550 SEK |
|
2005-11-14 |
2005-11-15 |
Sydney |
760 SEK |
|
2005-11-16 |
2005-11-17 |
Sydney |
870 SEK |
|
2005-11-17 |
2005-11-18 |
Jakarta |
430 SEK |
|
2005-11-17 |
2005-11-18 |
Paris |
1050 SEK |
|
2005-11-17 |
2005-11-18 |
Stuttgart |
1120 SEK |
|
2005-11-18 |
2005-11-19 |
Wien |
2150 SEK |
|
2005-11-19 |
2005-11-20 |
Miami |
5250 SEK |
|
2005-11-20 |
2005-11-21 |
Wien |
1980 SEK |
|
2005-11-20 |
2005-11-21 |
Paris |
1870 SEK |
|
2005-11-21 |
2005-11-22 |
Sydney |
810 SEK |
|
2005-11-23 |
2005-11-24 |
Jakarta |
920 SEK |
Tabellen Orderdetaljer:
|
Order ID |
Produktnamn |
Produkt-ID |
Enhetspris |
Antal |
Rabatt |
|---|---|---|---|---|---|
|
1 |
Bygg ett eget tangentbord |
1,2 |
779 SEK |
9 |
5 % |
|
1 |
Byråkrat, figur |
2 |
789 SEK |
4 |
7,5 % |
|
2 |
Träning för datornördar! DVD! |
7 |
149 SEK |
6 |
4 % |
|
2 |
Det magiska datorkretskortet |
4 |
325 SEK |
8 |
0 |
|
2 |
Datornördarna och de mytomspunna varelserna |
6 |
785 SEK |
4 |
0 |
|
3 |
Access! Ett spel! |
5 |
229 SEK |
5 |
15 % |
|
4 |
Programmerare, figur |
1 |
129 SEK |
2 |
6 % |
|
4 |
Den ultimata flygande pizzan |
8 |
369 SEK |
8 |
4 % |
|
5 |
Extern 5,25-tums diskettenhet (Skala 1:4) |
9 |
649 SEK |
4 |
10 % |
|
6 |
Relationsdatabasdiagram |
3 |
225 SEK |
1,2 |
6,5 % |
|
7 |
Gloom |
11 |
539 SEK |
6 |
8 % |
|
7 |
Relationsdatabasdiagram |
3 |
225 SEK |
4 |
9 % |
Obs!: Kom ihåg att en orderdetaljtabell i en vanlig databas innehåller endast ett fält med produkt-ID:n och inget fält med produktnamn. I exempeltabellen används ett fält med produktnamn så att data ska vara lättare att läsa.
Ange exempeldata manuellt
-
Gå till fliken Skapa i gruppen Tabeller och klicka på Tabell.
En ny, tom tabell läggs till i databasen i Access.
Obs!: Du behöver inte utföra det här steget om du öppnar en ny, tom databas, men du måste utföra det när du behöver lägga till en tabell i databasen.
-
Dubbelklicka på den första cellen i rubrikraden och ange namnet på fältet i exempeltabellen.
I Access visas tomma fält på rubrikraden med texten Lägg till nytt fält. Så här ser det ut:
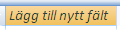
-
Använd piltangenterna för att flytta till nästa tomma rubrikcell och skriv det andra fältnamnet (du kan också trycka på tabbtangenten eller dubbelklicka på den nya cellen). Upprepa det här steget tills du har angett alla fältnamn.
-
Ange data i exempeltabellen.
När du skriver in data härleder Access en datatyp för varje fält. Om du är nybörjare på relationsdatabaser bör du ange du en specifik datatyp, t.ex. tal, Text eller Datum/tid, för varje fält i tabellen. Inställningen av datatyp säkerställer korrekt datainmatning och förhindrar också misstag, t.ex. att ett telefonnummer används i en beräkning. För de här exempeldata bör du låta Access härleda datatypen.
-
När du är klar med att ange data klickar du på Spara.
Tangentbordsgenväg: Tryck på CTRL+S.
Dialogrutan Spara som visas.
-
I rutan Tabellnamn anger du namnet på exempeltabellen och klickar sedan på OK.
Använd namnen på exempeltabellerna eftersom frågorna i anvisningsavsnitten använder de namnen.
-
Upprepa det här stegen till du har skapat var och en av exempeltabellerna som anges i början av det här avsnittet.
Om du inte vill ange data manuellt utför du följande steg för att kopiera data till en kalkylbladsfil och sedan importera data från kalkylbladsfilen till Access.
Skapa exempelkalkylbladen
-
Starta kalkylbladsprogrammet och skapa en ny, tom fil. Om du använder Excel skapas en ny, tom arbetsbok som standard.
-
Kopiera först exempeltabellen ovanför och klistra in den i det första kalkylbladet med början i den första cellen.
-
Byt namn på kalkylbladet med den metod som gäller för det kalkylprogram du använder. Ge kalkylbladet samma namn som exempeltabellen. Om exempeltabellen heter Kategorier t.ex. ger du kalkylbladet samma namn.
-
Upprepa steg 2 och 3 där du kopierar varje exempeltabell till ett tomt kalkylblad och byter namn på kalkylbladet.
Obs!: Du kan behöva lägga till kalkylblad i kalkylbladsfilen. Information för hur du gör det finns i hjälpen för kalkylprogrammet du använder.
-
Spara arbetsboken på en lämplig plats på datorn eller i nätverket och gå till nästa uppsättning steg.
Skapa databastabeller från kalkylbladen
-
Klicka på Ny datakälla > Från fil > Excel i gruppen Importera & Länk på fliken Externa data.
Dialogrutan Hämta externa data – Excel-kalkylblad visas.
-
Klicka på Bläddra, öppna kalkylbladsfilen som du skapade i föregående steg och klicka sedan på OK.
Guiden Importera kalkylblad startas.
-
Som standard väljer guiden det första kalkylbladet i arbetsboken (kalkylbladet Kunder om du följde stegen i föregående avsnitt) och data från kalkylbladet visas i den nedre delen av sidan i guiden. Klicka på Nästa.
-
Klicka på nästa sida i guiden, klicka på Första raden innehåller kolumnrubriker och klicka sedan på Nästa.
-
Du kan också använda textrutorna och listorna under Fältalternativ på nästa sida för att ändra fältnamn och datatyper eller utelämna fält från importen. Annars klickar du på Nästa.
-
Låt alternativet Låta Access tilldela en primärnyckel vara markerat och klicka på Nästa.
-
Som standard använder Access namnet på kalkylbladet för den nya tabellen. Acceptera namnet eller ange ett annat namn och klicka sedan på Slutför.
-
Upprepar steg 1 till 7 tills du har skapat en tabell från varje kalkylblad i arbetsboken.
Byta namn på primärnyckelfälten
Obs!: När du importerade kalkylbladen lade Access automatiskt till en primärnyckelkolumn i varje tabell och som standard gav Access den kolumnen namnet "ID" och angav datatypen Räknare. I stegen i det här förklaras hur du byter namn på varje primärnyckelfält. Det gör det lättare att tydligt identifiera alla fält i en fråga.
-
I navigeringsfönstret högerklickar du på var och en av tabellerna som du skapade i föregående steg och klickar på Designvy.
-
Leta rätt på primärnyckelfältet för varje tabell. Som standard har varje fält fått namnet ID i Access.
-
Lägg till namnet på tabellen i kolumnen Fältnamn för varje primärnyckelfält.
Du skulle till exempel byta namn på ID-fältet för tabellen Kategorier till "Kategori-ID" och fältet för tabellen Order till "Order-ID". För tabellen Orderdetaljer byter du namn på fältet till "Detalj-ID". I tabellen Produkter byter du namn på fältet till "Produkt-ID".
-
Spara ändringarna.
När exempeltabellerna visas i den här artikeln innehåller de primärnyckelfälten med de nya namnen enligt beskrivningen i föregående steg.
Summera data med hjälp av en summarad
Du kan lägga till en summarad i en fråga genom att öppna frågan i databladsvyn, lägga till raden och sedan välja den mängdfunktion som du vill använda, till exempel Summa, Min, Max eller Medel. I stegen i det här avsnittet förklaras hur du skapar en grundläggande urvalsfråga och lägger till en summarad. Du behöver inte använda exempeltabellerna som beskrivs i föregående avsnitt.
Skapa en enkel urvalsfråga
-
Klicka på Frågedesign i gruppen Frågor på fliken Skapa.
-
Dubbelklicka på tabellen eller tabellerna som du vill använda i frågan.
Den eller de markerade tabellerna visas som fönster i den övre delen av frågedesignern.
-
Dubbelklicka på de tabellfält du vill använda i frågan.
Du kan ta med fält som innehåller beskrivande data, t.ex. namn och beskrivningar, men du måste ta med ett fält som innehåller numeriska data eller valutabelopp.
Varje fält visas i en cell i designrutnätet.
-
Klicka på Kör

Frågeresultatuppsättningen visas i vyn Datablad.
-
Du kan också växla till vyn Design och justera frågan. Det gör du genom att högerklicka på dokumentfliken för frågan och klicka på Designvy. Du kan sedan justera frågan efter behov genom att lägga till eller ta bort fält. Om du vill ta bort ett fält markerar du kolumnen i designrutnätet och trycker på DEL.
-
Spara frågan.
Lägg till en summarad
-
Se till att frågan är öppen i vyn Datablad. Det gör du genom att högerklicka på dokumentfliken för frågan och klicka på Databladsvy.
eller
Dubbelklicka på frågan i navigeringsfönstret. Frågan körs och resultatet läses in i ett datablad.
-
Klicka på Summor i gruppen Poster på fliken Start.
En ny summarad visas i databladet.
-
På raden Summa klickar du på cellen i det fält du vill summera och väljer sedan Summa i listan.
Dölja en summarad
-
Klicka på Summor i gruppen Poster på fliken Start.
Mer information om hur du använder summarader finns i artikeln Visa kolumnsummor i ett datablad.
Beräkna totalsummor med hjälp av en fråga
En totalsumma är summan av alla värden i en kolumn. Du kan beräkna flera typer av totalsummor, bl.a:
-
En enkel totalsumma som summerar värdena i en enskild kolumn. Du kan t.ex. beräkna den totala leveranskostnaden.
-
En beräknad totalsumma som summerar värdena i mer än en kolumn. Du kan t.ex. beräkna den totala försäljningen genom att multiplicera kostnaden för flera objekt med antalet beställda objekt och sedan summera resultaten.
-
En totalsumma som exkluderar vissa poster. Du kan till exempel beräkna den totala försäljningen endast för föregående fredag.
I stegen i avsnitten nedan förklaras hur du skapar varje typ av totalsumma. I stegen används tabellerna Order och Orderdetaljer.
Tabellen Order
|
Order ID |
Orderdatum |
Leveransdatum |
Leveransort |
Fraktavgift |
|---|---|---|---|---|
|
1 |
2005-11-14 |
2005-11-15 |
Jakarta |
550 SEK |
|
2 |
2005-11-14 |
2005-11-15 |
Sydney |
760 SEK |
|
3 |
2005-11-16 |
2005-11-17 |
Sydney |
870 SEK |
|
4 |
2005-11-17 |
2005-11-18 |
Jakarta |
430 SEK |
|
5 |
2005-11-17 |
2005-11-18 |
Paris |
1050 SEK |
|
6 |
2005-11-17 |
2005-11-18 |
Stuttgart |
1120 SEK |
|
7 |
2005-11-18 |
2005-11-19 |
Wien |
2150 SEK |
|
8 |
2005-11-19 |
2005-11-20 |
Miami |
5250 SEK |
|
9 |
2005-11-20 |
2005-11-21 |
Wien |
1980 SEK |
|
10 |
2005-11-20 |
2005-11-21 |
Paris |
1870 SEK |
|
11 |
2005-11-21 |
2005-11-22 |
Sydney |
810 SEK |
|
1,2 |
2005-11-23 |
2005-11-24 |
Jakarta |
920 SEK |
Tabellen Orderdetaljer
|
Detalj-ID |
Order ID |
Produktnamn |
Produkt-ID |
Enhetspris |
Antal |
Rabatt |
|---|---|---|---|---|---|---|
|
1 |
1 |
Bygg ett eget tangentbord |
1,2 |
779 SEK |
9 |
0,05 |
|
2 |
1 |
Byråkrat, figur |
2 |
789 SEK |
4 |
0,075 |
|
3 |
2 |
Träning för datornördar! DVD! |
7 |
149 SEK |
6 |
0,04 |
|
4 |
2 |
Det magiska datorkretskortet |
4 |
325 SEK |
8 |
0,00 |
|
5 |
2 |
Datornördarna och de mytomspunna varelserna |
6 |
785 SEK |
4 |
0,00 |
|
6 |
3 |
Access! Ett spel! |
5 |
229 SEK |
5 |
0,15 |
|
7 |
4 |
Programmerare, figur |
1 |
129 SEK |
2 |
0,06 |
|
8 |
4 |
Den ultimata flygande pizzan |
8 |
369 SEK |
8 |
0,04 |
|
9 |
5 |
Extern 5,25-tums diskettenhet (Skala 1:4) |
9 |
649 SEK |
4 |
0,10 |
|
10 |
6 |
Relationsdatabasdiagram |
3 |
225 SEK |
1,2 |
0,065 |
|
11 |
7 |
Gloom |
11 |
539 SEK |
6 |
0,08 |
|
1,2 |
7 |
Relationsdatabasdiagram |
3 |
225 SEK |
4 |
0,09 |
Beräkna en enkel totalsumma
-
Klicka på Frågedesign i gruppen Frågor på fliken Skapa.
-
Dubbelklicka på den tabell som du vill använda i frågan.
Om du använder exempeldata dubbelklickar du på tabellen Order.
Tabellen visas i ett fönster i den övre delen av frågedesignern.
-
Dubbelklicka på det fält som du vill summera. Kontrollera att fältet har en av datatyperna Tal eller Valuta. Om du försöker summera värden i icke-numeriska fält, t.ex. textfält, visas felmeddelandet Typblandningsfel i villkorsuttryck i Access när du försöker köra frågan.
Om du använder exempeldata dubbelklickar du på kolumnen Fraktavgift.
Du kan lägga till ytterligare numeriska fält i rutnätet om du vill beräkna totalsummor för de fälten. En summafråga kan beräkna totalsummor för mer än en kolumn.
-
Klicka på Summor i gruppen Visa/dölj på fliken Frågedesign.

Raden Summa visas i designrutnätet och Gruppera efter visas i cellen i kolumnen Fraktavgift.
-
Ändra värdet i cellen på raden Summa till Summa.
-
Klicka på Kör

Tips: Observera att "Summa" läggs till i början av namnet på fältet som du summerar. Om du vill ändra kolumnrubriken till något mer beskrivande, till exempel Total frakt, växlar du tillbaka till designvyn och klickar på raden Fält i kolumnen Fraktavgift i designrutnätet. Placera markören bredvid Leveransavgift och skriv orden Total frakt, följt av ett kolon, så här: Total frakt: Fraktavgift.
-
Du kan också spara frågan och stänga den.
Beräkna en totalsumma som exkluderar vissa poster.
-
Klicka på Frågedesign i gruppen Frågor på fliken Skapa.
-
Dubbelklicka på tabellen Order och tabellen Orderdetaljer.
-
Lägg till fältet Orderdatum från tabellen Order i den första kolumnen i frågedesignrutnätet.
-
På raden Villkor i den första kolumnen skriver du Datum() -1. Uttrycket exkluderar den aktuella dagens poster från den beräknade summan.
-
Skapa sedan den kolumn som beräknar försäljningsbeloppet för varje transaktion. Ange följande uttryck på raden Fält i den andra kolumnen i rutnätet:
Totalt försäljningsvärde: (1-[Orderdetaljer].[Rabatt]/100)*([Orderdetaljer].[Enhetspris]*[Orderdetaljer].[Antal])
Kontrollera att uttrycket refererar till fält med datatyperna Tal och Valuta. Om uttrycket refererar till fält med andra datatyper visas meddelandet Typblandningsfel i villkorsuttryck när du försöker köra frågan.
-
Klicka på Summor i gruppen Visa/dölj på fliken Frågedesign.
Raden Summa visas i designrutnätet och Gruppera efter visas i första och andra kolumnen.
-
I den andra kolumnen ändrar du värdet i cellen på raden Summa till Summa. Funktionen Summa lägger ihop försäljningssiffrorna.
-
Klicka på Kör

-
Spara frågan som Daglig försäljning.
Obs!: Nästa gång du öppnar frågan i vyn Design kanske du lägger märke till en liten förändring av värdena på raderna Fält och Summa i kolumnen Totalt försäljningsvärde. Uttrycket visas omslutet inom funktionen Summa och på raden Summa visas Uttryck i stället för Summa.
Om du t.ex. använder exempeldata och skapar frågan (så som visas i föregående steg) ser du följande:
Totalt försäljningsvärde: Summa((1-[Orderdetaljer].Rabatt/100)*([Orderdetaljer].Enhetspris*[Orderdetaljer].Antal))
Beräkna gruppsummor med hjälp av en summafråga
I stegen i det här avsnittet förklaras hur du skapar en summafråga som beräknar delsummor över grupper med data. Kom ihåg när du fortsätter att som standard kan en summafråga bara innehålla det eller de fält som innehåller gruppdata, t.ex. fältet "Kategorier", och det fält som innehåller de data som du vill summera, t.ex. fältet "Försäljning". Summafrågor får inte innehålla andra fält som beskriver objekten i en kategori. Om du vill se beskrivande data kan du skapa en andra urvalsfråga som kombinerar fälten i summafrågan med ytterligare datafält.
I stegen i det här avsnittet förklaras hur du skapar de summa- och urvalsfrågor som behövs för att identifiera den totala försäljningen för varje produkt. Stegen förutsätter att följande exempeltabeller används:
Tabellen Produkter
|
Produkt-ID |
Produktnamn |
Pris |
Kategori |
|---|---|---|---|
|
1 |
Programmerare, figur |
129 SEK |
Dockor |
|
2 |
Roligt med C# (ett brädspel för hela familjen) |
159 SEK |
Spel och pussel |
|
3 |
Relationsdatabasdiagram |
225 SEK |
Tavlor och ramar |
|
4 |
Det magiska datorkretskortet (500 delar) |
325 SEK |
Tavlor och ramar |
|
5 |
Access! Ett spel! |
229 SEK |
Spel och pussel |
|
6 |
Datornördarna och de mytomspunna varelserna |
785 SEK |
TV-spel |
|
7 |
Träning för datornördar! DVD! |
149 SEK |
DVD-skivor och filmer |
|
8 |
Den ultimata flygande pizzan |
369 SEK |
Sport |
|
9 |
Extern 5,25-tums diskettenhet (Skala 1:4) |
649 SEK |
Modeller och hobby |
|
10 |
Byråkrat, figur |
789 SEK |
Dockor |
|
11 |
Gloom |
539 SEK |
TV-spel |
|
1,2 |
Bygg ett eget tangentbord |
779 SEK |
Modeller och hobby |
Tabellen Orderdetaljer
|
Detalj-ID |
Order ID |
Produktnamn |
Produkt-ID |
Enhetspris |
Antal |
Rabatt |
|---|---|---|---|---|---|---|
|
1 |
1 |
Bygg ett eget tangentbord |
1,2 |
779 SEK |
9 |
5 % |
|
2 |
1 |
Byråkrat, figur |
2 |
789 SEK |
4 |
7,5 % |
|
3 |
2 |
Träning för datornördar! DVD! |
7 |
149 SEK |
6 |
4 % |
|
4 |
2 |
Det magiska datorkretskortet |
4 |
325 SEK |
8 |
0 |
|
5 |
2 |
Datornördarna och de mytomspunna varelserna |
6 |
785 SEK |
4 |
0 |
|
6 |
3 |
Access! Ett spel! |
5 |
229 SEK |
5 |
15 % |
|
7 |
4 |
Programmerare, figur |
1 |
129 SEK |
2 |
6 % |
|
8 |
4 |
Den ultimata flygande pizzan |
8 |
369 SEK |
8 |
4 % |
|
9 |
5 |
Extern 5,25-tums diskettenhet (Skala 1:4) |
9 |
649 SEK |
4 |
10 % |
|
10 |
6 |
Relationsdatabasdiagram |
3 |
225 SEK |
1,2 |
6,5 % |
|
11 |
7 |
Gloom |
11 |
539 SEK |
6 |
8 % |
|
1,2 |
7 |
Relationsdatabasdiagram |
3 |
225 SEK |
4 |
9 % |
Följande steg förutsätter en en-till-många-relation mellan fältet Produkt-ID i tabellen Order och fältet Produkt-ID i tabellen Orderdetaljer med tabellen Order på "en"-sidan av relationen.
Skapa summafrågan
-
Klicka på Frågedesign i gruppen Frågor på fliken Skapa.
-
Markera de tabeller som du vill arbeta med och klicka sedan på Lägg till.
Varje tabell visas som ett fönster i den övre delen av frågedesignern.
Om du använder exempeltabellerna som visas tidigare kan du lägga till tabellerna Produkter och Orderdetaljer.
-
Dubbelklicka på de tabellfält du vill använda i frågan.
Som regel lägger du bara till gruppfältet och värdefältet i frågan. Men du kan använda en beräkning i stället för ett värdefält – i nästa steg förklaras hur du gör det.
-
Lägg till fältet Kategori från tabellen Produkter i designrutnätet.
-
Skapa den kolumn som beräknar försäljningsbeloppet för varje transaktionen genom att skriva följande uttryck i den andra kolumnen i rutnätet:
Totalt försäljningsvärde: (1-[Orderdetaljer].[Rabatt]/100)*([Orderdetaljer].[Enhetspris]*[Orderdetaljer].[Antal])
Kontrollera att de fält som du refererar till i uttrycket har en av datatyperna Tal eller Valuta. Om det refereras till fält med andra datatyper visas meddelandet Typblandningsfel i villkorsuttryck i Access när du försöker växla till vyn Datablad.
-
Klicka på Summor i gruppen Visa/dölj på fliken Frågedesign.
Raden Summa visas i designrutnätet och på den raden visas Gruppera efter i första och andra kolumnen.
-
I den andra kolumnen ändrar du värdet på raden Summa till Summa. Funktionen Summa lägger ihop försäljningssiffrorna.
-
Klicka på Kör

-
Låt frågan vara öppen för användning i nästa avsnitt.
Använd villkor med en summafråga
Frågan som du skapade i föregående avsnitt inkluderar alla poster i de underliggande tabellerna. Den exkluderar ingen order vid beräkning av summorna och visar summor för alla kategorier.
Om du behöver exkludera några poster kan du lägga till villkor i frågan. Du kan t.ex. ignorera transaktioner som är mindre än 1 000 kronor eller beräkna summor för endast en del av produktkategorierna. I stegen i det här avsnittet förklaras hur du använder tre typer av villkor:
-
Villkor som ignorerar vissa grupper när du beräknar summor. Du kan t.ex. beräkna summor för bara kategorierna TV-spel, Tavlor och ramar samt Sport.
-
Villkor som döljer vissa summor efter att ha beräknat dem. Du kan t.ex. bara visa summor som är större än 1 500 000 kronor.
-
Villkor som exkluderar enskilda poster från summan. Du kan till exempel utesluta enskilda försäljningstransaktioner när värdet (Enhetspris * Antal) understiger 1 000 kronor.
I följande steg förklaras hur du lägger till ett villkor i taget och ser hur det påverkar frågeresultatet.
Lägg till villkor i frågan
-
Öppna frågan från föregående avsnitt i vyn Design. Det gör du genom att högerklicka på dokumentfliken för frågan och klicka på Designvy.
eller
Högerklicka på frågan i navigeringsfönstret och klicka sedan på Designvy.
-
På raden Villkor i kolumnen Kategori-ID skriver = Dockor eller Sport eller Tavlor och ramar.
-
Klicka på Kör

-
Växla tillbaka till vyn Design och på raden Villkor i kolumnen Totalt försäljningsvärde skriver >1000.
-
Kör frågan för att se resultatet och växla sedan tillbaka till vyn Design.
-
Lägg nu till villkoret för att exkludera enskilda försäljningstransaktioner som är mindre än 1 000 kronor. Du måste lägga till ytterligare en kolumn för att göra det.
Obs!: Du kan inte ange det tredje villkoret i kolumnen Totalt försäljningsvärde. Villkor som du anger i den här kolumnen gäller för det totala värdet och inte för enskilda värden.
-
Kopiera uttrycket från den andra kolumnen till den tredje kolumnen.
-
På raden Summa i den nya kolumnen väljer du Där och på raden Villkorskriver du typ > 200.
-
Kör frågan för att se resultatet och spara sedan frågan.
Obs!: Nästa gång du öppnar frågan i vyn Design kanske du märker små förändringar i designrutnätet. I den andra kolumnen visas uttrycket på raden Fält omslutet i funktionen Summa och värdet på raden Summa visar Uttryck i stället för Summa.
Totalt försäljningsvärde: Summa((1-[Orderdetaljer].Rabatt/100)*([Orderdetaljer].Enhetspris*[Order detaljer].Antal))
Dessutom visas en fjärde kolumn. Den här kolumnen är en kopia av den andra kolumnen, men villkoret du angav i den andra kolumnen visas som en del av den nya kolumnen.
-
Summera data över flera grupper med hjälp av en korsfråga
En korsfråga är en särskild typ av fråga som visar resultatet i ett rutnät som liknar ett Excel-kalkylblad. Med korsfrågor summeras och grupperas värdena efter två faktauppsättningar, en uppsättning längs sidan (en uppsättning radrubriker) och en annan längs toppen (en uppsättning kolumnrubriker). I den här bilden visas en del av resultatuppsättningen för exempelkorsfrågan:
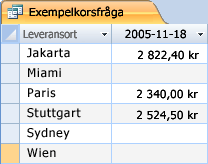
Kom ihåg när du fortsätter att en korsfråga inte alltid fyller i alla fält i resultatuppsättningen eftersom de tabeller som du använder i frågan inte alltid innehåller värden för alla möjliga datapunkter.
När du skapar en korsfråga kan du vanligtvis ta med data från flera tabeller och du ska alltid inkludera tre typer av data: de data som används som radrubriker, de data användas som kolumnrubriker och värdena som du vill summera eller beräkna på annat sätt.
Stegen i det här avsnittet förutsätter användningen av följande tabeller:
Tabellen Order
|
Orderdatum |
Leveransdatum |
Leveransort |
Fraktavgift |
|---|---|---|---|
|
2005-11-14 |
2005-11-15 |
Jakarta |
550 SEK |
|
2005-11-14 |
2005-11-15 |
Sydney |
760 SEK |
|
2005-11-16 |
2005-11-17 |
Sydney |
870 SEK |
|
2005-11-17 |
2005-11-18 |
Jakarta |
430 SEK |
|
2005-11-17 |
2005-11-18 |
Paris |
1050 SEK |
|
2005-11-17 |
2005-11-18 |
Stuttgart |
1120 SEK |
|
2005-11-18 |
2005-11-19 |
Wien |
2150 SEK |
|
2005-11-19 |
2005-11-20 |
Miami |
5250 SEK |
|
2005-11-20 |
2005-11-21 |
Wien |
1980 SEK |
|
2005-11-20 |
2005-11-21 |
Paris |
1870 SEK |
|
2005-11-21 |
2005-11-22 |
Sydney |
810 SEK |
|
2005-11-23 |
2005-11-24 |
Jakarta |
920 SEK |
Tabellen Orderdetaljer
|
Order ID |
Produktnamn |
Produkt-ID |
Enhetspris |
Antal |
Rabatt |
|---|---|---|---|---|---|
|
1 |
Bygg ett eget tangentbord |
1,2 |
779 SEK |
9 |
5 % |
|
1 |
Byråkrat, figur |
2 |
789 SEK |
4 |
7,5 % |
|
2 |
Träning för datornördar! DVD! |
7 |
149 SEK |
6 |
4 % |
|
2 |
Det magiska datorkretskortet |
4 |
325 SEK |
8 |
0 |
|
2 |
Datornördarna och de mytomspunna varelserna |
6 |
785 SEK |
4 |
0 |
|
3 |
Access! Ett spel! |
5 |
229 SEK |
5 |
15 % |
|
4 |
Programmerare, figur |
1 |
129 SEK |
2 |
6 % |
|
4 |
Den ultimata flygande pizzan |
8 |
369 SEK |
8 |
4 % |
|
5 |
Extern 5,25-tums diskettenhet (Skala 1:4) |
9 |
649 SEK |
4 |
10 % |
|
6 |
Relationsdatabasdiagram |
3 |
225 SEK |
1,2 |
6,5 % |
|
7 |
Gloom |
11 |
539 SEK |
6 |
8 % |
|
7 |
Relationsdatabasdiagram |
3 |
225 SEK |
4 |
9 % |
I följande steg förklaras hur du skapar en korsfråga som grupperar den totala försäljningen per ort. I frågan används två uttryck för att returnera ett formaterat datum och en försäljningssumma.
Skapa en korsfråga
-
Klicka på Frågedesign i gruppen Frågor på fliken Skapa.
-
Dubbelklicka på de tabeller som du vill använda i frågan.
Varje tabell visas som ett fönster i den övre delen av frågedesignern.
Om du använder exempeltabellerna dubbelklickar du på tabellerna Order och Orderdetaljer.
-
Dubbelklicka på de fält du vill använda i frågan.
Varje fältnamn visas i på en tom cell på raden Fält i designrutnätet.
Om du använder exempeltabellerna lägger du till fälten Leveransort och Leveransdatum från tabellen Order.
-
I nästa tomma cell på raden Fält kopierar du och klistrar in eller skriver följande uttryck: Totalförsäljning: Summa(CCur([Orderdetaljer].[Enhetspris]*[Antal]*(1-[Rabatt])/100)*100)
-
Klicka på Korsfråga i gruppen Frågetyp på fliken Frågedesign.
Raderna Summa och Korsfråga visas i designrutnätet.
-
Klicka på cellen på raden Summa i fältet Ort och välj Gruppera efter. Gör samma sak för fältet Leveransdatum. Ändra värdet i cellen Summa i fältet Totalförsäljning till Uttryck.
-
På raden Korsfråga anger du cellen i fältet Ort till Radrubrik, fältet Leveransdatum till Kolumnrubrik och fältet Totalförsäljning till Värde.
-
Klicka på Kör i gruppen Resultat på fliken Frågedesign.
Frågeresultatet visas i vyn Datablad.
Mängdfunktionsreferens
Den här tabellen visar och beskriver de mängdfunktioner som Access tillhandahåller på raden Summa och för frågor. Kom ihåg att Access har fler mängdfunktioner för frågor än för raden Summa.
|
Funktion |
Beskrivning |
Används med följande datatyp(er) |
|---|---|---|
|
Medel |
Beräknar medelvärdet för en kolumn. Kolumnen måste innehålla numeriska, valuta- eller datum-/tidsdata. Funktionen ignorerar null-värden. |
Tal, Valuta och Datum/tid |
|
Antal |
Räknar antalet objekt i en kolumn. |
Alla datatyper utom komplexa upprepade skalära data, till exempel en kolumn med flervärdeslistor. Mer information om flervärdeslistor finns i artikeln Skapa eller ta bort ett flervärdesfält. |
|
Största värde |
Returnerar det objekt som har det högsta värdet. För textdata är det högsta värdet det sista alfabetiska värdet – Skiftläge ignoreras i Access. Funktionen ignorerar null-värden. |
Tal, Valuta och Datum/tid |
|
Lägsta värde |
Returnerar objektet med det lägsta värdet. För textdata är det lägsta värdet det första alfabetiska värdet – Skiftläge ignoreras i Access. Funktionen ignorerar null-värden. |
Tal, Valuta och Datum/tid |
|
Standardavvikelse |
Mäter hur mycket värden skiljer sig från ett genomsnittligt värde (ett medelvärde). Mer information om hur du använder den här funktionen finns i artikeln Visa kolumnsummor i ett datablad. |
Tal och Valuta |
|
Summa |
Lägger ihop posterna i en kolumn. Fungerar endast på numeriska och valutadata. |
Tal och Valuta |
|
Varians |
Mäter den statistiska variansen för alla värden i kolumnen. Du kan bara använda den här funktionen på numeriska och valutadata. Ett null-värde returneras om tabellen innehåller färre än två rader. Mer information om hur du använder variansfunktioner finns i artikeln Visa kolumnsummor i ett datablad. |
Tal och Valuta |










