I sällsynta fall kan 3D-modeller felaktigt visas med en struktur som ser ut som ett schackmönster. Detta orsakas av ett problem med grafikdrivrutinen. Om du uppgraderar grafikdrivrutinen bör detta dock lösa problemet.
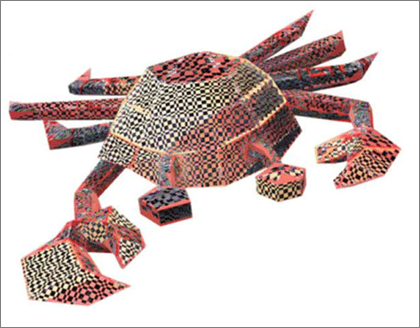
Information om hur du infogar eller använder 3D-modeller i Office 2016 för Windows finns i Använda 3D-modeller.
Uppdatera grafikdrivrutinen
Följ de här enkla stegen för att installera den senaste grafikdrivrutinen för din dator.
-
Klicka på startknappen

-
Skriv enhetshanteraren och tryck sedan på Retur.
-
Klicka på pilen bredvid Bildskärmskort, högerklicka sedan på det grafikkort som visas och välj Egenskaper.
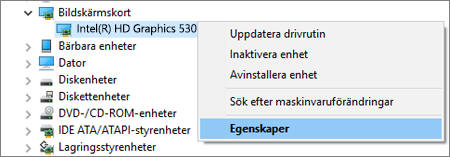
-
Välj fliken Drivrutin och klicka sedan på Uppdatera drivrutin.
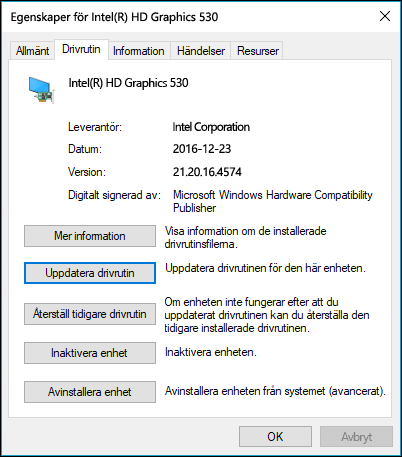
-
Välj Sök automatiskt efter uppdaterad drivrutinsprogramvara så försöker datorn automatiskt att hitta och installera den senaste versionen av drivrutinen för ditt grafikkort.
Om ingen ny drivrutin visas i sökningen kan du gå till tillverkarens webbplats för att se om den drivrutin som är installerad på datorn är den senaste versionen. Versionsinformationen för din grafikdrivrutin finns högst upp på fliken Drivrutin.
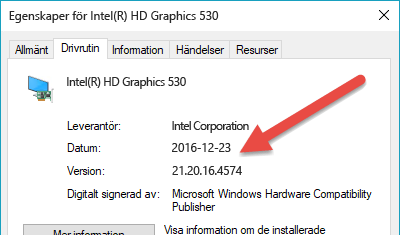
Vad gör jag om det här inte fungerar?
Om det inte finns någon ny drivrutin, eller om problemet kvarstår även med den nya drivrutinen, kan du försöka återställa en tidigare drivrutin.
-
Klicka på startknappen som vanligtvis finns i det nedre vänstra hörnet av skärmen.
-
Skriv enhetshanteraren och tryck sedan på Retur.
-
Klicka på pilen bredvid Bildskärmskort, högerklicka sedan på det grafikkort som visas och välj Egenskaper.
-
Välj fliken Drivrutin och klicka sedan på Återställ tidigare drivrutin.
-
Välj ”Den tidigare drivrutinen var bättre” bland alternativknapparna för att beskriva problemet och välj Ja.
Närliggande ämnen
Hämta rekommenderade drivrutiner och uppdateringar för maskinvaran automatiskt










