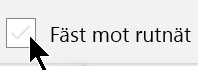Linjerna i rutnätet korsar varje ritningssida som linjerna på traditionellt diagrampapper. Med rutnätet kan du placera former på ritningssidan. Du kan aktivera Fäst mot rutnät så att de justeras automatiskt mot stödlinjerna när du flyttar eller skapar former.
Visa eller dölja ett rutnät
-
Markera eller avmarkera kryssrutan Rutnät i gruppen Visa på fliken Visa.
Tips: Rutnätet skrivs vanligtvis inte ut, men du kan ange att du vill att det ska skrivas ut: högerklicka på sidfliken, klicka på Utskriftsformat och markera kryssrutan Stödlinjer på fliken Utskriftsformat.
Ändra rutnätets mellanrum och storlek
De flesta mallarna i Microsoft Visio använder ett variabelt rutnät som standard. Variabla stödlinjer ändras när du zoomar in eller ut ur ritningen och är användbara när du vill justera former exakt.
De här stödlinjerna är till exempel inställda på Normal och visas 1,5 meter från varandra när du zoomar ut.
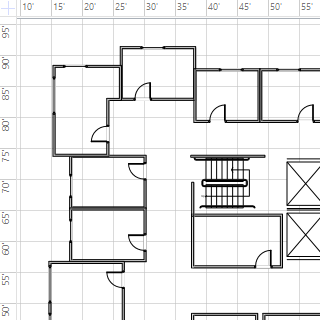
När vyn är inzoomad visas de dock 1,5 meter från varandra.
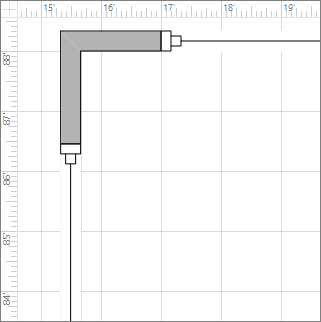
För vissa ritningar kan det hjälpa dig att ha ett fast rutnät, vilket innebär att rutnätet visar samma avstånd oavsett förstoring. Med till exempel ett fast rutnät och minsta avstånd på 1 fot visar stödlinjerna 1 fot fyrkanter oavsett hur långt in eller ut du zoomar ritvyn.
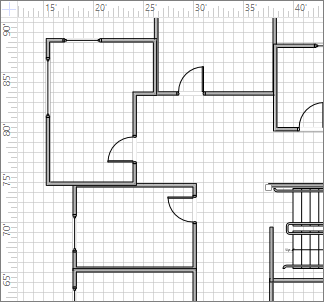
-
Klicka på dialogruteikonen Visa på fliken Visa.
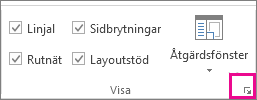
-
I rutan Linjal & Rutnät klickar du på Åtgärdat i listorna Rutnätsavstånd under Rutnät. Ange det avståndsavstånd du vill ha i rutorna Minsta avstånd . Det fasta rutnätet fungerar inte utan ett tal som angetts för Minsta avstånd.
För ett variabelt rutnät går du till Rutnätsavstånd och i listorna Vågrät och Lodrät klickar du på Fin, Normal eller Grov.
Bra är det minsta rutnätsavståndet.
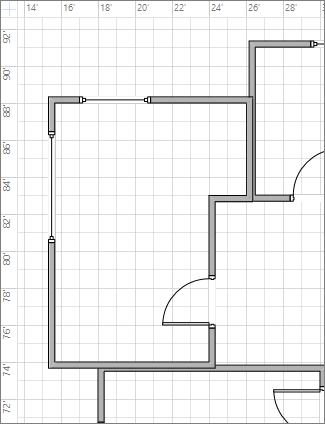
Grov är den största.
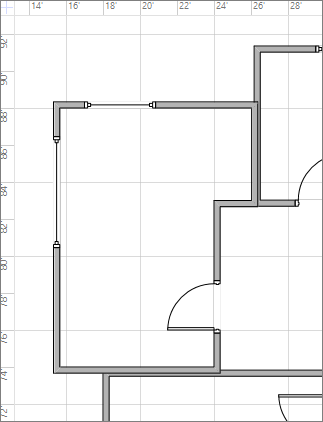
Ändra rutnätets ursprung
Rutnätets ursprung är inställt på samma position som linjalens nollpunkt. Om du flyttar linjalens nollpunkt flyttas även rutnätets ursprung. Du kan dock ange rutnätets ursprung oberoende av linjalens nollpunkt.
-
Klicka på dialogruteikonen Linjal & rutnät i gruppen Visa på fliken Visa.
-
Under Rutnätets ursprung anger du x-koordinater (vågräta) och y-koordinater (lodräta) för den punkt varifrån du vill att rutnätet ska börja och klickar sedan på OK.
Göra rutnätsfärgen lättare att se
Även om det inte går att ändra färg på rutnätslinjer i själva Visio kan du göra dem enklare att se genom att aktivera högkontrastläge i Windows.
Se även
Obs!: Både stödlinjer och möjligheten att "fästa mot rutnät" är inte tillgängliga i Visio i Microsoft 365, den kostnadsfria versionen av den webbaserade Visio-appen.
Visa eller dölja ett rutnät
-
Markera eller avmarkera kryssrutan Rutnät på fliken Visa i menyfliksområdet.
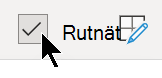
Du kan också högerklicka på arbetsytan och välja

Ändra rutnätets mellanrum och storlek
-
På fliken Visa i menyfliksområdet, i rutan Rutnätsstorlek , använder du upp- eller nedpilen för att justera rutnätsstorleken eller anger ett värde i rutan och trycker på Retur.
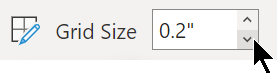
I den här rutan kan du ändra storleken i steg om 0,1 tum eller 0,25 cm beroende på nationella inställningar och måttenheter som används i filen.
Aktivera eller inaktivera Fäst mot rutnät"
-
Markera eller avmarkera kryssrutan Fäst mot rutnät på fliken Visa i menyfliksområdet.