Obs!: Vi vill kunna erbjuda dig bästa möjliga supportinnehåll så fort som möjligt och på ditt språk. Den här sidan har översatts med hjälp av automatiserad översättning och kan innehålla grammatiska fel eller andra felaktigheter. Vår avsikt är att den här informationen ska vara användbar för dig. Vill du berätta för oss om informationen är till hjälp längst ned på sidan? Här är artikeln på engelska som referens.
När du skapar ett diagram från kalkylbladsdata som använder datum och datumen ritas längs den vågräta (kategori) axeln i diagrammet, ändras kategoriaxeln Excel automatiskt till en dataaxel (tidsskala). Du kan också ändra manuellt en kategoriaxeln till en dataaxel.
Datumen på en datumaxel visas i kronologisk ordning med särskilda intervall eller grundenheter, t.ex. antalet dagar, månader eller år, även om datumen i kalkylbladet inte har sekventiell ordning eller samma grundenheter.
Som standard fastställs bas enheten för dataaxel baserat på den minsta skillnaden mellan två datum i kalkylbladsinformationen i Excel. Till exempel om du har data med aktiekurser där den minsta skillnaden mellan datum är sju dagar Excel anger den grundläggande enheten till dagar, men du kan ändra den grundläggande enheten till månader eller år om du vill se lagret över en längre tidsperiod.
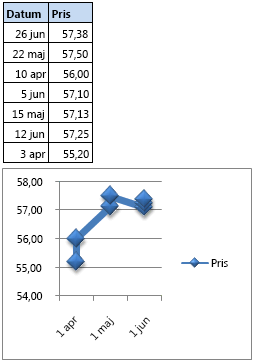
Diagram som använder en dataaxel
-
Högerklicka på kategoriaxeln i diagrammet och klicka sedan på Formatera axel.
-
Välj fliken Alternativ för axel i fönstret Formatera axel.
-
Visa Alternativ för axel och kontrollera sedan att dataaxel är markerad under Axeltyp.
-
Under enheter, bredvid Base, väljer du dagar, månader eller år.
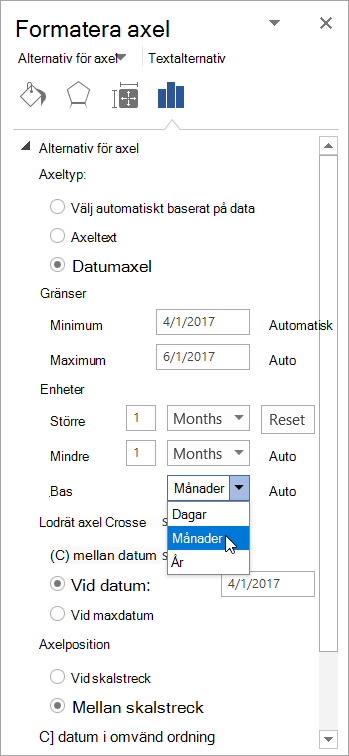
Meddelanden:
-
Du kan inte lägga till en datumaxel om datumen i diagrammet visas i en förklaring. Du kan ändra hur informationen ritas i diagrammet så att datumen visas på kategoriaxeln i stället.
-
Datum axlar är tillgängliga för börskursdiagram, linjediagram, stapeldiagram, liggande diagram och ytdiagram. Datum axlar är inte tillgängliga i pivotdiagramrapporter.
-
-
Högerklicka på kategoriaxeln i diagrammet och klicka sedan på Formatera axel.
-
Välj Alternativ för axel till vänster i dialogrutan Formatera axel.
-
Kontrollera dataaxel är markerad under Axeltyp.
-
Väljer fast bredvid Base enhet, och välj sedan dagar, månader eller år i listan.
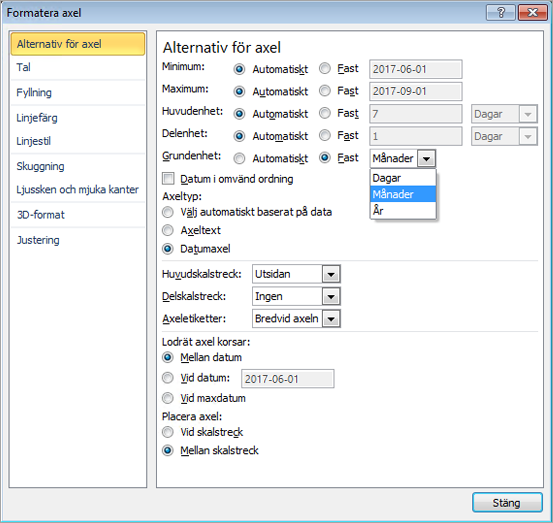
Meddelanden:
-
Du kan inte lägga till en datumaxel om datumen i diagrammet visas i en förklaring. Du kan ändra hur informationen ritas i diagrammet så att datumen visas på kategoriaxeln i stället.
-
Datum axlar är tillgängliga för börskursdiagram, linjediagram, stapeldiagram, liggande diagram och ytdiagram. Datum axlar är inte tillgängliga i pivotdiagramrapporter.
-
-
Klicka på kategoriaxeln i diagrammet eller gör följande om du vill välja axeln i en lista med diagramelement.
-
Klicka på ett diagram.
Då visas Diagramverktyg och flikarna Design, Layout och Format läggs till. -
Klicka på pilen bredvid rutan Diagramelement i gruppen Aktuell markering på fliken Format och klicka sedan på önskat diagramelement.
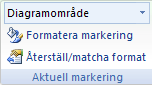
-
-
Klicka på Formatera markering i gruppen Aktuell markering på fliken Format.
-
Kontrollera att dataaxel markeras i kategorin Alternativ för axel under Axeltyp.
-
Under Alternativ för axel klickar du på fast för Base enhet och klicka sedan på dagar, månader eller år i rutan Base enhet.
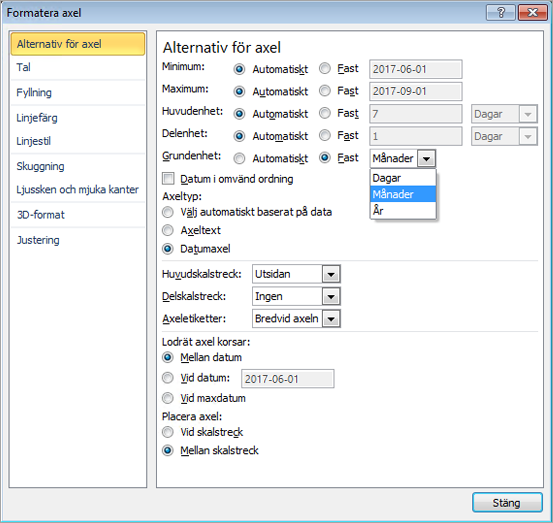
Meddelanden:
-
Du kan inte lägga till en datumaxel om datumen i diagrammet visas i en förklaring. Du kan ändra hur informationen ritas i diagrammet så att datumen visas på kategoriaxeln i stället.
-
Datum axlar är tillgängliga för börskursdiagram, linjediagram, stapeldiagram, liggande diagram och ytdiagram. Datum axlar är inte tillgängliga i pivotdiagramrapporter.










