Många organisationer, företag och personer använder Microsoft 365 skyddade meddelanden för att skicka konfidentiella e-postmeddelanden med känslig information.
Beroende på hur din organisation är konfigurerad och vilka funktioner som är aktiverade har du olika alternativ för att läsa Microsoft 365 skyddade meddelanden på din iPhone eller iPad.
Obs!: Om du är osäker på vilka OME-funktioner din organisation har måste du fråga din IT-administratör.
Välj den OME-upplevelse som din organisation använder:
För den nya OME-upplevelsen behöver du inte ladda ner ett separat program. Om din organisation har uppdaterat till de senaste OME-funktionerna rekommenderar vi Outlook för iOS för en sömlös och säker upplevelse av att läsa Microsoft 365 meddelanden. Se hur du öppnar ett meddelande som skyddas av Microsoft 365-kryptering för anvisningar om hur du visar Microsoft 365 skyddade meddelanden i andra e-postappar.
Läsa, svara på eller vidarebefordra skyddade meddelanden från Microsoft 365 i e-postappen för iOS
-
IT-avdelningen måste tillåta "tjänstens dekryptering" för iOS-appen.
Obs!: Microsoft 365-skyddade meddelanden kan bara läsas i iOS-appen e-post om administratören har aktiverat "tjänst sidans kryptering". Det innebär att Microsoft 365 kryptera meddelanden åt dig innan det når din e-postinkorg i iOS.
-
Skyddade meddelanden från organisationen avkrypteras av Microsoft 365 innan de når inkorgen.
-
Öppna e-postprogrammet och tryck på meddelandet för att visa det.
Ett avkrypterat meddelande visar ett säkerhets tips om känsligheten i e-postmeddelandet:
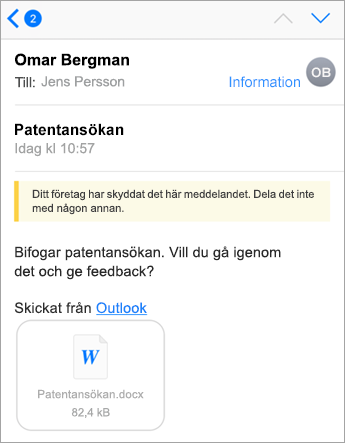
Meddelanden som inte avkrypteras på grund av administratörs inställningar ser ut så här:
Obs!: Om du ser det bör du använda Outlook för iOS -appen.
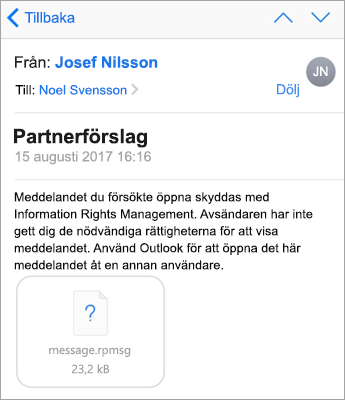
-
När du svarar på ett meddelande kommer Exchange Online att avgöra om du har rättigheter från din organisation.
Om du har behörighet kan Microsoft 365 skydda meddelandet till avsändaren. Om du inte, eller om meddelandet skickades som "endast visning" av avsändaren, får du en rapport om utebliven leverans.
Obs!: IOS-appen e-post kan inte läsa behörigheter från Exchange Online. Det är bara efter att du har försökt att svara på eller vidarebefordra ett skyddat meddelande att det går att avgöra dina behörigheter.
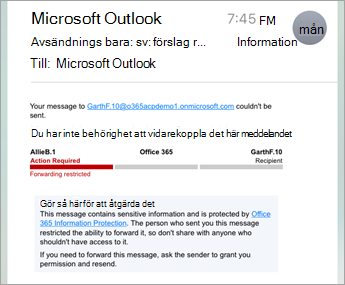
Den 15 augusti 2018 är mobilappen för Office Message Encryption (ome) inte längre tillgänglig i iOS App Store. Om du redan har OME Viewer installerat kan du fortsätta att använda den.
Använda OME visnings program för att visa ett skyddat meddelande
Välj e-postapp bland alternativen nedan:
- E-postappen jag använder på min iPhone eller iPad är...
- Outlook för iOS
- E-postappen för iOS
- Gmail-appen i iOS
- Yahoo Mail för iOS
- Annan e-postapp
Använda OME-visningsappen med Outlook för iOS-mobilapp
-
Öppna det krypterade meddelandet i Outlook för iOS. När du öppnar meddelandet visas en bifogad fil som heter message.html. Tryck på den bifogade filen message.html.
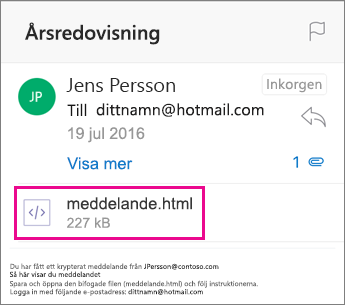
-
I meddelandets bifogade fil trycker du på pilen i det övre högra hörnet. Tryck på Öppna i… och tryck sedan på Kopiera till OME-visningsappen.
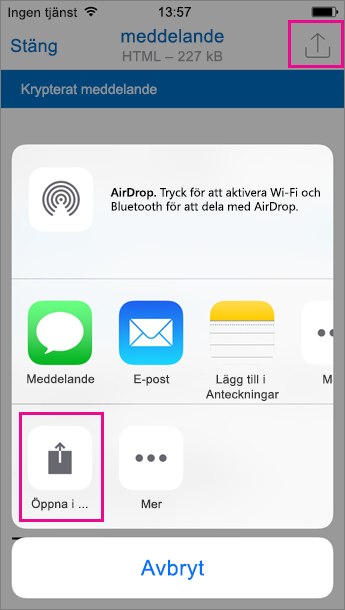
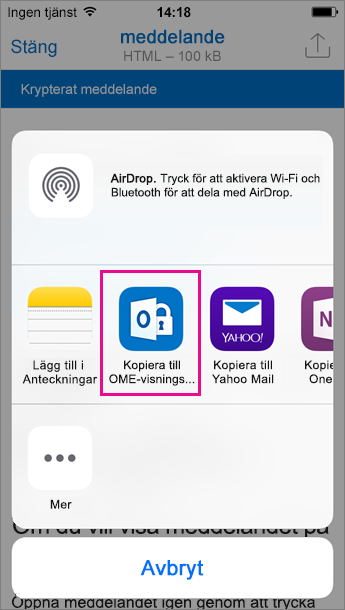
Obs!: För att kunna slutföra det här steget måste du ha OME-visningsappen installerad på din iPhone eller iPad.
-
I OME-visningsappen trycker du på Använd ett engångslösenord.
Obs!: Du kan se ett alternativ med meddelandet att logga in om du visar ett äldre meddelande som skickades i augusti eller tidigare. Fortsätt helt enkelt med stegen som beskrivs här genom att välja Använd ett engångslösenord.
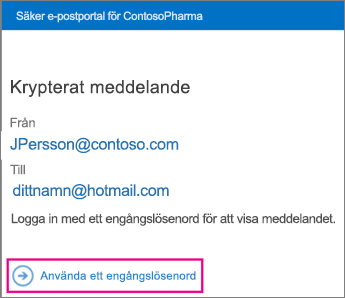
-
Du får ett e-postmeddelande med lösenordet du behöver i Outlook för iOS. E-postmeddelandet skickas till e-postadressen som det ursprungliga krypterade meddelandet skickades till. Öppna e-postmeddelandet och tryck på lösenordet. Om du uppmanas att öppna det i OME-visningsappen trycker du på Öppna.
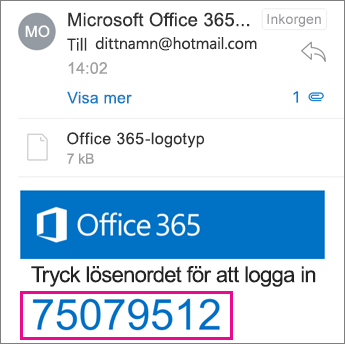
Tips: Om du inte ser ett e-postmeddelande från Microsoft 365 meddelande kryptering markerar du fliken övrigt i Outlook för iOS eller skräp post.
Du kan nu visa det krypterade meddelandet, ladda ned bifogade filer eller svara med ett eget krypterat meddelande.
Använda OME-visningsappen med den inbyggda e-postappen i iOS
-
Öppna det krypterade meddelandet i iOS-e-postappen. När du öppnar meddelandet visas en bifogad fil med namnet message.html. Tryck på den bifogade filen message.html för att öppna den.
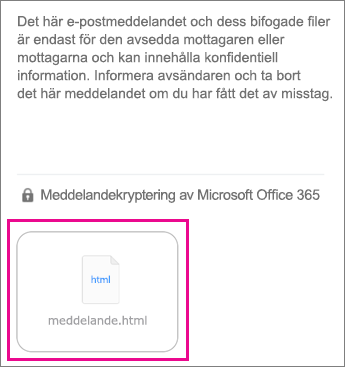
-
I meddelandets bifogade fil trycker du högst upp på skärmen för att visa åtgärdsfältet. Tryck nu på pilen i det övre högra hörnet. Rulla till höger och välj Kopiera till OME-visningsapp.
Obs!: För att kunna slutföra det här steget måste du ha OME-visningsappen installerad på din iPhone eller iPad.
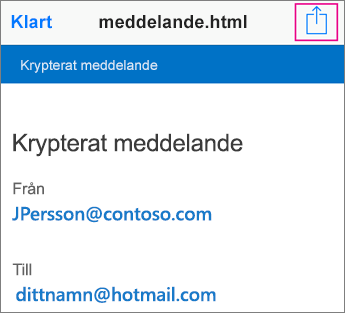
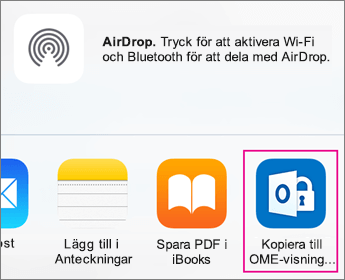
-
I OME-visningsappen trycker du på Använd ett engångslösenord.
Obs!: Du kan se ett alternativ med meddelandet att logga in om du visar ett äldre meddelande som skickades i augusti eller tidigare. Fortsätt helt enkelt med stegen som beskrivs här genom att välja Använd ett engångslösenord.
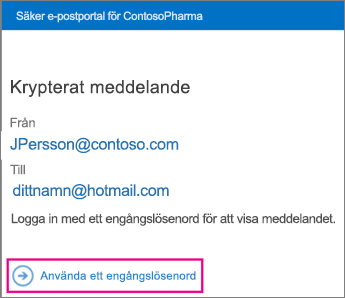
-
Då får ett e-postmeddelande med lösenordet du behöver i e-postappen. E-postmeddelandet skickas till e-postadressen som det ursprungliga krypterade meddelandet skickades till. Öppna e-postmeddelandet och tryck på lösenordet. Om du uppmanas att öppna det i OME-visningsappen trycker du på Öppna.
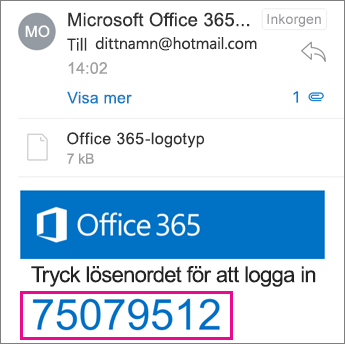
Tips: Om du inte ser ett e-postmeddelande från Microsoft 365 meddelande kryptering markerar du mappen spam.
Du kan nu visa det krypterade meddelandet, ladda ned bifogade filer eller svara med ett eget krypterat meddelande.
Använda OME-visningsappen med Gmail-appen i iOS
-
Öppna det krypterade meddelandet i Gmail-appen. När du öppnar meddelandet visas en bifogad fil med namnet message.html. Tryck på den bifogade filen message.html för att öppna den.
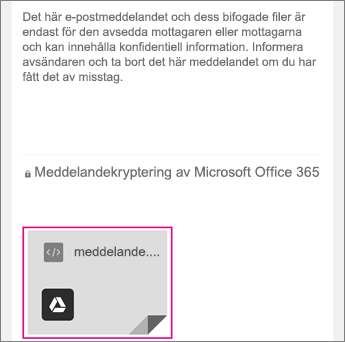
-
I meddelandets bifogade fil trycker du högst upp på skärmen för att visa åtgärdsfältet. Tryck nu på pilen i det övre högra hörnet. Rulla till höger och välj Kopiera till OME-visningsapp.
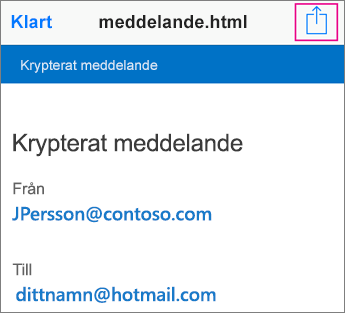
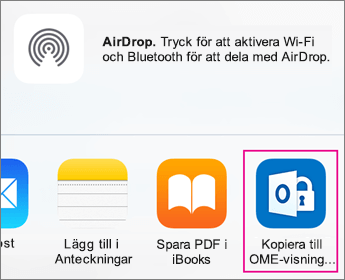
Obs!: För att kunna slutföra det här steget måste du ha OME-visningsappen installerad på din iPhone eller iPad.
-
I OME-visningsappen trycker du på Använd ett engångslösenord.
Obs!: Du kan se ett alternativ med meddelandet att logga in om du visar ett äldre meddelande som skickades i augusti eller tidigare. Fortsätt helt enkelt med stegen som beskrivs här genom att välja Använd ett engångslösenord.
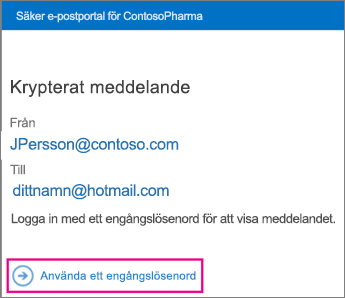
-
Då får ett e-postmeddelande med lösenordet du behöver i Gmail-appen. E-postmeddelandet skickas till e-postadressen som det ursprungliga krypterade meddelandet skickades till. Öppna e-postmeddelandet och tryck på lösenordet. Om du uppmanas att öppna det i OME-visningsappen trycker du på Öppna.
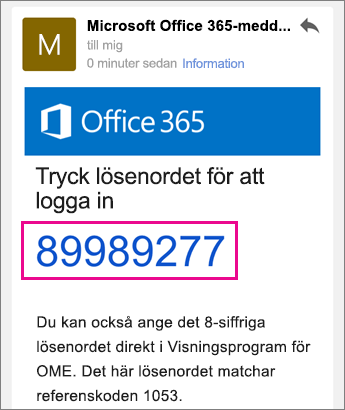
Tips: Om du inte ser ett e-postmeddelande från Microsoft 365 meddelande kryptering kan du kontrol lera mappen skräp post eller filter alternativen.
Du kan nu visa det krypterade meddelandet, ladda ned bifogade filer eller svara med ett eget krypterat meddelande.
Använda OME-visningsappen med Yahoo Mail-appen i iOS
-
Öppna det krypterade meddelandet i Yahoo Mail-appen. När du öppnar meddelandet visas en bifogad fil med namnet message.html. Tryck på den bifogade filen message.html för att öppna den.
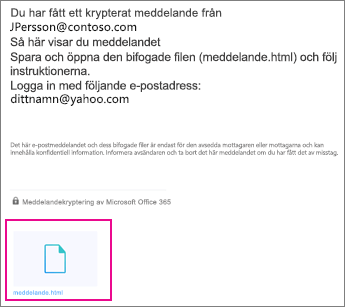
-
I meddelandets bifogade fil trycker du på pilen i det övre högra hörnet. Tryck på Öppna i… och tryck sedan på Kopiera till OME-visningsappen.
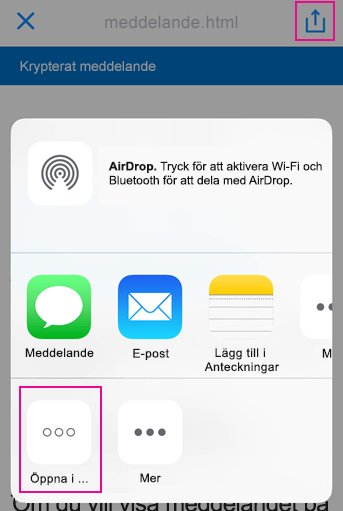
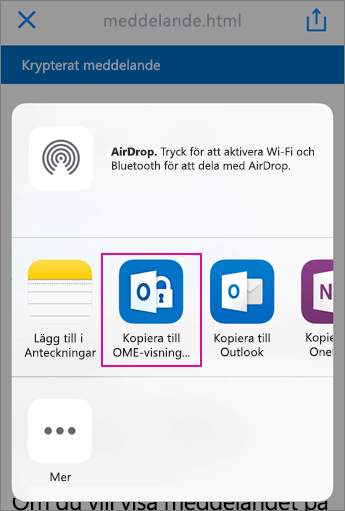
Obs!: För att kunna slutföra det här steget måste du ha OME-visningsappen installerad på din iPhone eller iPad.
-
I OME-visningsappen trycker du på Använd ett engångslösenord.
Obs!: Du kan se ett alternativ med meddelandet att logga in om du visar ett äldre meddelande som skickades i augusti eller tidigare. Fortsätt helt enkelt med stegen som beskrivs här genom att välja Använd ett engångslösenord.
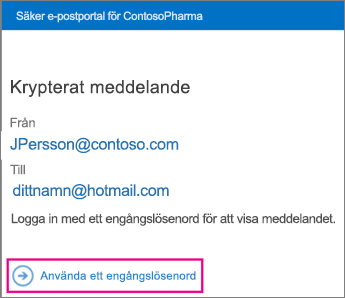
-
Du får ett e-postmeddelande med lösenordet du behöver i Yahoo Mail-appen. E-postmeddelandet skickas till e-postadressen som det ursprungliga krypterade meddelandet skickades till. Öppna e-postmeddelandet och tryck på lösenordet. Om du uppmanas att öppna det i OME-visningsappen trycker du på Öppna.
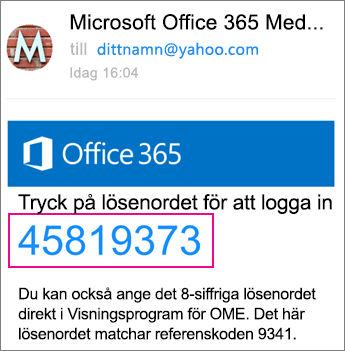
Tips: Om du inte ser ett e-postmeddelande från Microsoft 365 meddelande kryptering kan du kontrol lera mappen skräp post eller filter alternativen.
Du kan nu visa det krypterade meddelandet, ladda ned bifogade filer eller svara med ett eget krypterat meddelande.
Använda OME-visningsappen med en e-postapp i iOS
-
Öppna det krypterade meddelandet i e-postappen på din iPhone eller iPad. När du öppnar meddelandet visas en bifogad fil med namnet message.html. Tryck på den bifogade filen message.html för att öppna den.
-
Välj Kopiera till OME-visningsappen.
Obs!: För att kunna slutföra det här steget måste du ha OME-visningsappen installerad på din iPhone eller iPad.
-
I OME-visningsappen trycker du på Använd ett engångslösenord.
Obs!: Du kan se ett alternativ med meddelandet att logga in om du visar ett äldre meddelande som skickades i augusti eller tidigare. Fortsätt helt enkelt med stegen som beskrivs här genom att välja Använd ett engångslösenord.
-
Du får ett e-postmeddelande som innehåller lösenordet. E-postmeddelandet skickas till e-postadressen som det ursprungliga krypterade meddelandet skickades till. Öppna e-postmeddelandet och tryck på lösenordet. Om du uppmanas att öppna det i OME-visningsappen trycker du på Öppna.
Tips: Om du inte ser ett e-postmeddelande från Microsoft 365 meddelande kryptering kan du kontrol lera mappen skräp post eller filter alternativen.
Du kan nu visa det krypterade meddelandet, ladda ned bifogade filer eller svara med ett eget krypterat meddelande.
Gör mer med OME-visningsappen
-
Med ett krypterat meddelandet öppet i OME-visningsappen trycker du på pilikonen för svar.
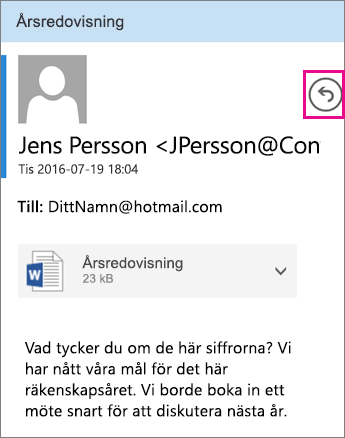
-
Tryck på svara eller Svara alla. Du kan också välja att vidarekoppla meddelandet.
-
Skriv svaret och tryck på Skicka.
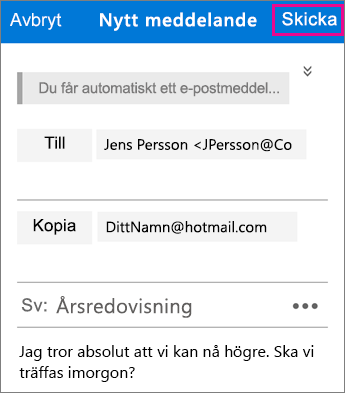
Ditt svar är krypterat och en krypterad kopia av ditt svar skickas till dig.
-
Med ett krypterat meddelande öppet i OME-visningsappen trycker du på den bifogade filen.
-
Tryck på Förhandsgranska bifogad fil för att se den bifogade filen i OME-visningsappen. Du kan även välja Öppna bifogad fil i en annan app.
Behöver du hjälp att komma åt det krypterade meddelandet? Prova med tipsen nedan:
-
Om du har fastnat på laddningsbilden eller inget har lästs in avslutar du appen och går igenom stegen igen.
-
Om du inte ser e-postadressen för ditt lösen ord från Microsoft 365 meddelande kryptering i Inkorgen kan du titta i mappen skräp post eller filtrera alternativen.
-
Om lösenordet inte längre är giltigt eftersom 15 minuter eller mer har passerat går du igenom stegen ovan igen för att begära ett nytt lösenord.
-
Om du har klickat på lösenordet och ingenting har lästs in går du tillbaka till e-postmeddelandet med lösenordet och tryck på det igen.
-
Varför ser mitt krypterade meddelande annorlunda ut än skärmbilderna på den här sidan? Organisationer som använder Meddelandekryptering i Office 365 kan anpassa sina meddelanden efter mottagarna. E-postmeddelandet kan se annorlunda ut enligt organisationens varumärke men stegen är desamma.











