Projektledare kan ha svårt att se tydligt och snabbt vad deras team gör vid en given tidpunkt i projektschemat. Projektledare kan också ha svårt att hitta ett snabbt och smärtfritt sätt att göra något åt problem som de upptäcker.
Obs!: Team Planner är en funktion som bara är tillgänglig med Project Professional.
Välkommen till team Planner, en funktion som ger projektledare större insyn i och kontroll över gruppens arbete.
Vad vill du göra?
Visa grupparbete
-
Välj Team Planner i gruppen Resursvyer på fliken Visa.
Team Planner visas. En rad visas för varje resurs i projektet. Resursnamn visas till vänster. Alla aktiviteter som en resurs har tilldelats visas på samma rad till höger. Resursaktiviteter som inte har ett start- eller slutdatum visas också till vänster bredvid resursnamnet.
Uppgifter som inte har tilldelats någon visas längst ned.
Tips: Om du använder agil projekthantering som organisationens metod för projektplanering kan du använda de uppgifter som inte tilldelats som "kvarvarande uppgifter" för aktiviteter som väntar på att tilldelas resurser i framtida sprinter.
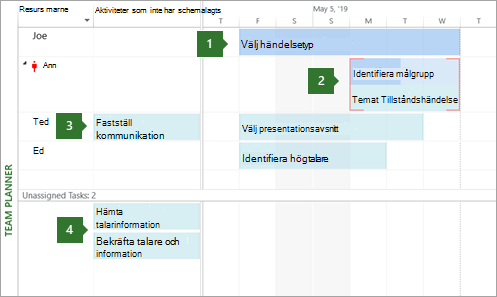
1. En slutförd uppgift. Den här aktiviteten är en slutförd aktivitet med 100 procent verkligt arbete. Det går inte att flytta med team Planner.
2. Två uppgifter tilldelade till samma person. Den översta aktiviteten schemaläggs automatiskt och slutförs delvis (anges av färgändringen i fältet). Den nedersta aktiviteten schemaläggs manuellt. Båda schemaläggs samtidigt till samma person. Den resulterande överbeläggning visas med röda linjer. Någon av de här aktiviteterna kan flyttas till en annan tid i schemat (eller till en annan person) för att lösa överbeläggningen.
3. En oplanerad aktivitet. Den här aktiviteten tilldelas till en viss person, men den har inte tillräckligt med schemaläggningsinformation för att bli en schemalagd aktivitet. För att en aktivitet ska schemaläggas (och därmed flytta till höger i vyn) måste minst två av schemainställningarna vara angivna. Om till exempel varaktighet och startdatum anges (men inget slutdatum) ställs slutdatumet in automatiskt och blir en schemalagd aktivitet. På samma sätt blir det även en schemalagd aktivitet om start- och slutdatum har angetts (men ingen varaktighet). Om bara startdatumet har angetts förblir det en oplanerad aktivitet.
4. Uppgifter som inte tilldelats. Den här uppgiften har inte tilldelats någon. Du kan tilldela den genom att dra den till en persons schema i rätt avsnitt. Om du vill behålla uppgiften oplanerad men tilldelad till en person drar du den lodrätt till en persons namn i det övre vänstra avsnittet.
Tips: Färgen på aktiviteten ger användbar information om schemaläggningstillståndet. Delar av fältet som är mörkare blå anger till exempel verkligt arbete. Gröna aktiviteter schemaläggs manuellt.
Flytta en aktivitet till en annan tid i schemat
Det finns olika anledningar till varför du kanske vill flytta en aktivitet. Någon kanske har tilldelats för mycket arbete, eller så kanske du vill omtilldela arbete till en annan person. Eller så kanske du upptäcker att ingen arbetar med en viktig uppgift. Team Planner kommer att hantera alla dessa problem och mycket mer.
Om du använder Team Planner är det lika enkelt att schemalägga om en uppgift som att dra den någon annanstans.
-
Välj Team Planner i gruppen Resursvyer på fliken Visa.
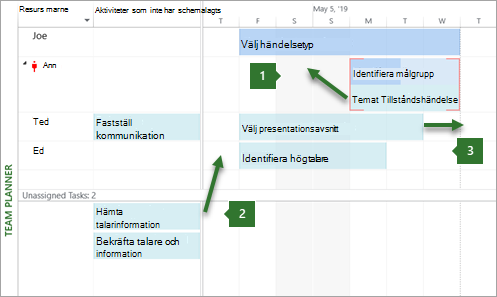
1. Flytta en aktivitet lodrätt för att lösa ett överbeläggning. Du kan flytta aktiviteter för en resurs som arbetar med två aktiviteter samtidigt.
2. Flytta en aktivitet lodrätt för att tilldela nytt arbete till en person. Arbete som inte har tilldelats en person kan tilldelas till någon genom att dra och släppa.
3. Flytta en uppgift vågrätt. En aktivitet kan schemaläggas så att den fungerar senare i en persons schema.
Här är andra sätt att använda Planner.
|
Om du vill |
Utför den här uppgiften |
|
Visa ledig tid |
En persons lediga tid visas som grå lodräta staplar. Dubbelklicka på de lodräta staplarna om du vill se mer information om ledig tid. |
|
Samlad aktivitetsinformation om du vill se mindre eller mer information |
Om du vill få en högre detaljnivå om aktivitets- och projektinformation hämtar du information om grupp Planner. Välj detaljnivån i gruppen Format på fliken Format genom att välja Lyft upp och sedan en dispositionsnivå. När uppgifter rullas upp visas den högsta nivån som en stapel. |
|
Markera flera objekt |
Håll ned CTRL medan du klickar på flera resurs- eller aktivitetsnamn. Du kan också dra musen över flera objekt för att markera dem. |
|
Flytta objekt med hjälp av tangentbordet |
Du kan navigera bland objekt i Team Planner med hjälp av piltangenterna. Om du vill flytta en markerad uppgift använder du CTRL + piltangent. Använd ALT + pil för att bläddra i vyn. |
|
Flytta objekt utanför fönstret |
Om du drar en uppgift till kanten av team Planner kommer vyn automatiskt att rulla. På så sätt kan du dra en uppgift längre fram (eller förbi) utan att behöva släppa musknappen. |
|
Få snabb information om uppgifter |
Hovra över en uppgift för att läsa viktig och användbar information om hur den schemaläggs. Verktygstips kan hjälpa dig att fatta viktiga schemaläggningsbeslut. |
Finjustera schemat med hjälp av vyn Team Planner
Om du har läst andra avsnitt i den här artikeln är du nu ganska bekant med hur du flyttar uppgifter i Planner team. Det mesta du kan göra i Gantt-schemat och andra vyer som du kan göra i team-Planner också. I det här avsnittet beskrivs andra saker du kan göra i team Planner få mer gjort på kortare tid.
|
Om du vill |
Utför den här uppgiften |
|
Ändra hur aktiviteter schemaläggs |
Om du vill ändra att en aktivitet automatiskt schemaläggs till manuellt schemalagd högerklickar du på en aktivitet och väljer Sedan Automatiskt schemalägg eller Schemalägg manuellt. |
|
Lösa problem med överarbete automatiskt |
På fliken Format väljer du Förhindra överbeläggningar. När den här inställningen är aktiverad och om en aktivitet flyttas skapar en konflikt med en annan flyttas den andra aktiviteten automatiskt för att förhindra överbeläggningar. |
|
Inaktivera en aktivitet |
Högerklicka i aktivitetsfältet och välj Inaktivera aktivitet. När du inaktiverar en aktivitet tas den inte bort från projektet, även om aktiviteten försvinner från Planner. Det hindrar aktiviteten från att rapportera verkliga värden. |
|
Omtilldela en uppgift |
Det enklaste sättet att omtilldela en uppgift är att dra den till en annan person. Du kan också högerklicka på en uppgift och sedan klicka på Tilldela om till. Det här är särskilt användbart om du vill behålla samma datum. |
|
Ändra aktivitetsinformation |
Om du vill ändra namnet på aktiviteten eller andra egenskaper (till exempel villkor typ dispositionskoder, tidsgräns datum eller aktivitetstyp s) dubbelklickar du på aktiviteten. Du kan också dubbelklicka på resursnamnet för att visa och ändra resursinformation. |
|
Dela vyn |
För avancerade projektledare som är bekväma med den traditionella delade vyn (eller kombinationen) kan du visa mer information i ett separat nedre fönster. Välj Visa uppgiftsinformation i gruppen Egenskaper på fliken Uppgift. Den nedre smärtan visar detaljerad information om den markerade aktiviteten och resurser som tilldelats till aktiviteten. Obs!: Du kan inte använda en tidsberäknad vy, till exempel vyerna Resursanvändning eller Aktivitetsanvändning, tillsammans med team Planner i en kombinationsvy. Om du vill visa en tidsberäknad vy tillsammans med Team Planner öppnar du ett nytt fönster och ordnar sedan fönstren vågrätt. Det gör du genom att välja Ordna alla i gruppen Fönster på fliken Visa. |
Anpassa Planner
Du kan ändra hur team Planner verkar passa dina behov och göra vyn mer attraktiv.
-
Välj Team Planner i gruppen Resursvyer på fliken Visa.
|
Om du vill |
Utför den här uppgiften |
|
Ändra färg på staplarna i Team Planner |
På fliken Format i gruppen Format väljer du den typ av stapel du vill ändra och väljer sedan antingen Kantlinjefärg eller Fyllningsfärg. Enskilda staplar kan också ändras. |
|
Utöka höjden på rader för att visa mer text |
På fliken Format i gruppen Format väljer du ett antal rader med hjälp av listan Textrader . |
|
Visa mer eller mindre information |
Använd zoomreglaget i den nedre högra delen av projektfönstret om du vill ändra hur mycket tid som visas till höger i vyn. |
|
Ändra utseendet på ledig tid |
Högerklicka i ett tomt område på höger sida av vyn (inte på en uppgift) och välj sedan Ledig tid. |
|
Gruppera, filtrera eller sortera snabbt |
Välj nedåtpilen i kolumnen Resursnamn och välj sedan Sortera, Gruppera eller Filter för definierade eller anpassade filter. |
|
Dölja onödiga kolumner |
Du kan dölja kolumnerna för oplanerade och ej tilldelade aktiviteter. På fliken Format i gruppen Visa/dölj väljer du den typ av kolumn som du vill visa eller dölja. |
|
Ändra storleken på avsnitten i Planner |
Dra de lodräta och vågräta kantlinjerna mellan avsnitten om du vill ändra storleken på avsnitten. |
Tips: Om du har anpassat teamets Planner avsevärt kan du spara en version av den anpassade vyn i en separat vy. På fliken Visa i gruppen Resursvyer väljer du den nedre halvan av knappen Planner team och väljer sedan Spara vy.










