Den här artikeln är avsedd för ägare av Steam Deck-enheter som är intresserade av att installera konfigurera Xbox Cloud Gaming (Beta) och Microsoft Edge sin enhet. Den innehåller detaljerade, stegvisa instruktioner för hela processen och innehåller officiell konst från Microsoft Edge och Xbox för att framhäva dina nya genvägar.
Obs!: Den här artikeln använder Microsoft Edge Beta via ett community-maintainedFlatpak-paket. Vi är tacksamma för kommunikationen mellan deltagare som har underhållit och förbättrat detta Flatpak-paket och gjort den här upplevelsen möjlig.
De här instruktionerna är avsedda för entusiaster som är bekväma med att göra systemändringar på din Steam Deck-enhet. Microsoft underhåller inte aktivt Microsoft Edge Flatpak-paketet och tillhandahåller för närvarande inte officiell support Microsoft Edge på SteamOS.
Innan du börjar
Vi rekommenderar att du har en mus och ett tangentbord anslutet till din Steam Deck när du följer den här artikeln för konfiguration. Tillsammans med pekskärmen och styrplattorna kan du också använda STEAM+X för att öppna pektangentbordet.
-
Tryck på knappen Steam för att öppna Steam-menyn och välj sedan Av/på > Växla till skrivbord.
-
Välj ikonen Upptäck Software Center i Aktivitetsfältet.
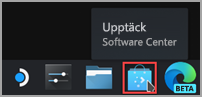
-
I Upptäck Software Center väljer du Program > Internet > Webbläsare.
-
Hitta Microsoft Edge i listan över program och välj Installera.
-
När den har installerats stänger du Upptäck Software Center, återgår till skrivbordet och väljer startprogram för programmet.
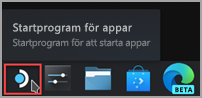
-
Välj Internet, högerklicka sedan på Microsoft Edge (beta) och välj Lägg till i Steam.
-
I fönstret Lägg till ett spel, bläddra för att hitta Microsoft Edge, markera kryssrutan bredvid den och väljer Lägg till valda program.
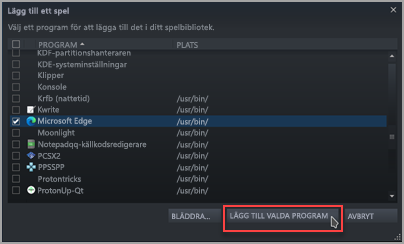
-
På skrivbordet väljer du Startprogram för programmet > System > Konsol (terminalfönster).
-
Edge måste kunna komma åt dina Steam Deck-kontroller med udev, så vi måste ge den åsidosättningsåtkomst. Ange det genom att skriva in detta kommando och tryck på Retur:
flatpak --user override --filesystem=/run/udev:ro com.microsoft.Edge
Ange sedan exit och tryck på Retur för att stänga Konsol. -
Öppna Steam genom att välja ikonen Steam på skrivbordet.
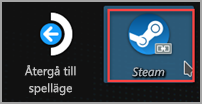
-
Välj fliken Bibliotek , navigera till Microsoft Edge i listan och högerklicka sedan på den och välj Egenskaper.
-
Gör följande ändringar i genvägen Microsoft Edge:
-
Ändra namnet (bredvid ikonen) till Xbox Cloud Gaming (Beta)
-
Rulla ned till STARTALTERNATIV och lägg till följande (efter @@u @@):
--window-size=1024,640 --force-device-scale-factor=1.25 --device-scale-factor=1.25 --kiosk "https://www.xbox.com/play"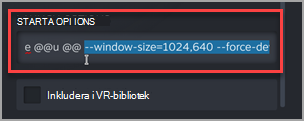
Stäng det här fönstret när du är klar.
-
-
Gå nu till Xbox Cloud Gaming (Beta) i Steam-biblioteket, högerklicka på det och välj Hantera > Controller-layout.
-
I Steam Controller Configurator väljer du BLÄDDRA KONFIGURATIONER. Under Mallar väljer du Gamepad med Mouse Trackpad. Välj ANVÄND KONFIGURATIO och välj sedan KLAR.
Lägga till anpassade bilder i genvägen
I det här läget fungerar genvägen. du kan stänga Steam-fönstret, välja ikonen Återgå till spelläge på skrivbordet och hitta genvägen i ditt spelbibliotek i avsnittet NON-STEAM. Men vi har några bilder åt dig som gör det lite snyggare. Så här lägger du till dem:
-
Ladda ned den angivna grafiken härifrån. Det finns bilder här för Xbox Cloud Gaming och webbläsaren Microsoft Edge. Vi kommer att använda Xbox Cloud Gaming-filerna här:
-
Xbox_Cloud_Gaming_Banner.jpg
-
Xbox_Cloud_Gaming_Capsule.jpg
-
Xbox_Cloud_Gaming_Icon.jpg
Obs!: Du kan använda ett USB-minne för att kopiera filerna till din Steam Deck via skrivbordsläge. En plats där du kan lagra filerna är i mappen "Dokument".
-
-
Starta Steam i skrivbordsläge på Steam Deck, navigera till Xbox Cloud Gaming (Beta) i ditt Bibliotek, högerklickar du på den och väljer Egenskper.
-
Lägg till ikonen: Välj den tomma rutan till vänster om namnet på genvägen, navigera till platsen där du sparade grafiken och välj Xbox_Cloud_Gaming_Icon.jpg. Stäng detta när du är klar.
-
Lägg till banderollen: Välj spelet i Bibliotek, högerklicka på det tomma området bakom rubriken ovanför knappen SPELA och välj Ange anpassad bakgrund. Gå till grafiken och välj Xbox_Cloud_Gaming_Banner.jpg.
-
Använd kapseln: I flera av vyerna för Steam Bibliotek visas en "tom" rektangel Xbox Cloud Gaming (Beta) som följande:
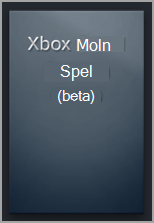
Högerklicka på den och välj Hantera > Ange anpassad bild. Gå till grafiken och välj Xbox_Cloud_Gaming_Capsule.jpg. -
Uppdatera SENASTE SPEL: När du har använt genvägen och startat Xbox Cloud Gaming (Beta) minst en gång visas den i avsnittet SENASTE SPEL (återigen i Steam-klienten på skrivbordet) med en tom bakgrund. Precis som tidigare högerklickar du och väljer Hantera > Ange anpassad bild, navigera till ditt bild och välj Xbox_Cloud_Gaming_Capsule.jpg.
Tips: Ett enkelt sätt att göra detta är att starta den i Steam-skrivbordsklienten, flytta musmarkören till det övre vänstra hörnet för att presentera dina fönster och stänga Xbox Cloud Gaming-fönstret därifrån. Då ska det vara i SENASTE SPEL.
Nu är din Xbox Cloud Gaming (Beta) genväg klar! Du kan återgå till spelläget via ikonen på skrivbordet.
Om du bara vill konfigurera Microsoft Edge som en webbläsare som ska användas på din Steam Deck utan att konfigurera Xbox Cloud Gaming är du på rätt plats. Så här gör du:
-
Tryck på knappen Steam för att öppna Steam-menyn och välj sedan Av/på > Växla till skrivbord.
-
Välj ikonen Upptäck Software Center i Aktivitetsfältet.
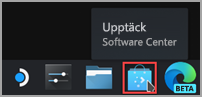
-
I Upptäck Software Center väljer du Program > Internet > Webbläsare.
-
Hitta Microsoft Edge i listan över program och välj Installera.
-
När den har installerats stänger du Upptäck Software Center, återgår till skrivbordet och väljer startprogram för programmet.
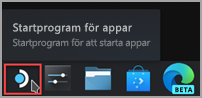
-
Välj Internet, högerklicka sedan på Microsoft Edge och välj Lägg till i Steam.
-
I fönstret Lägg till ett spel, bläddra för att hitta Microsoft Edge, markera kryssrutan bredvid den och väljer Lägg till valda program.
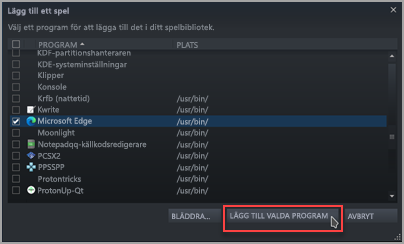
-
På skrivbordet väljer du Startprogram för programmet > System > Konsol (terminalfönster).
-
Edge måste kunna komma åt dina Steam Deck-kontroller med udev, så vi måste ge den åsidosättningsåtkomst. Ange det genom att skriva in detta kommando och tryck på Retur:
flatpak --user override --filesystem=/run/udev:ro com.microsoft.Edge
Ange sedan exit och tryck på Retur för att stänga Konsol. -
Öppna Steam genom att välja ikonen Steam på skrivbordet.
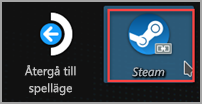
-
Välj fliken Bibliotek , navigera till Microsoft Edge i listan och högerklicka sedan på den och välj Egenskaper.
-
Rulla ned till STARTALTERNATIV och lägg till följande (efter @@u @@):
--window-size=1024,640 --force-device-scale-factor=1.25 --device-scale-factor=1.25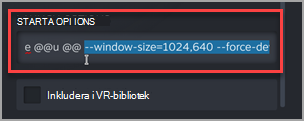
Stäng det här fönstret när du är klar.
Lägga till anpassade bilder i genvägen
I det här läget fungerar genvägen. du kan stänga Steam-fönstret, välja ikonen Återgå till spelläge på skrivbordet och hitta genvägen i ditt spelbibliotek i avsnittet NON-STEAM. Men vi har några bilder åt dig som gör det lite snyggare. Så här lägger du till dem:
-
Ladda ned den angivna grafiken härifrån. Det finns bilder här för Xbox Cloud Gaming och webbläsaren Microsoft Edge. Vi kommer att använda Microsoft Edge Beta-filerna här:
-
Microsoft_Edge_Beta_Banner_Animated.png
-
Microsoft_Edge_Beta_Capsule.png
-
Microsoft_Edge_Beta_Icon.png
Obs!: Du kan använda ett USB-minne för att kopiera filerna till din Steam Deck via skrivbordsläge. En plats där du kan lagra filerna är i mappen "Dokument".
-
-
Starta Steam i skrivbordsläge på Steam Deck, navigera till Microsoft Edge i ditt Bibliotek, högerklickar du på den och väljer Egenskaper.
-
Lägg till ikonen: Välj den tomma rutan till vänster om namnet på genvägen, navigera till platsen där du sparade grafiken och välj Microsoft_Edge_Beta_Icon.png. Stäng detta när du är klar.
-
Lägg till banderollen: Välj spelet i Bibliotek, högerklicka på det tomma området bakom rubriken ovanför knappen SPELA och välj Ange anpassad bakgrund. Gå till grafiken och välj Microsoft_Edge_Beta_Banner_Animated.png.
-
Använd kapseln: I flera av vyerna för Steam Bibliotek visas en "tom" rektangel Microsoft Edge som följande:
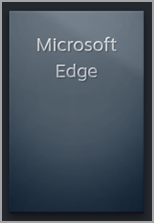
Högerklicka på den och välj Hantera > Ange anpassad bild. Gå till grafiken och välj Microsoft_Edge_Beta_Capsule.png. -
Uppdatera SENASTE SPEL: När du har använt genvägen och startat Microsoft Edge minst en gång visas den i avsnittet SENASTE SPEL (återigen i Steam-klienten på skrivbordet) med en tom bakgrund. Precis som tidigare högerklickar du och väljer Hantera > Ange anpassad bild, navigera till ditt bild och välj Microsoft_Edge_Beta_Capsule.png.
Tips: Ett enkelt sätt att göra detta är att starta den i Steam-skrivbordsklienten, flytta musmarkören till det övre vänstra hörnet för att presentera dina fönster och stänga Microsoft Edge-fönstret därifrån. Då ska det vara i SENASTE SPEL.
Nu är din Microsoft Edge genväg klar för dig. Du kan återgå till spelläget via ikonen på skrivbordet.
Om du redan har konfigurerat Xbox Cloud Gaming (Beta) och vill lägga till webbläsaren Microsoft Edge i spelläget, goda nyheter: du har redan gjort det mesta av arbetet och det du behöver göra kommer att se mycket bekant ut! Här är det:
-
På Steam Desktop väljer du Startprogram för programmet > Internet, högerklicka på Microsoft Edge och välj Lägg till i Steam.
-
I fönstret Lägg till ett spel, bläddra för att hitta Microsoft Edge, markera kryssrutan bredvid den och väljer Lägg till valda program.
-
Öppna Steam genom att välja ikonen Steam på skrivbordet.
-
Välj fliken Bibliotek , navigera till Microsoft Edge i listan och högerklicka sedan på den och välj Egenskaper.
-
Rulla ned till STARTALTERNATIV och lägg till följande (efter @@u @@):
--window-size=1024,640 --force-device-scale-factor=1.25 --device-scale-factor=1.25
Stäng det här fönstret när du är klar.
Lägga till anpassade bilder i genvägen
Att lägga till anpassade bilder är samma process som tidigare. Men om du inte gjorde det med konfigurationen av Xbox Cloud Gaming (Beta) ger vi dig hela genomgången här:
-
Ladda ned den angivna grafiken härifrån. Det finns bilder här för Xbox Cloud Gaming och webbläsaren Microsoft Edge. Vi kommer att använda Microsoft Edge Beta-filerna här:
-
Microsoft_Edge_Beta_Banner_Animated.png
-
Microsoft_Edge_Beta_Capsule.png
-
Microsoft_Edge_Beta_Icon.png
Obs!: Du kan använda ett USB-minne för att kopiera filerna till din Steam Deck via skrivbordsläge. En plats där du kan lagra filerna är i mappen "Dokument".
-
-
Starta Steam i skrivbordsläge på Steam Deck, navigera till Microsoft Edge i ditt Bibliotek, högerklickar du på den och väljer Egenskaper.
-
Lägg till ikonen: Välj den tomma rutan till vänster om namnet på genvägen, navigera till platsen där du sparade grafiken och välj Microsoft_Edge_Beta_Icon.png. Stäng detta när du är klar.
-
Lägg till banderollen: Välj spelet i Bibliotek, högerklicka på det tomma området bakom rubriken ovanför knappen SPELA och välj Ange anpassad bakgrund. Gå till grafiken och välj Microsoft_Edge_Beta_Banner_Animated.png.
-
Använd kapseln: I flera av vyerna för Steam Bibliotek visas en "tom" rektangel Microsoft Edge som följande:
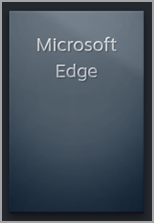
Högerklicka på den och välj Hantera > Ange anpassad bild. Gå till grafiken och välj Microsoft_Edge_Beta_Capsule.png. -
Uppdatera SENASTE SPEL: När du har använt genvägen och startat Microsoft Edge minst en gång visas den i avsnittet SENASTE SPEL (återigen i Steam-klienten på skrivbordet) med en tom bakgrund. Precis som tidigare högerklickar du och väljer Hantera > Ange anpassad bild, navigera till ditt bild och välj Microsoft_Edge_Beta_Capsule.png.
Tips: Ett enkelt sätt att göra detta är att starta den i Steam-skrivbordsklienten, flytta musmarkören till det övre vänstra hörnet för att presentera dina fönster och stänga Microsoft Edge-fönstret därifrån. Då ska det vara i SENASTE SPEL.
Nu är din Microsoft Edge genväg klar för dig. Du kan återgå till spelläget via ikonen på skrivbordet.
Vill du veta mer?
Om du vill ha de senaste uppdateringarna och felsökningen om hur du använder Microsoft Edge och Xbox Cloud Gaming med ditt Steam Deck följer du de pågående diskussioner på Microsofts officiella sociala mediekanalerna.










