Obs!: Vi vill kunna erbjuda dig bästa möjliga supportinnehåll så fort som möjligt och på ditt språk. Den här sidan har översatts med hjälp av automatiserad översättning och kan innehålla grammatiska fel eller andra felaktigheter. Vår avsikt är att den här informationen ska vara användbar för dig. Vill du berätta för oss om informationen är till hjälp längst ned på sidan? Här är artikeln på engelska som referens.
Du kan zooma in i filer för att visa en förstorad vy eller zooma ut för att se mer av sidan i mindre storlek. Du kan också spara en anpassad zoominställning i dokument, mallar, presentationer och kalkylblad.
Zooma snabbt in i och ut ur dokument, presentationer och kalkylblad
-
Klicka på zoomreglaget i statusfältet, nästan längst ned till höger i fönstret.

-
Dra till den önskade zoomprocenten.
Tips: Om du har en mus med en mushjulet på den kan du zooma in eller ut, genom att hålla ned SKIFT på tangentbordet och rullande ratten framåt eller bakåt.
Välja zoomningsgrad
Du kan välja hur mycket av ett dokument, en presentation eller ett kalkylblad som ska visas på skärmen.
Välja förstoringsgrad i Microsoft Office Word
Gör något av följande:
-
Klicka på 100% i gruppen Zooma på fliken Visa.

-
Klicka på En sida, Flera sidor eller Sidbredd i gruppen Zooma på fliken Visa.
-
Klicka på Zooma i gruppen Zooma på fliken Visa. Ange ett procenttal/önskade inställningar.
Tips: Om inställningarna Zooma nedtonade kontrollerar du att sidan rörelse inte har inställningen att Sida till sida. På fliken Visa i menyfliksområdet, precis till vänster om Zooma-inställningar visas Sidan rörelse. Kontrollera att Lodrät är markerad.
Välja förstoringsgrad i Microsoft Office PowerPoint
Gör något av följande:
-
Klicka på Anpassa till fönster i gruppen Zooma på fliken Visa.

-
Klicka på Zooma i gruppen Zooma på fliken Visa. Ange ett procenttal/önskade inställningar.
Välja förstoringsgrad i Microsoft Office Excel
Gör något av följande:
-
Klicka på 100% i gruppen Zooma på fliken Visa.
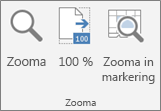
-
Klicka på Zooma in markering i gruppen Zooma på fliken Visa.
-
Klicka på Zooma i gruppen Zooma på fliken Visa. Ange ett procenttal/önskade inställningar.
Spara en zoomningsgrad
Du kan spara en förstoringsgrad om du vill att den ska gälla nästa gång du öppnar Office-programmet ifråga.
Spara en förstoringsgrad i Word
Om du vill spara en viss förstoringsgrad i ett dokument eller en mall (så att dokumentet eller mallen alltid öppnas med den angivna förstoringsgraden), måste du först göra en ändring i dokumentet/mallen. Att lägga till och ta bort ett blanksteg är allt som behövs för att redigera dokumentet eller mallen och då spara inställningen.
-
Öppna det dokument eller den mall där du vill spara en specifik förstoringsgrad.
-
Klicka på Zooma i gruppen Zooma på fliken Visa.

-
Välj önskad inställning och klicka sedan på OK.
-
Lägg till och ta bort ett blanksteg i dokumentet eller mallen – då sparas förstoringsgraden.
-
Klicka på Arkiv > Spara.
Spara en förstoringsgrad i PowerPoint och Excel
-
Öppna den presentation eller det kalkylblad där du vill spara en specifik förstoringsgrad.
-
Klicka på Zooma i gruppen Zooma på fliken Visa.
-
Klicka på Arkiv > Spara.
Närliggande avsnitt
Skapa, använda eller ta bort en anpassad vy i Excel
ladda ned och installera anpassade teckensnitt för Office










