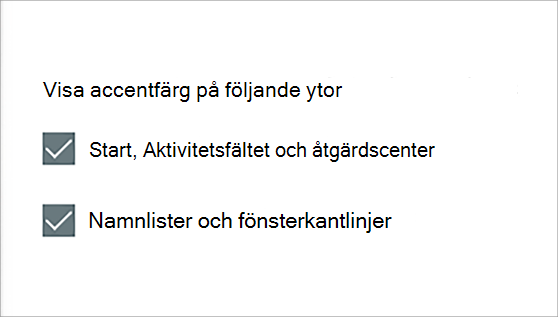Du kan anpassa färgen eller accentfärgen för namnlister och kantlinjer för fönster, Start eller Aktivitetsfältet.
-
Mörkt läge har färger som är utformade för att fungera bra i lågljusmiljöer. Det här alternativet är för Start-menyn, Aktivitetsfältet och åtgärdscenter.
-
Ljusläget är utformat för att fungera bra under dagsljus. Om du väljer det här alternativet kan du visa en accentfärg för namnlister och kantlinjer i fönstret.
Obs!: Ljusläget anpassar inte färgen på Start-menyn, Aktivitetsfältet och åtgärdscenter (det alternativet är bara tillgängligt för mörka och anpassade lägen).
-
Läget Anpassat ger dig alternativ mellan Ljus och Mörk. Du kan välja en accentfärg eller låta Windows välja en (accentfärgen ger en kontrast till, eller matchar, din bakgrund och Windows-färg). Det här alternativet är för Start-menyn, Aktivitetsfältet och åtgärdscenter. Du kan också visa en accentfärg för namnlisterna i fönstret (det vågräta fältet högst upp i ett fönster) och kantlinjer. Du kan leka med färger och lägen för att se vilka som fungerar bäst för dig.
Ändra färger i ljust läge
-
Välj Start > Inställningar .
-
Välj Anpassning > Färger.
Öppna färginställningen -
Välj Ljus i listan för Välj läge.
-
Expandera avsnittet Accentfärg och gör sedan följande:
-
Om du vill att Windows automatiskt ska välja en accentfärg väljer du Automatisk.
-
Om du vill välja en accentfärg manuellt väljer du en under Senaste färger eller Windows-färger, eller så väljer du Visa färger (bredvid Anpassade färger) för ett ännu mer detaljerat alternativ.
-
Ändra färger i mörkt läge
-
Välj Start > Inställningar .
-
Välj Anpassning > Färger.
Öppna färginställningen -
Välj Mörkt i listan för Välj läge.
-
Expandera avsnittet Accentfärg och gör sedan följande:
-
Om du vill att Windows automatiskt ska välja en accentfärg väljer du Automatisk.
-
Om du vill välja en accentfärg manuellt väljer du Manuellt, väljer listan till höger och väljer en färg under Senaste färger eller Windows-färger, eller så väljer du Visa färger (bredvid Anpassade färger) för ett ännu mer detaljerat alternativ.
-
-
Rulla nedåt och välj växlingsknappen för Visa accentfärg på Start och Aktivitetsfältet och Visa accentfärger på panelfält och fönsterkantlinjer för att aktivera eller inaktivera dem efter behov.
Ändra färger i anpassat läge
-
Välj Start > Inställningar .
-
Välj Anpassning > Färger.
Öppna färginställningen -
I listan för Välj läge väljer du Anpassad.
-
I listan för Välj standardläge för Windows väljer du Ljust eller Mörkt.
-
I listan för Välj standardappläge väljer du Ljust eller Mörkt.
-
Expandera avsnittet Accentfärg och gör sedan följande:
-
Om du vill att Windows automatiskt ska välja en accentfärg väljer du Automatisk.
-
Om du vill välja en accentfärg manuellt väljer du Manuellt, väljer listan till höger och väljer en färg under Senaste färger eller Windows-färger, eller så väljer du Visa färger (bredvid Anpassade färger) för ett ännu mer detaljerat alternativ.
-
-
Rulla nedåt och välj växlingsknappen för Visa accentfärg på Start och Aktivitetsfältet och Visa accentfärger på panelfält och fönsterkantlinjer för att aktivera eller inaktivera dem efter behov.
Du kan anpassa färgen eller accentfärgen för namnlister och kantlinjer för fönster, Start eller Aktivitetsfältet.
-
Mörkt läge har färger som är utformade för att fungera bra i lågljusmiljöer. Det här alternativet är för Start-menyn, Aktivitetsfältet och åtgärdscenter.
-
Ljusläget är utformat för att fungera bra under dagsljus. Om du väljer det här alternativet kan du visa en accentfärg för namnlister och kantlinjer i fönstret.
Obs!: Ljusläget anpassar inte färgen på Start-menyn, Aktivitetsfältet och åtgärdscenter (det alternativet är bara tillgängligt för mörka och anpassade lägen).
-
Läget Anpassat ger dig alternativ mellan Ljus och Mörk. Du kan välja en accentfärg eller låta Windows välja en (accentfärgen ger en kontrast till, eller matchar, din bakgrund och Windows-färg). Det här alternativet är för Start-menyn, Aktivitetsfältet och åtgärdscenter. Du kan också visa en accentfärg för namnlisterna i fönstret (det vågräta fältet högst upp i ett fönster) och kantlinjer. Du kan leka med färger och lägen för att se vilka som fungerar bäst för dig.
Ändra färger i ljust läge
-
Välj Start > Inställningar .
-
Välj Anpassning > Färger.
Öppna färginställningen -
Under Välj färg väljer du Ljus.
-
Om du vill välja en accentfärg manuellt väljer du en under Senaste färger eller Windows-färger eller Anpassad färg för ett ännu mer detaljerat alternativ. Eller välj rutan Välj automatiskt en accentfärg från min bakgrund om du vill att Windows ska välja färg. Accentfärgen du väljer hjälper till att kompensera och komplettera ljusläget.
Ändra färger i mörkt läge
-
Välj Start > Inställningar .
-
Välj Anpassning > Färger.
Öppna färginställningen -
Under Välj färg väljer du Mörk.
-
Om du vill välja en accentfärg manuellt väljer du en under Senaste färger eller Windows-färger eller Anpassad färg för ett ännu mer detaljerat alternativ. Eller välj rutan Välj automatiskt en accentfärg från min bakgrund om du vill att Windows ska välja färg. Accentfärgen hjälper till att kompensera och komplettera mörkt läge.
-
Under Visa accentfärg på följande ytor väljer du rutan Start, Aktivitetsfältet och åtgärdscenter samt Namnlister och fönsterkantlinjer .
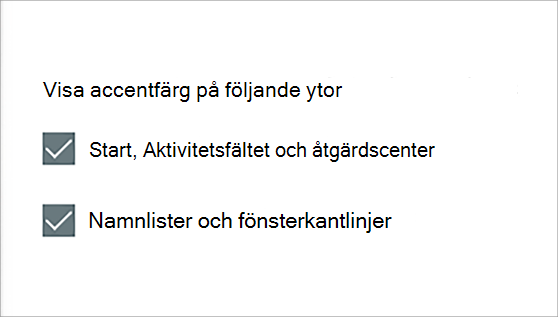
Ändra färger i anpassat läge
-
Välj Start > Inställningar .
-
Välj Anpassning > Färger.
Öppna färginställningen -
Under Välj färg väljer du Anpassad.
-
Under Välj standardläge för Windows väljer du Mörkt.
-
Under Välj standardappläge väljer du Ljust eller Mörkt.
-
Om du vill välja en accentfärg manuellt väljer du en under Senaste färger eller Windows-färger eller Anpassad färg för ett ännu mer detaljerat alternativ. Eller välj rutan Välj automatiskt en accentfärg från min bakgrund om du vill att Windows ska välja färg. Accentfärgen hjälper till att kompensera och komplettera läget Anpassat.
-
Under Visa accentfärg på följande ytor väljer du rutan Start, Aktivitetsfältet och åtgärdscenter samt Namnlister och fönsterkantlinjer.