Obs!: Om du nyligen har uppdaterat Windows 10 och har problem med att hitta filer kan du läsa Hitta förlorade filer efter uppgraderingen till Windows 10.
Om du inte hittar en fil på datorn eller om du råkat ändra eller ta bort en fil, kan du återställa den från en säkerhetskopia (om du använder Windows Säkerhetskopiering) eller så kan du försöka återställa filen från en tidigare version. Tidigare versioner är kopior av filer och mappar som sparas automatiskt som en del av en återställningspunkt. Tidigare versioner kallas ibland för skuggkopior.
Om du vill återställa en fil från en säkerhetskopia tar du fram mediet eller enheten som säkerhetskopian har sparats på och gör sedan följande:
Så här återställer du filer från en säkerhetskopia
-
Öppna Säkerhetskopiera och återställ genom att välja Start

-
Välj Återställ mina filer och följ sedan anvisningarna i guiden.
Du kan återställa borttagna filer och mappar eller återställa en fil eller mapp till ett tidigare tillstånd.
Så här återställer du en borttagen fil eller mapp
-
Öppna Dator genom att välja Start-

-
Navigera till mappen som innehöll filen eller mappen, högerklicka på den och välj sedan Återställ tidigare versioner. Om mappen fanns på den översta nivån på en enhet, till exempel C:\, högerklickar du på enheten och väljer Återställ tidigare versioner.
Du ser en lista över tillgängliga tidigare versioner av filen eller mappen. Listan innehåller filer som har sparats på en säkerhetskopia (om du säkerhetskopierar filer med Windows Säkerhetskopiering) och som återställningspunkter, om båda typerna är tillgängliga.
Obs!: Om du vill återställa en tidigare version av en fil eller mapp som ingår i ett bibliotek, högerklickar du på filen eller mappen på den plats där du sparade den och inte i biblioteket. Om du till exempel vill återställa en tidigare version av en bild som ingår i biblioteket Bilder men som sparats i mappen Mina bilder, högerklickar du på mappen Mina bilder och väljer sedan Återställ tidigare versioner.
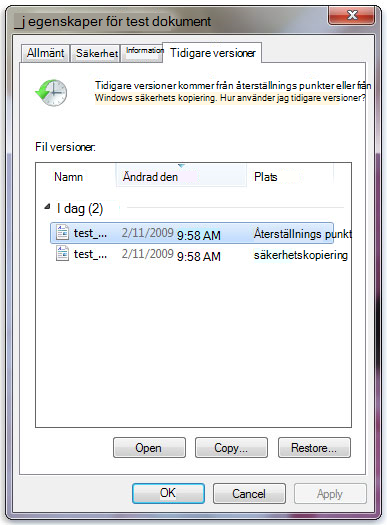
Vissa tidigare versioner av filer
-
Dubbelklicka på en tidigare version av mappen som innehåller filen eller mappen du vill återställa. (Om du till exempel tog bort en fil idag ska du välja en version av mappen från igår, som då bör innehålla filen.)
-
Dra filen eller mappen som du vill återställa till en annan plats, till exempel skrivbordet eller en annan mapp.
Versionen av filen eller mappen sparas på den plats som du valde.
Tips: Om du inte kommer ihåg filens eller mappens exakta namn eller placering, kan du söka efter den genom att skriva en del av namnet i sökrutan i biblioteket Dokument.
Så här återställer du en fil eller mapp till ett tidigare tillstånd
-
Högerklicka på filen eller mappen och välj sedan Återställ tidigare versioner.
Du ser en lista över tillgängliga tidigare versioner av filen eller mappen. Listan innehåller filer som har sparats på en säkerhetskopia (om du säkerhetskopierar filer med Windows Säkerhetskopiering) och som återställningspunkter, om båda typerna är tillgängliga.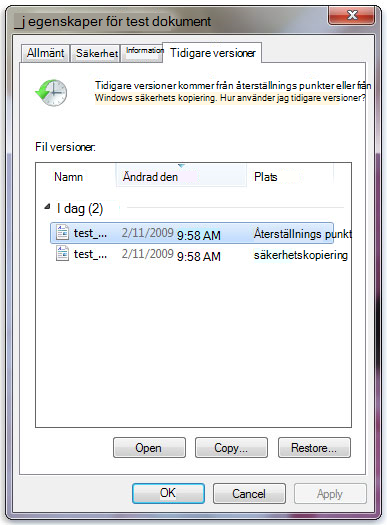
På fliken Tidigare versioner visas några tidigare versioner av filer
-
Innan du återställer en tidigare version av en fil eller mapp, markerar du den tidigare versionen och klickar sedan på Öppna för att kontrollera att det är den version som du vill ha.
Obs!: Du kan inte öppna eller kopiera tidigare versioner av filer som har skapats av Windows Säkerhetskopiering, men du kan återställa dem.
-
Du återställer en tidigare version genom att markera den tidigare versionen och sedan klicka på Återställ.
Varning!: Filen eller mappen ersätter den aktuella versionen på datorn och det går inte att ångra detta.
Obs!: Om knappen Återställ inte är tillgänglig, går det inte att återställa en tidigare version av filen eller mappen till den ursprungliga platsen. Du kanske kan öppna den eller spara den på en annan plats.











