Windows Update kan lösa problem med datorn. Åtgärda problem med Windows Update är ett återställningsverktyg som kan hjälpa dig att lösa problem som rör uppdateringar. Med det här verktyget installeras den aktuella versionen av Windows på enheten om. Med det här verktyget bevaras alla dina appar, dokument och inställningar. Se till att datorn är ansluten till en strömkälla och Internet under ominstallationen.
Så här åtgärdar du problem med Windows Update:
-
Välj Start > Inställningar > System > Återställning > Åtgärda problem med Windows Update.
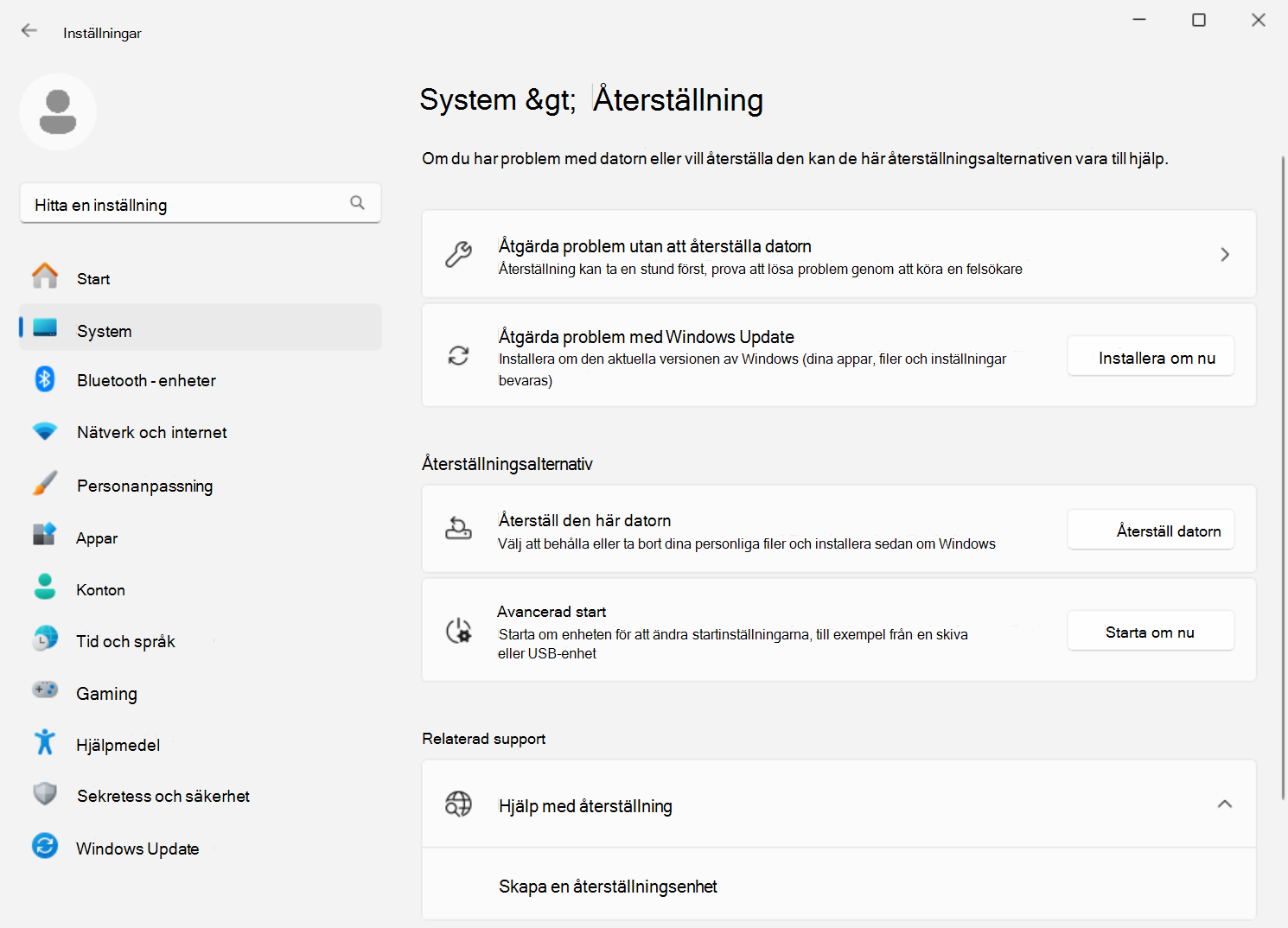
-
När du har valt alternativet Installera om nu väljer du om du vill tillåta att datorn startas om automatiskt 15 minuter efter att installationen har slutförts.
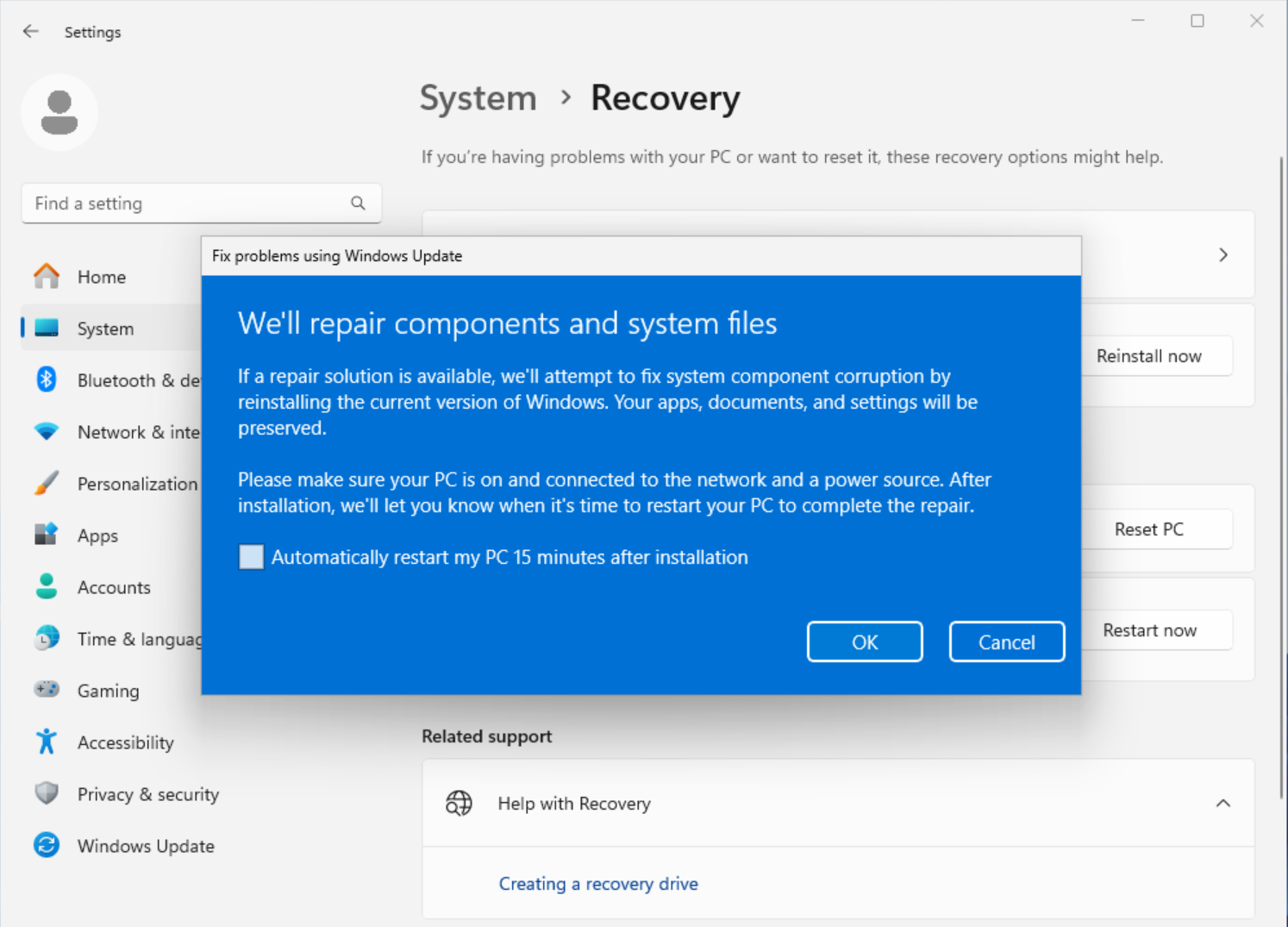
-
Välj OK när du är redo att starta installationen.
-
Ominstallationen tar dig till sidan Windows Update i Inställningar. En reparationsversion av den senaste operativsystemuppdateringen som installerades på datorn laddas ned. När nedladdningen är klar installeras reparationsversionen av uppdateringen.
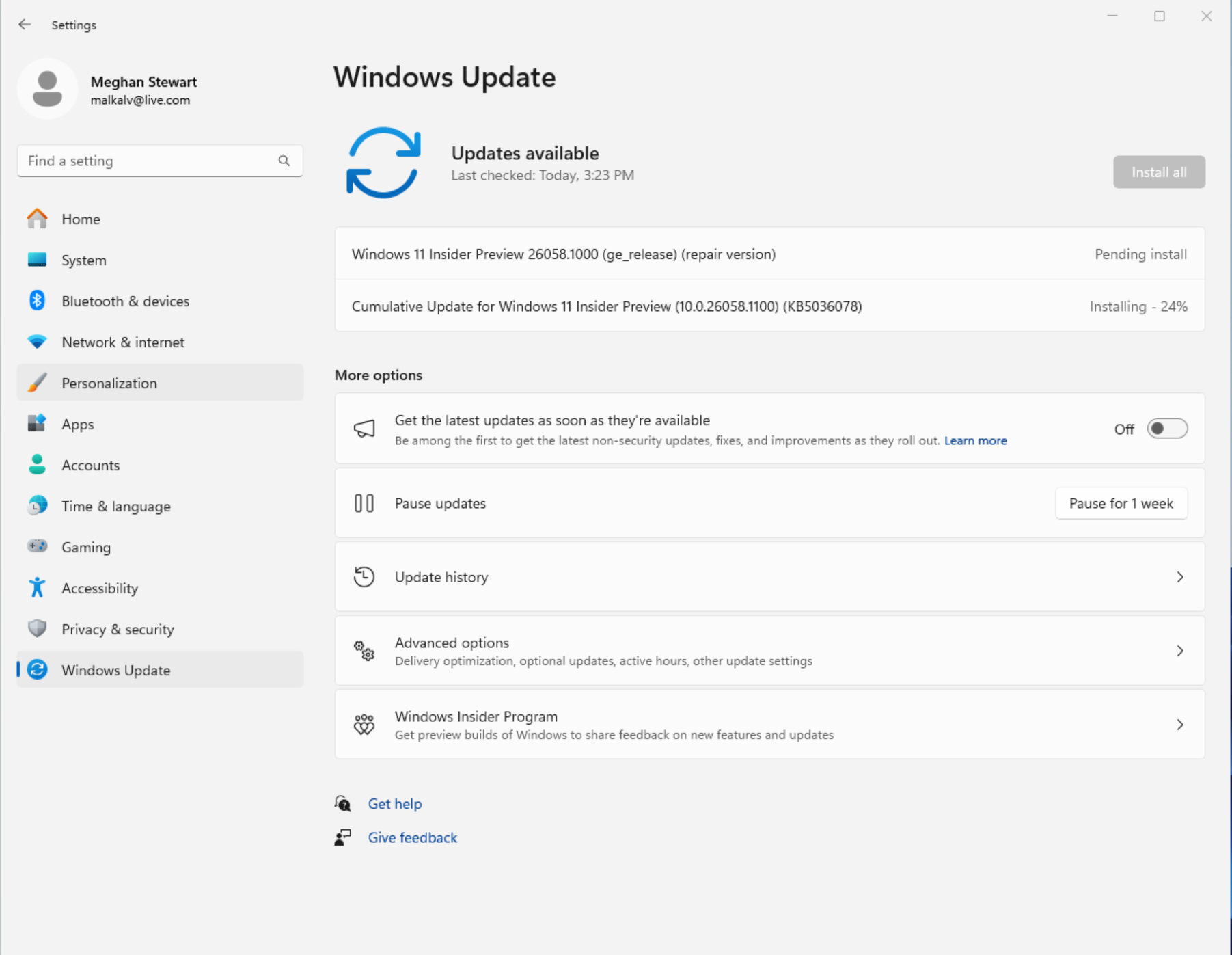
-
När ominstallationen är klar startar du om datorn om du inte valde att tillåta att den startas om automatiskt.
Windows Update rekommenderar en ominstallation när en uppdateringsinstallation misslyckas
Om en uppdatering inte kan installeras på grund av problem med systemfiler eller komponenter kan följande meddelande visas på sidan Windows Update i Inställningar:
Installera om den aktuella versionen av Windows för att reparera systemfiler och komponenter.
Om du väljer alternativet Installera om nu öppnas Åtgärda problem med Windows Update. Välj om du vill tillåta att datorn startas om automatiskt 15 minuter efter att installationen har slutförts.
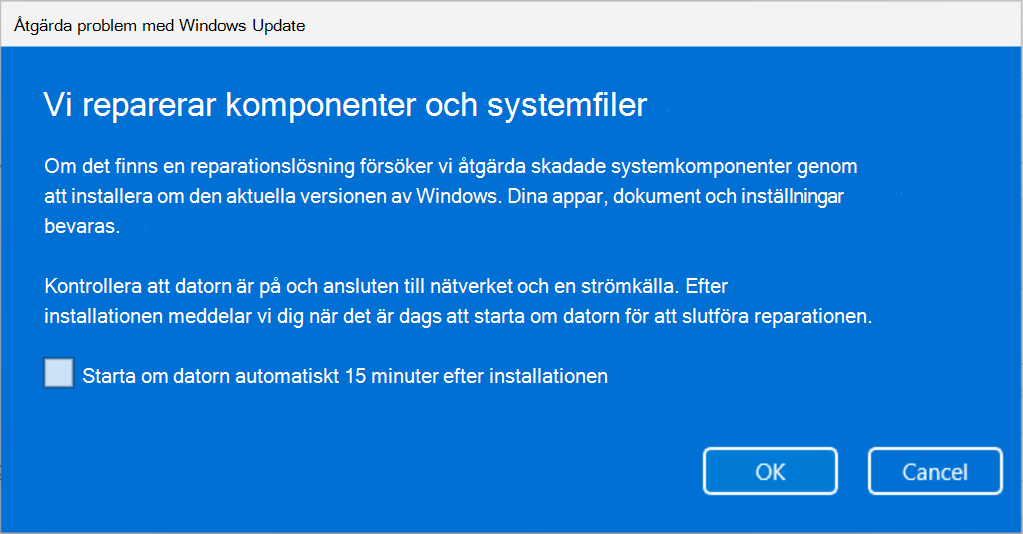
Välj OK när du är redo att starta installationen. När ominstallationen är klar startar du om datorn om du inte valde att tillåta att den startas om automatiskt.
Åtgärda problem med Windows Update inte visas
Om datorn hanteras av ditt arbete eller din skola kan det hända att Åtgärda problem med att använda Windows Update inte är tillgänglig. Alternativet kan också saknas om du kör en version av Windows som är tidigare än Windows 11 med årsuppdateringen 2022. Du behöver också den valfria uppdateringen för februari 2024 eller en senare uppdatering installerad på datorn.
Information för IT-tekniker
Åtgärda problem med Windows Update inte är tillgängligt på enheter som har sina uppdateringar hanterade. Enheter har inte alternativet om de är registrerade i Autopatch, använder distributionstjänsten eller har någon av följande Windows Update-principer konfigurerade:
MDM
./Device/Vendor/MSFT/Policy/Config/Update/
Grupprincip
Datorkonfiguration> Administrativa mallar > Windows-komponenter > Windows Update > Hantera uppdateringar som erbjuds från Windows Server Update Service > Ange microsoft update service-tjänstplats för intranät
Datorkonfiguration> Administrativa mallar > Windows-komponenter > Windows Update > Hantera uppdateringar som erbjuds från Windows Update > Välj när förhandsversioner och Uppdateringar ska tas emot
Datorkonfiguration> Administrativa mallar > Windows-komponenter > Windows Update > Hantera uppdateringar som erbjuds från Windows Update > Välj när Uppdateringar kvalitet tas emot
Datorkonfiguration> Administrativa mallar > Windows-komponenter > Windows Update > Hantera uppdateringar som erbjuds från Windows Update > Välj målversionen av funktionsuppdateringen
Datorkonfiguration> Administrativa mallar > Windows-komponenter > Windows Update > Hantera slutanvändarupplevelse > Ta bort åtkomst för att använda alla Windows Update-funktioner










