Du kan välja vilka appar som ska startas när du loggar in på din Windows-enhet. Apparna kan visas i Aktivitetsfältet eller någon annanstans– eller så kan apparna starta i bakgrunden.

Du kan se hur stor inverkan var och en av apparna skulle ha på din startupplevelse.
-
Ingen effekt: Startappen är inaktiverad.
-
Ej uppmätt: Inga data tillgängliga för att mäta startappen, startappen är aktiverad.
-
Låg effekt: Den totala CPU-användningen tar mindre än 300 millisekunder och den totala diskanvändningen är mindre än 292 kilobyte.
-
Medelstor effekt: Den totala CPU-användningen tar mindre än 1 sekund men mer än 300 millisekunder eller den totala diskanvändningen är mindre än 3 megabyte men mer än 292 kilobyte.
-
Hög effekt: Den totala CPU-användningen tar mer än 1 sekund eller den totala diskanvändningen är mer än 3 megabyte.
Välj vilka appar som ska köras när du startar enheten
-
Gå till Start > Inställningar > Appar > Start.
Öppna startinställningar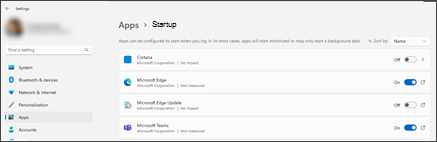
-
För alla appar i listan väljer du växlingsknappen för att ställa in den på På.
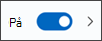
-
Om du vill ändra de avancerade inställningarna för appen väljer du pilen och gör önskade ändringar.
Obs!: Om du ser

Om appen du vill använda inte visas på startsidan läser du Lägga till appar på startsidan i Inställningar.
Felsökning
-
Om du ser "Det gick inte att hitta den här appen" som en apprubrik kan appen finnas på en nätverksenhet eller så kanske sökvägen till appen inte finns. Det här händer ibland om en app har avinstallerats. Du kan lägga till appen igen för att försöka lösa problemet.
-
Om alternativet Start inte visas i Inställningar högerklickar du på (eller väljer och håller ned) Start , väljer Aktivitetshanteraren och väljer sedan fliken Autostartappar. (Om du inte ser fliken Autostart-appar väljer du Mer information.) Högerklicka på (eller välj och håll ned) den app som du vill ändra och välj sedan Aktivera för att köra den vid start eller Inaktivera så att den inte körs.










