Meddelandecentret finns längst till höger i aktivitetsfältet. Den innehåller ikoner som du kan tänkas behöva välja ofta: batteri, Wi-Fi, volym, Klocka och kalender och Meddelandecenter. Den ger även status och aviseringar om saker som inkommande e-post, uppdateringar och nätverksanslutning.
Anpassa det du ser
Du kan ändra vilka ikoner och meddelanden som visas i meddelandefältet i Aktivitetsfältet, eller till och med dölja vissa.
Så här visar du dolda ikoner
Välj pilen Visa dolda ikoner bredvid meddelandefältet.
Så här ändrar du hur ikoner och meddelanden visas
-
Håll ned eller högerklicka på ett tomt utrymme i Aktivitetsfältet och välj inställningar för Aktivitetsfältet.
-
Under ikonerna i Aktivitetsfältets hörn:
-
Välj På för alla ikoner du vill se i Aktivitetsfältet.
-
Välj Av för ikoner som du inte vill ska visas i Aktivitetsfältet.
-
Dölja en ikon i Aktivitetsfältets hörn spill
Håll ned eller högerklicka på ett tomt utrymme i Aktivitetsfältet och välj inställningar för Aktivitetsfältet.
-
Välj Aktivitetsfältets hörn spill .
-
Leta reda på appen du vill dölja och välj Av.
Meddelandefältet finns längst till höger i aktivitetsfältet. Den innehåller ikoner som du kanske upptäcker eller trycker på ganska ofta: batteri, Wi-Fi, volym, Klocka och kalender och åtgärdscenter. Där får du status och meddelanden om till exempel inkommande e-post, uppdateringar eller nätverksanslutningen.
Anpassa det du ser
Du kan ändra vilka ikoner och meddelanden som visas i meddelandefältet, eller till och med dölja vissa.
Så här visar du dolda ikoner
Tryck eller klicka på pilen Visa dolda ikoner bredvid meddelandefältet.
Så här ändrar du hur ikoner och meddelanden visas
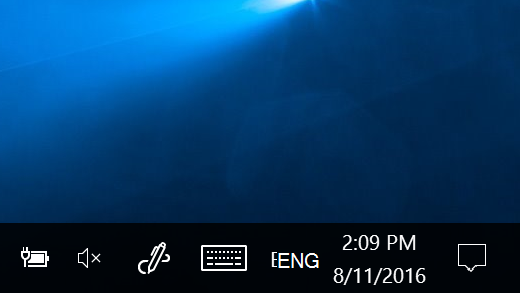
-
Håll ned eller högerklicka på ett tomt utrymme i Aktivitetsfältet och tryck eller klicka sedan på Inställningar för Aktivitetsfältet.
-
Under Meddelandefältet:
-
Om du vill anpassa Aktivitetsfältet väljer du Välj vilka ikoner som ska visas i Aktivitetsfältet och välj sedan de ikoner du inte vill se i Aktivitetsfältet – vi flyttar dem bara till spillområdet så att de inte är synskadade.
-
Om du vill aktivera eller inaktivera systemikoner väljer du Aktivera eller inaktivera systemikoneroch sedan På eller Av för att ange vilka ikoner som ska visas.
-
Så här döljer du en ikon i meddelandefältet i Aktivitetsfältet
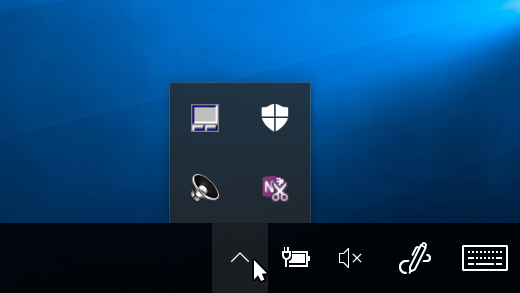
-
Markera eller tryck på ikonen som du vill dölja i meddelandefältet i Aktivitetsfältet och börja dra den. Då öppnas spillområdet.
-
Dra ikonen till den plats där du vill ha den i spillområdet.
Tips:
-
Om du vill flytta en dold ikon till meddelandefältet trycker eller klickar du på pilen Visa dolda ikoner bredvid meddelandefältet och drar sedan tillbaka den ikon du vill ha till meddelandefältet. Du kan dra så många dolda ikoner du vill.
-
Du kan också flytta ikonerna i meddelandefältet. Dra bara önskad ikon till en annan plats.











