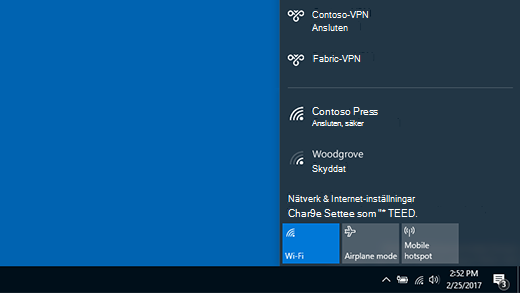Oavsett om det är för arbete eller privat användning kan du ansluta till ett virtuellt privat nätverk (VPN) på din Windows-dator. Med en VPN-anslutning får du en säkrare anslutning till företagets nätverk och Internet (till exempel om du sitter på ett café eller en annan offentlig plats och jobbar).
Obs!: Den här funktionen är inte tillgänglig i Windows 11 SE. Läs mer
Skapa en VPN-profil
Innan du kan ansluta till VPN måste du ha en VPN-profil på datorn. Du kan antingen skapa en VPN-profil själv eller konfigurera ett arbetskonto och få en VPN-profil från jobbet.
Innan du börjar:
-
Om den ska gälla för jobbet letar du upp VPN-inställningarna eller en VPN-app i företagets intranät, när du är på din arbetsplats, eller så kontaktar du företagets support.
-
Om den gäller för en VPN-tjänst som du prenumererar på för personlig användning går du till Microsoft Store för att se om det finns en app för den tjänsten. Gå sedan till VPN-tjänstens webbplats för att se om VPN-anslutningsinställningarna som ska användas finns där.
När du har gjort dina personliga VPN-inställningar eller jobbinställningar klara:
-
Välj Start > Inställningar > Nätverk & Internet > VPN > Lägg till VPN.
-
Gör följande under Lägg till en VPN-anslutning:
-
Som VPN-leverantör väljer du Windows (inbyggt).
-
I rutan Anslutningens namn anger du ett namn som du lätt känner igen (till exempel Mitt privata VPN). Det här är VPN-anslutningsnamnet du söker efter när du ska ansluta.
-
I rutan Serverns namn eller adress anger du adressen för VPN-servern.
-
Välj vilken typ av VPN-anslutning som du vill skapa i VPN-typ. Du behöver veta vilken typ av VPN-anslutning ditt företag eller VPN-tjänsten använder.
-
Välj vilken typ av inloggningsinformation (eller autentiseringsuppgifter) som ska användas i Typ av inloggningsinformation. Det kan vara ett användarnamn och lösenord, ett engångslösenord, certifikat eller ett smartkort om du ansluter till VPN i jobbet. Ange ditt användarnamn och lösenord i respektive ruta (valfritt).
-
-
Välj Spara.
Om du behöver redigera VPN-anslutningsinformationen eller ange ytterligare inställningar, till exempel proxyinställningar:
-
På sidan VPN-inställningar väljer du den VPN-anslutning du vill redigera, väljer Avancerade alternativ och sedan Redigera bredvid den information du vill uppdatera. När du har gjort de uppdateringar som behövs väljer du antingen Spara eller Använd.
Ansluta till ett VPN
Du är redo att ansluta när du har en VPN-profil.
Anslut snabbt till VPN från Aktivitetsfältet:
-
I Aktivitetsfältet väljer du nätverks-, volym-, batteriikonen > VPN.
-
Om du har ett VPN konfigurerat kan du aktivera och inaktivera det genom att växla till vänster om vpn-snabbinställningen , markerad med (1), nedan.
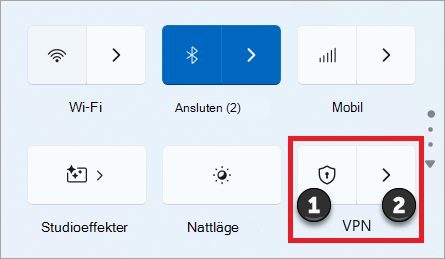
-
Om det finns flera VPN konfigurerade måste du välja ett som du vill ansluta till. Välj Hantera VPN-anslutningar (markerat med en (2) i avbildningen), välj den du vill använda i listan med anslutningar och välj sedan Anslut.
-
Om du uppmanas till det anger du ditt användarnamn och lösenord eller annan inloggningsinformation.
Ansluta till VPN från sidan med Windows-inställningar:
-
Välj Start > Inställningar > Nätverk & Internet > VPN.
-
Bredvid VPN-anslutningen som du vill använda väljer du Anslut.
-
Om du uppmanas till det anger du ditt användarnamn och lösenord eller annan inloggningsinformation.
Du vet att du är ansluten till VPN på följande två sätt:
-
På sidan VPN-inställningar visas Ansluten under VPN-anslutningens namn.
-
I Aktivitetsfältet visas en blå sköld när du är ansluten till ett igenkänt VPN.
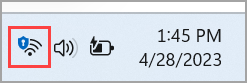
Oavsett om du ansluter till ett virtuellt privat nätverk (VPN) i jobbet eller privat, så kan du göra det på din Windows 10-dator. Med en VPN-anslutning får du en säkrare anslutning till företagets nätverk och Internet (till exempel om du sitter på ett café eller en annan offentlig plats och jobbar).
Skapa en VPN-profil
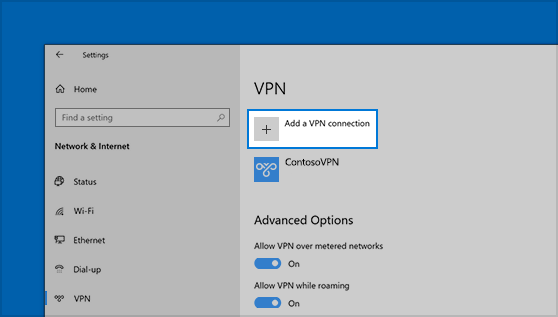
Innan du kan ansluta till VPN måste du ha en VPN-profil på datorn. Du kan antingen skapa en VPN-profil själv eller konfigurera ett arbetskonto och få en VPN-profil från jobbet.
Innan du börjar:
-
Om den ska gälla för jobbet letar du upp VPN-inställningarna eller en VPN-app i företagets intranät, när du är på din arbetsplats, eller så kontaktar du företagets support.
-
Om den gäller för en VPN-tjänst som du prenumererar på för eget bruk går du till Microsoft Store och ser om det finns någon app för den tjänsten. Gå sedan till VPN-tjänstens webbplats för att se om VPN-anslutningsinställningarna du ska använda finns där.
-
Välj Start och sedan Inställningar > Nätverk & Internet > VPN > Lägg till en VPN-anslutning.
-
Gör följande i Lägg till en VPN-anslutning:
-
Som VPN-leverantör väljer du Windows (inbyggt).
-
I rutan Anslutningens namn anger du ett namn som du lätt känner igen (till exempel Mitt privata VPN). Det här är VPN-anslutningsnamnet du söker efter när du ska ansluta.
-
I rutan Serverns namn eller adress anger du adressen för VPN-servern.
-
Välj vilken typ av VPN-anslutning som du vill skapa i VPN-typ. Du behöver veta vilken typ av VPN-anslutning ditt företag eller VPN-tjänsten använder.
-
Välj vilken typ av inloggningsinformation (eller autentiseringsuppgifter) som ska användas i Typ av inloggningsinformation. Det kan vara ett användarnamn och lösenord, ett engångslösenord, certifikat eller ett smartkort om du ansluter till VPN i jobbet. Ange ditt användarnamn och lösenord i respektive ruta (valfritt).
-
-
Välj Spara.
-
Om du behöver redigera VPN-anslutningsinformationen eller ange fler inställningar, till exempel proxyinställningarna, väljer du VPN-anslutningen och sedan Avancerade alternativ.
Ansluta till ett VPN
Du är redo att ansluta när du har en VPN-profil.
-
Välj ikonen Nätverk ( eller ) längst till höger i aktivitetsfältet.
-
Välj den VPN-anslutning du vill använda och gör sedan något av följande beroende på vad som händer när du väljer VPN-anslutningen:
-
Om knappen Anslut visas under VPN-anslutningen väljer du Anslut.
-
Om avsnittet VPN i Inställningar öppnas väljer du VPN-anslutningen där och sedan Anslut.
-
-
Om du uppmanas till det, anger du ditt användarnamn och lösenord eller annan inloggningsinformation.
När du är ansluten står det Ansluten under VPN-anslutningens namn. Du kan snabbt kontrollera om du är ansluten till VPN på datorn genom att välja ikonen Nätverk (antingen eller ) längst till höger i Aktivitetsfältet och sedan se om det står Ansluten under VPN-anslutningen.