Windows 10 ger dig möjlighet att dela din skrivare med flera datorer i nätverket. Om du vill dela en skrivare från den dator skrivaren är ansluten till (den primära datorn) med sekundära datorer som skrivaren inte är ansluten till måste du konfigurera inställningar för delning av skrivaren, ansluta skrivaren till den primära datorn (antingen trådlöst eller via en USB-kabel), och sedan starta skrivaren. Se också till att den primära datorn är påslagen, ansluten till skrivaren och ansluten till nätverket.
Obs!: Kontrollera att inställningarna för delning av skrivaren har gjorts på både den primära och de sekundära datorerna när du delar en skrivare. Kontrollera också att du vet namnet på den primära datorn. Mer information finns i avsnittet Konfigurera delningsinställningar och Hitta datorns namn i slutet av det här avsnittet.
Dela skrivaren från den primära datorn.
Det finns två olika sätt att dela skrivaren – via Inställningar eller Kontrollpanelen.
-
Välj Start och sedan Inställningar > Enheter > Skrivare & skannrar.
-
Välj namnet på den skrivare du vill dela och välj sedan Hantera.
-
Välj Egenskaper för skrivare och välj sedan fliken Delning.
-
Välj Dela ut den här skrivaren på fliken Delning.
-
Om du vill kan du redigera skrivarens resursnamn. Du använder det här namnet för att ansluta till skrivaren från en sekundär dator. När du är klar väljer du OK.
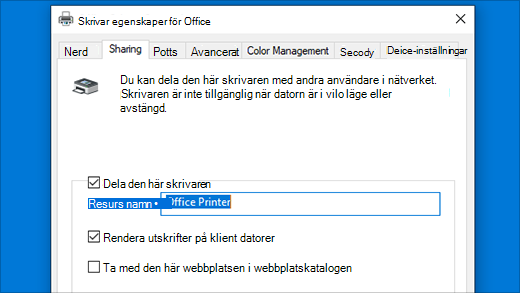
-
Skriv kontrollpanelen i sökrutan och välj Kontrollpanelen i sökresultaten.
-
Under Maskinvara och ljud väljer du Visa enheter och skrivare, eller så väljer du Enheter och skrivare.
-
Markera och håll (eller högerklicka) på den skrivare du vill dela, välj Egenskaper för skrivareoch välj sedan fliken Delning.
-
Välj Dela ut den här skrivaren på fliken Delning.
-
Om du vill kan du redigera skrivarens resursnamn. Du använder det här namnet för att ansluta till skrivaren från en sekundär dator. När du är klar väljer du OK.
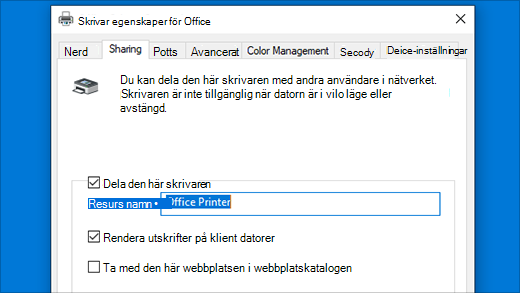
Ansluta den delade skrivaren till en annan dator
Det finns två sätt att ansluta en delad skrivare till en annan dator – via Inställningar eller Kontrollpanelen.
-
Välj Start och sedan Inställningar > Enheter > Skrivare & skannrar.
-
Under Lägg till skrivare och skannrar väljer du Lägg till en skrivare eller skanner.
-
Välj den skrivare du vill använda och välj sedan Lägg till enhet.
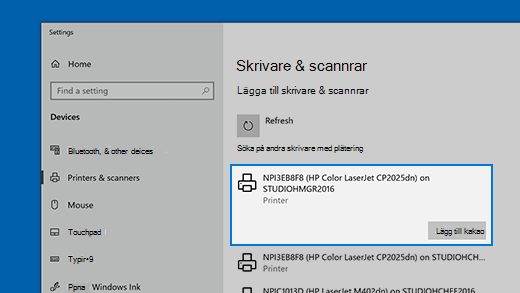
-
Om du inte ser den skrivare du vill använda, markera Skrivaren jag vill använda finns inte med i listan.
-
I dialogrutan Lägg till skrivare väljer du Välj en delad skrivare efter namn och anger sedan namnet på den primära datorn eller enheten och resursnamnet på skrivaren i något av följande format:
-
\\datornamn\skrivarnamn
-
http://datornamn/skrivarnamn/.skrivare
-
-
När du uppmanas att installera skrivardrivrutinen väljer du Nästa för att slutföra installationen.
Mer information om datorns eller enhetens namn finns i avsnittet Hitta datorns namn i det här avsnittet. Som standard måste du ha tillgång till användarnamnet och lösenordet för den primära datorn för att kunna få åtkomst till skrivaren.
-
Skriv kontrollpanelen i sökrutan och välj Kontrollpanelen i sökresultaten.
-
Välj Visa enheter och skrivare under Maskinvara och ljud och välj sedan Lägg till en skrivare.
-
Välj en skrivare och välj sedan Nästa. Installera skrivardrivrutinen när du uppmanas att göra det.
-
Om du inte ser den skrivare du vill använda, markera Skrivaren jag vill använda finns inte med i listan.
-
I dialogrutan Lägg till enhet väljer du Välj en delad skrivare efter namn och anger sedan namnet på den primära datorn eller enheten och resursnamnet på skrivaren i något av följande format:
-
\\datornamn\skrivarnamn
-
http://datornamn/skrivarnamn/.skrivare
-
-
När du uppmanas att installera skrivardrivrutinen väljer du Nästa för att slutföra installationen.
Mer information om datorns eller enhetens namn finns i avsnittet Hitta datorns namn i det här avsnittet. Som standard måste du ha tillgång till användarnamnet och lösenordet för den primära datorn för att kunna få åtkomst till skrivaren.
Konfigurera delningsinställningar
De inställningar du använder för att dela enheter är ofta aktiverade som standard. Om de inte är aktiverade som standard följer du stegen i det här avsnittet för att aktivera dem via Inställningar eller Kontrollpanelen.
-
Välj Start och sedan Inställningar > Nätverk & Internet > Wi-Fi.
-
Under Relaterade inställningar väljer du Ändra avancerade delningsalternativ.
-
I dialogrutan Avancerade delningsinställningar expanderar du avsnittet Privat . Välj sedan Aktivera nätverksidentifiering under Nätverksidentifiering.
-
Under Fil- och skrivardelning väljer du Aktivera fil- och skrivardelning.
-
Skriv kontrollpanelen i sökrutan och välj Kontrollpanelen i sökresultaten.
-
Välj Nätverk och Internet > Nätverks- och delningscenter > Ändra avancerade delningsinställningar.
-
I dialogrutan Avancerade delningsinställningar expanderar du avsnittet Privat . Välj sedan Aktivera nätverksidentifiering under Nätverksidentifiering.
-
Under Fil- och skrivardelning väljer du Aktivera fil- och skrivardelning.
Hitta din dators namn
Du måste veta namnet på den primära datorn, även kallat datornamn eller enhetsnamn, för att kunna ansluta den sekundära datorn till skrivaren.
-
Skriv datornamn i sökrutan i Aktivitetsfältet.
-
Välj Visa datorns namn.
-
Under Enhetsnamn visas datorns namn.
-
Skriv kontrollpanelen i sökrutan och välj Kontrollpanelen i sökresultaten.
-
Välj System och säkerhet och välj sedan Visa namnet på den här datorn under System.
-
Under Enhetsnamn visas datorns namn.











