Åtgärdscenter är platsen för meddelanden och snabb åtkomst till de inställningar som du bryr dig mest om. Om du inte hittar det du vill ha i åtgärdscenter har vi några tips för hur du får det att fungera bättre.
Få mer av det du vill ha...
Meddelanden från dina appar och spel. Installera dina favoritappar och spel och konfigurera meddelanden för dem. Normalt kan du göra det i apparnas inställningsmeny. På Microsoft Store finns massor av appar, bland annat för sociala nätverk, meddelanden, nyheter och förstås spel.
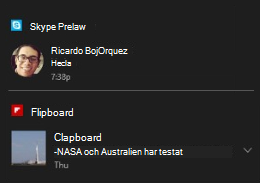
Viktiga meddelanden. Placera dina viktigaste meddelanden överst i åtgärdscenter, oavsett om de är meddelandeaviseringar eller meddelanden från ett spel du inte kan få nog av.
-
Högsta prioritet. Ge meddelanden från dina favoritappar högsta prioritet så ser du alltid nya meddelanden från dem högst upp i åtgärdscenter. Gå till inställningar > system > meddelanden & åtgärder , under få meddelanden från dessa avsändare markerar du programmet och klickar sedan på översti åtgärds Center .
-
Hög prioritet. Appar som är viktiga men som inte har högsta prioritet kan du ge VIP-status för att visa deras meddelanden ovanför andra appar med normal prioritet. I åtgärdscenter högerklickar du på (eller håller ned) appen och väljer Ge denna grupp hög prioritet.
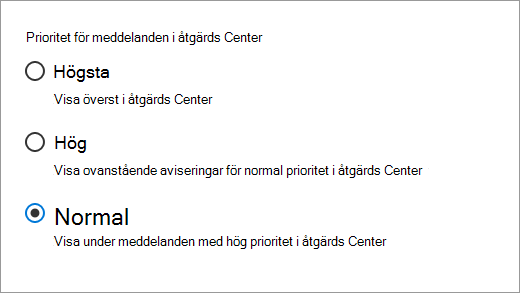
Anpassade meddelanden från Cortana. Har du träffat Cortana? Hon är din digitala agent i Windows 10 som kan meddela dig när det är dags att gå till jobbet, påminna dig att köpa ägg i affären, visa dig de senaste nyheterna och mycket annat. Gå till Cortanas anteckningsbok och lägg till information som är viktig för dig. Information om hur du gör finns i Anpassa Cortana.
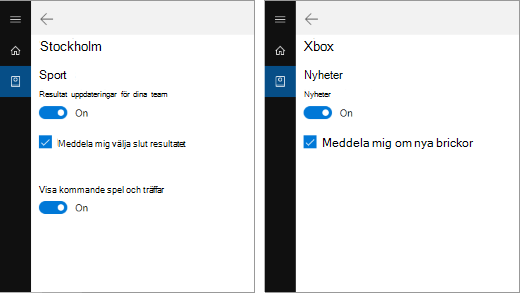
Meddelanden från din telefon. När du använder din dator kan Cortana vidarebefordra meddelanden från din telefon så att du vet när du får telefonsamtal, sms, varningar för låg batterinivå osv.
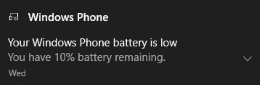
Om du vill konfigurera anslutningen öppnar du Cortana på datorn, går till Inställningar och aktiverar sedan skicka aviseringar och information mellan enheter. Efter några minuter bör du få ett meddelande på datorn där du ombeds bekräfta att din telefon är en betrodd enhet. När du bekräftat börjar du få meddelanden. (Tillgängligt för Android- och Windows 10 Mobile-telefoner.)
Anpassade snabbåtgärder. I åtgärdscenter visas alla tillgängliga snabbåtgärder längst ned. Minimera dem så att du bara ser dem som du prioriterar. Om du vill ordna om dem och anpassa dina snabb åtgärder på bästa sätt går du till inställningar > system > meddelanden & åtgärder .
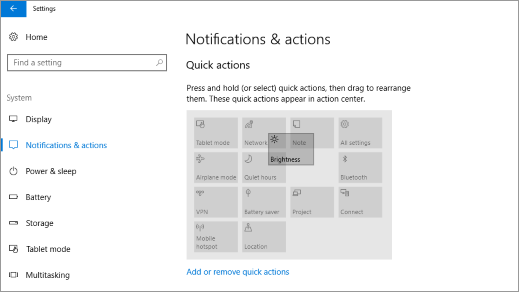
… och mindre av vad du inte vill ha
Ändra följande inställningar när som helst i inställningar > system > meddelanden & åtgärder . För appspecifika inställningar väljer du appen under Få meddelanden från dessa avsändare.
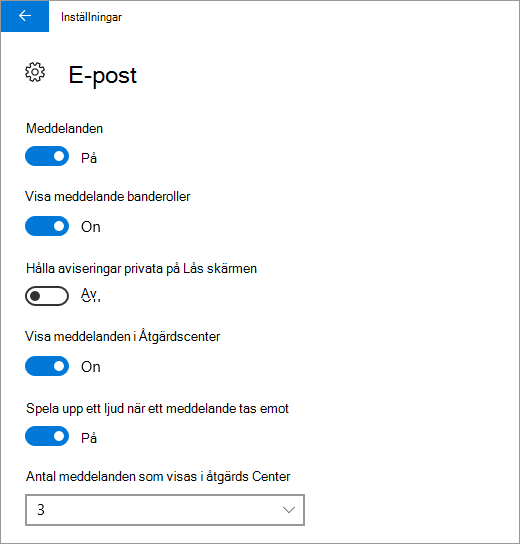
-
Krävande appar. Får du för många meddelanden från en viss app? Ändra Antal meddelanden som visas i åtgärdscenter.
-
Påträngande popup-fönster. Meddelanden som visas på skärmen när ett meddelande tas emot kallas banderoller. Har du tröttnat på att få dem för vissa appar? Inaktivera Visa meddelandebanderoller så hamnar de direkt i åtgärdscenter utan att gå via skrivbordet.
-
Tyst och lugnt. Om du vill stoppa avmarkerar, håller du ned (eller högerklickar) på Åtgärds Center i aktivitets fältet och väljer sedan Aktivera tysta timmar. Då hamnar meddelanden, påminnelser, alarm och VoIP-samtal direkt i åtgärdscenter tills att du inaktiverar det.
-
Meddelanden i åtgärdscenter. Om en meddelandebanderoll visas på skärmen och du inte gör något med dem, skickas den till åtgärdscenter så att du kan visa meddelandet senare. Om du bara vill visa popup-fönstren inaktiverar du Visa meddelanden i åtgärdscenter.
-
Privata meddelanden inför publik. Vissa meddelanden är bara avsedda för dig. Om du vill undvika att de visas när du håller en presentation aktiverar du Dölj meddelanden när jag duplicerar min skärm. Om du även vill undvika att meddelandena visas på din låsskärm när du inte är inloggad inaktiverar du Visa meddelanden på låsskärmen.
-
Meddelanden från en app. Om du är trött på att se meddelanden från en viss app kan du inaktivera dem. Tryck på växlingsknappen under Få meddelanden från dessa avsändare för att inaktivera dem. (Du kan alltid aktivera dem igen om du saknar dem.)
Om du någon gång vill ha fullständig lugn och ro kan du inaktivera alla meddelanden på datorn genom att stänga av Få meddelanden från appar och andra avsändare.











