Med Stör ej kan du undvika distraherande meddelanden när du behöver fokusera. Det är som standard aktiverat att aktivera automatiskt när du duplicerar din skärm, spelar ett spel eller använder en app i hel skärms läge. Du kan kontrollera någon eller alla dessa inställningar samt bestämma vilka nivåmeddelanden som inte ska visas.
-
Välj Start > Inställningar > System > Aviseringar .
-
Om du vill aktivera Stör ej väljer du På.
-
Du kan också aktivera Stör ej automatiskt. I Aktivera Stör ej automatiskt väljer du specifika tider för att aktivera funktionen eller specifika villkor när du vill att den ska aktiveras.
-
När Stör ej är aktiverat ändras ikonen för meddelandecentret och alla inkommande meddelanden döljs.
Med fokus stöd (som även kallas för tysta timmar i tidigare versioner av Windows 10) kan du undvika att få meddelanden om att du inte behöver tänka på. Det är som standard aktiverat att aktivera automatiskt när du duplicerar din skärm, spelar ett spel eller använder en app i hel skärms läge. Du kan kontrollera någon eller alla dessa inställningar samt bestämma vilka nivåmeddelanden som inte ska visas.
-
Välj Start > Inställningar > System > Fokusstöd, eller i sökrutan i aktivitetsfältet skriv Fokusstöd och välj sedan Fokusstöd inställningar från resultatlistan.
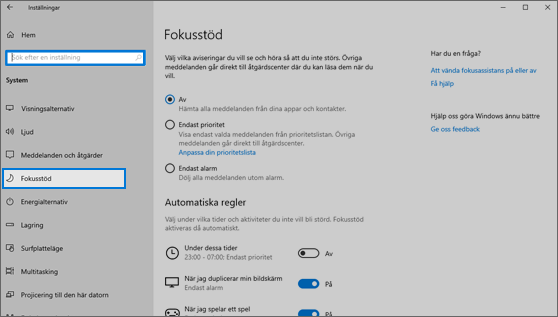
-
Om du vill ställa in aktuellt läge för Fokusstöd, välj Av (ta emot alla aviseringar), Endast prioritet (se endast meddelanden från en lista som du kan anpassa efter eget tycke) eller Endast larm (dölj allt utom larm).
-
Under Automatiska regler kan du fastställa vilka villkor som gör att Fokusstöd aktiveras automatiskt. Markera objektet om du vill aktivera eller inaktivera det villkoret och bestämma vilken tid och/eller nivå av Fokusstöd som villkoret ska aktivera. Du kan också markera växeln som en genväg för att aktivera eller inaktivera ett villkor. (Om du vill inaktivera Fokusstöd helt och hållet inaktiverar du alla dessa.)
-
Markera Visa en sammanfattning av vad jag missat när Fokusstöd var på om du vill skicka en avisering när du avslutar Fokusstöd för vad som omdirigeras till åtgärdscentret. Avmarkera detta om du vill inaktivera den här aviseringen.
-
När Fokusstöd aktiveras automatiskt visas ett meddelande i åtgärdscentret som förklarar att Fokusstöd är aktiverat och att aviseringar inte visas. Om du inte vill att det här meddelandet ska visas klickar du knappen Ändra i meddelandet och avmarkerar Visa ett meddelande i åtgärdscenter när Fokusstöd aktiveras automatiskt på sidan Inställningar som öppnas.










