Om du har en enhet med pekskärm kan du skriva text med hjälp av pektangentbordet. Om du vill öppna pektangentbordet gör du något av följande:
-
Tryck där du vill skriva text så visas pektangentbordet automatiskt.
-
Välj ikonen Pektangentbord i Aktivitetsfältet.
Obs!: Om du inte ser ikonen Pektangentbord kan du lägga till den i meddelandefältet i Aktivitetsfältet.
Lägga till ikonen Pektangentbord i meddelandefältet i Aktivitetsfältet
Du kan ha en ikon för pektangentbordet i Aktivitetsfältet om du enkelt vill öppna den när som helst. Du kan också ta bort ikonen från meddelandefältet om du inte behöver åtkomst till den.
Gör så här:
-
Välj Start > Inställningar > Anpassning > Aktivitetsfältet.
-
Bredvid Pektangentbordet väljer du när du vill att ikonen ska visas i meddelandefältet i Aktivitetsfältet (Alltid, Aldrig eller När inget tangentbord är anslutet).
Ange när tangentbordet öppnas
Om du använder en enhet med pekskärm kan du välja om pektangentbordet ska visas automatiskt när du rör vid en textruta.
Gör så här:
-
Välj Start > Inställningar > tid & språk > inmatning.
-
Välj Pektangentbordet för att expandera avsnittet.
-
Bredvid Visa pektangentbordet väljer du när du vill att pektangentbordet ska visas (Alltid, Aldrig eller När inget tangentbord är anslutet).
Pektangentbordslayouter
Det finns fyra olika layouter som du kan använda när du skriver text med pektangentbordet. Välj ikonen för tangentbordsinställningar i det övre vänstra hörnet av pektangentbordet för att visa och växla mellan alternativen.
Välj ikonerna nedanför layoutalternativen för att docka eller avdocka ditt tangentbord. Detta gör att du kan ha det i en fast position eller flytta det till en annan plats på skärmen.
|
Tangentbord |
Beskrivning |
|---|---|
|
Standardtangentbord |
Den här layouten är optimerad för att skriva med pekskärm. Den har större tangenter och vissa tangenter har tagits bort för att göra det enklare att skriva. |
|
Delat tangentbord |
Den här layouten delar upp tangentbordet så att den ena halvan är nära skärmens vänstra kant och den andra är till höger. Det gör det enklare att skriva när du håller i en pekskärmsenhet med två händer. (Inte tillgängligt på alla språk.) |
|
Litet tangentbord |
Den här layouten är ett kompakt tangentbord som kan flyttas var som helst på skärmen. (Inte tillgängligt på alla språk.) |
|
Traditionellt tangentbord |
Den här layouten replikerar oftast ett vanligt externt tangentbord. Den har alla funktioner och innehåller ett utökat urval av tangenter. |
|
Handskriftspanel |
Använd det här alternativet om du vill skriva text med en penna eller ett finger. |
|
12-tangentslayout (endast japanska) |
En tangentbordslayout för japanska tecken som placerar tangenter i ett 3x4-rutnät. |
|
50-on-layout (endast japanska) |
En tangentbordslayout för japanska tecken som placerar tangenter i ett rutnät med 5 rader. Gör det enklare för japanska högtalare att hitta ett specifikt Hiragana-tecken. |
Obs!: Svepbaserad inmatning som formskrivning är inte tillgängligt på alla språk.
Om du har en enhet med pekskärm kan du använda pektangentbordet för att mata in text genom att trycka på ett tangentbord som visas på skärmen med pennan eller fingertoppen. Använd det med standardlayouten eller prova någon av de tillgängliga layouterna.
Öppna pektangentbordet
-
På en surfplatta eller dator i surfplatteläge väljer du Pektangentbordet i Aktivitetsfältet.
-
Tryck där du vill skriva text så visas pektangentbordet automatiskt.
Obs!: Om du inte ser knappen för pektangentbordet håller du ned (eller högerklickar på) Aktivitetsfältet och väljer Visa knappen Pektangentbord.
Pektangentbordslayouter
Det finns fyra olika layouter som du kan använda när du skriver text med pektangentbordet. Välj ikonen för tangentbordsinställningar i det övre vänstra hörnet av pektangentbordet för att visa och växla mellan alternativen.
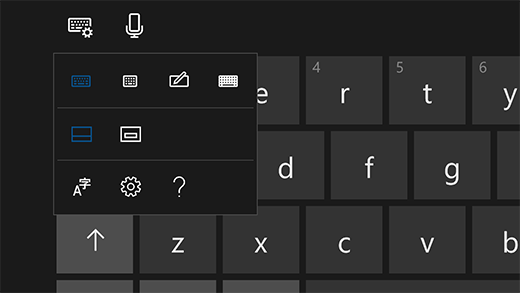
-
Standardtangentbord. Detta är standardlayouten och är som ett vanligt externt tangentbord, men lite mer kompakt. Med den här layouten har du inte tillgång till tangenter som siffror eller ESC.
-
Tangentbord med smal layout (för enhandsanvändning). Med en mindre tangentbordsstorlek än standardtangentbordet är det smala tangentbordet avsett att efterlikna din telefon. Det döljer mindre av skärmen medan du arbetar och det stöder svepbaserad inmatning som formskrivning.
-
Handskriftspanelen. Skriv på panelen med din penna eller ditt finger för att mata in text. Om du föredrar att använda fingertoppen väljer du Start och sedan Inställningar > Enheter > Penna & Windows Ink och aktiverar Skriv på handskriftspanelen med fingret.
-
Expanderat standardtangentbord. Den här layouten replikerar närmast ett externt standardtangentbord. Den har samma funktioner och innehåller ett utökat urval av tangenter.
Välj ikonerna nedanför layoutalternativen för att docka eller avdocka ditt tangentbord. Detta gör att du kan ha det i en fast position eller flytta det till en annan plats på skärmen.
Obs!: Svepbaserad inmatning som formskrivning är inte tillgängligt på alla språk.











