Blåskärmsfel (kallas även felkontroller, STOPP-kodfel, kernelfel eller BSOD-fel) kan uppstå om ett allvarligt problem orsakar att Windows oväntat stängs av eller startas om för att skydda sig mot dataförlust. Meddelandet "Windows har stängts av för att förhindra skada på datorn" eller ett liknande meddelande kan visas.
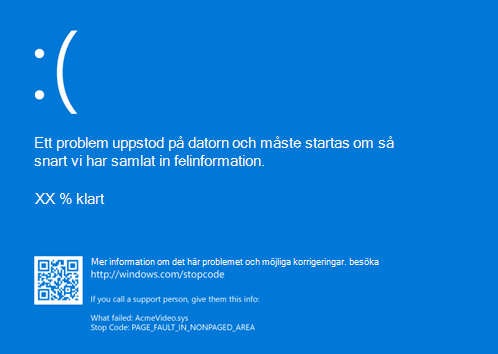
En maskinvaruenhet, dess drivrutin eller programvara kan ha orsakat felet. För att fastställa orsaken kan stoppkoden (blå skärm) visas, till exempel PAGE_FAULT_IN_NONPAGED_AREA. När den är tillgänglig visas även modulnamnet på koden som kördes efter "Det här misslyckades:".
Grundläggande felsökningssteg för stoppfel (blå skärm)
-
Ta bort all ny maskinvara. Om du lade till ny maskinvara på datorn före felet stänger du av datorn, tar bort maskinvaran och försöker starta om.
-
Starta datorn i felsäkert läge. Om du har problem med att starta om datorn kan du starta datorn i felsäkert läge. Mer information finns i Starta datorn i felsäkert läge i Windows . Från felsäkert läge kan du prova de återstående felsökningsstegen.
-
Kontrollera Enhetshanteraren. Högerklicka på Start och välj Enhetshanteraren. Kontrollera om några enheter är markerade med utropstecken (!). Högerklicka på enheten och välj Uppdatera drivrutin. Om det inte hjälpte att uppdatera drivrutinen kan du prova att inaktivera eller avinstallera enheten.
-
Kontrollera om det finns tillräckligt med ledigt utrymme på hårddisken. Operativsystemet och vissa program kräver tillräckligt med ledigt utrymme för att skapa bytesfiler och utföra andra funktioner. Det exakta kravet varierar beroende på systemkonfigurationen, men det är en bra idé att ha 10 till 15 % ledigt utrymme tillgängligt.
-
Installera den senaste Windows-Uppdateringar.Om du vill söka efter uppdateringar väljer du Start > Inställningar > Windows Update och sedan Sök efter uppdateringar.
-
Prova felsökaren för blå skärm.Öppna Få hjälp i Windows. I appen Få hjälp skriver du Felsöka stoppfel (blå skärm). Följ den guidade genomgången i appen Få hjälp.
Obs!: Om du inte använder en Windows-enhet kan du köra felsökaren för blå skärm i webbläsaren genom att gå till Kontakta Microsoft Support och skriva Felsöka stoppfel (blå skärm). Följ sedan den guidade genomgången under "Rekommenderad hjälp".
-
Återställ Windows. Om inget av de här stegen hjälper kan du prova att återställa Windows med en systemåterställningspunkt eller något av de andra alternativen i Återställningsalternativ i Windows. Välj det återställningsalternativ som bäst matchar ditt scenario.
Avancerade felsökningssteg för stoppfel (blå skärm)
-
Kontrollera Loggboken. Kontrollera systemloggen i Loggboken efter andra felmeddelanden som kan hjälpa dig att hitta enheten eller drivrutinen som orsakar felet. Mer information finns i Öppna Loggboken. Leta efter kritiska fel i systemloggen som inträffade inom samma tidsperiod som den blå skärmen.
-
Kör verktyget Windows Minnesdiagnostik. Skriv Minne i sökrutan och välj sedan Windows Minnesdiagnostik. När du har kört diagnostiken använder du Loggboken för att visa resultaten under systemloggen. Leta efter posten MemoryDiagnostics-Results för att visa resultatet.
-
Minnesdumpanalys. IT-tekniker och utvecklare kan prova att utföra en minnesdumpanalys. Mer information och andra avancerade felsökningssteg finns i Avancerad felsökning för stopp- eller stoppfel (blå skärm).
|
Vi tar gärna emot din feedback! Delta i forskningsstudier om din blåskärmsupplevelse. |











