Sök över tid för att hitta det innehåll du behöver. Sedan åter engagerar du dig i det. Med Recall har du en sökbar tidslinje över datorns förflutna. Beskriv bara hur du kommer ihåg det så hämtar Recall det ögonblick du såg det. Alla foton, länkar och meddelanden kan vara en ny punkt att fortsätta från. När du använder datorn tar Recall ögonblicksbilder av skärmen. Ögonblicksbilder tas var femte sekund medan innehållet på skärmen skiljer sig från föregående ögonblicksbild. Ögonblicksbilderna lagras sedan lokalt och analyseras lokalt på datorn. Med Recalls analys kan du söka efter innehåll, inklusive både bilder och text, med hjälp av naturligt språk. Försöker du komma ihåg namnet på den koreanska restaurangen som din vän Alice nämnde? Fråga bara Återkalla så hämtas både text och visuella matchningar för sökningen, automatiskt sorterade efter hur nära resultatet matchar sökningen. Återkallelsen kan även ta dig tillbaka till den exakta platsen för det objekt du såg.
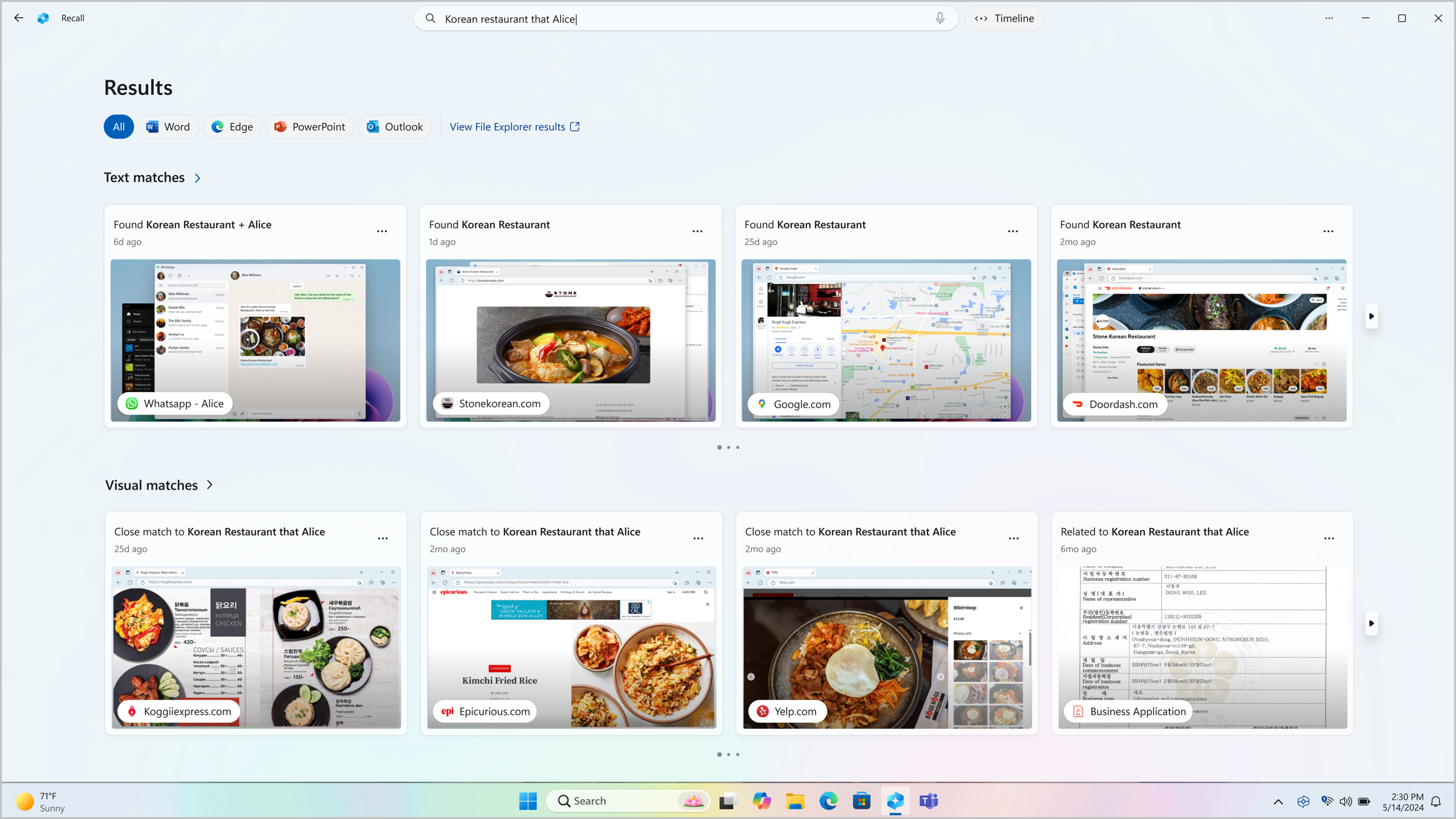
Meddelanden:
-
Återkallelsen kommer snart via en Windows-uppdatering efter lanseringen. Se aka.ms/copilotpluspcs.
-
Recall är optimerat för vissa språk (engelska, kinesiska (förenklad), franska, tyska, japanska och spanska. Innehållsbaserade begränsningar och lagringsbegränsningar gäller. Mer information finns i https://aka.ms/nextgenaipcs.
Systemkrav för Återkallelse
Datorn behöver följande systemkrav för Recall:
-
En Copilot+ PC
-
16 GB RAM
-
8 logiska processorer
-
256 GB lagringskapacitet
-
Om du vill aktivera Recall behöver du minst 50 GB ledigt lagringsutrymme
-
Skärmbilder sparas automatiskt när enheten har mindre än 25 GB lagringsutrymme
-
Så här använder du Recall
Öppna Recall med kortkommandot Windows-tangenten +J eller välj följande Återkallelse-ikon i Aktivitetsfältet:

Tidslinjen i Recall är uppdelad i segment, vilket är de tidsblock som Recall tog ögonblicksbilder när du använde datorn. Du kan hovra över tidslinjen för att granska din aktivitet i ett förhandsgranskningsfönster. Om du väljer platsen på tidslinjen eller väljer förhandsgranskningsfönstret läses ögonblicksbilden in där du kan interagera med innehållet.

Sök med Återkalla
Du kanske ville göra pizzareceptet du såg tidigare idag, men du kommer inte ihåg var du såg det. Att skriva getostpizza i sökrutan skulle lätt hitta receptet igen. Du kan också söka efter pizza eller ost om du inte minns den specifika typen av pizza eller ost. Mindre specifika sökningar kommer dock sannolikt att få upp fler matchningar. Om du föredrar att söka med rösten kan du välja mikrofonen och sedan läsa upp sökfrågan.

Som standard visas resultat från alla appar där Recall hittade matchningar. Du kan begränsa resultatet genom att filtrera matchningarna till en viss app genom att välja en app i listan.

När resultatet visas visas de under rubrikerna textmatchningar och visuella matchningar. Matchningar som ligger närmare sökningen visas först. Du kommer också att märka att vissa objekt visas som en av följande typer av matchningar:
-
Stäng matchning: Närmatchningar innehåller vanligtvis minst ett av sökorden eller bilderna som är representativa för en term i frågan.
-
Relaterad matchning: Matchningar som delar en gemensamhet med söktermer anses vara relaterade. Till exempel, om du sökte efter getostpizza, kan du också få relaterade matchningar som inkluderar lasagne eller cannelloni eftersom de också är italienska rätter.
Interagera med innehåll
När du har hittat det objekt du vill se igen väljer du panelen. Recall öppnar ögonblicksbilden och aktiverar skärmmatris, som körs ovanpå den sparade ögonblicksbilden. Screenray analyserar vad som finns i ögonblicksbilden och gör att du kan interagera med enskilda element i ögonblicksbilden. Du kommer att märka att när skärmmatris är aktivt är markören blå och vit. Markören ändrar även form beroende på vilken typ av element som finns under den. Vad du kan göra med varje element ändras baserat på vilken typ av innehåll skärmmatris identifierar. Om du markerar en bild i ögonblicksbilden kan du kopiera, redigera med standardappen .jpeg , till exempel Foton, eller skicka den till en annan app som Skärmklippverktyget eller Paint. När du markerar text med skärmmatris kan du öppna den i en textredigerare eller kopiera den. Du kanske till exempel vill kopiera texten i ett recepts ingredienslista för att konvertera den till metrisk.
Obs!: När du använder ett alternativ som skickar ögonblicksbildsinnehåll till en app skapas en tillfällig fil i C:\Användare\[användarnamn]\AppData\Local\Temp för att kunna dela innehållet. Den tillfälliga filen tas bort när innehållet överförs via appen du valde att använda.
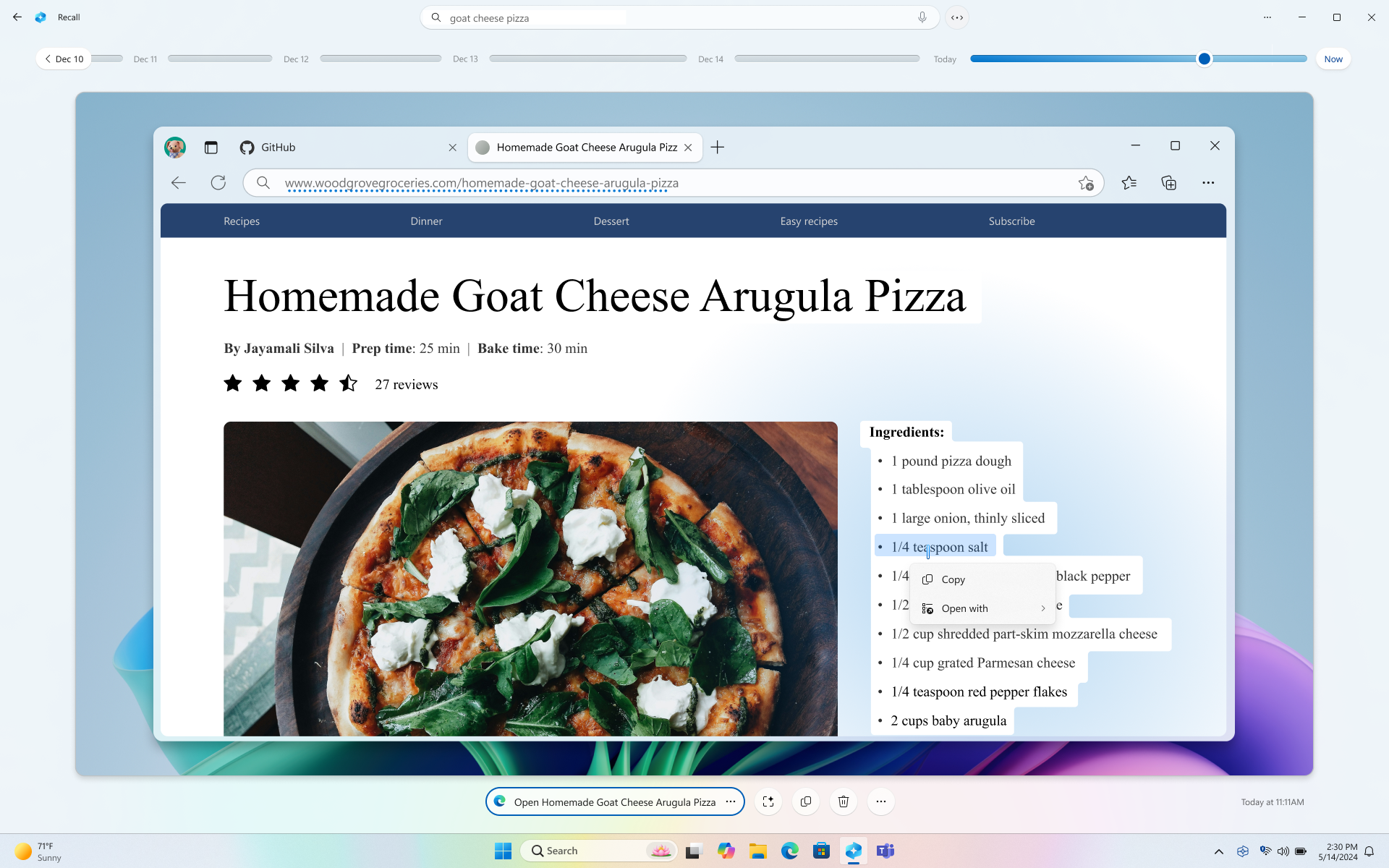
Under den valda ögonblicksbilden finns fler alternativ för ögonblicksbilder. I många fall kan du låta Recall ta dig tillbaka till den exakta platsen för objektet, till exempel öppna webbsidan, PowerPoint-presentationen eller appen som kördes när ögonblicksbilden togs. Du kan också dölja skärmmatris, kopiera ögonblicksbilden, ta bort ögonblicksbilden eller välja ... för fler alternativ för ögonblicksbilder.

Pausa eller återuppta ögonblicksbilder
Om du vill pausa återkallelsen väljer du ikonen Återkalla i systemfältet och sedan Pausa tills i morgon. Ögonblicksbilder pausas tills de återupptas automatiskt kl. 00:00. När ögonblicksbilder pausas har systemfältsikonen Recall ett snedstreck så att du enkelt kan se om ögonblicksbilder är aktiverade. Om du vill återuppta ögonblicksbilder manuellt väljer du ikonen Återkalla i systemfältet och sedan Återuppta ögonblicksbilder. Du kan också komma åt inställningssidan för Recall & snapshots längst ned i det här fönstret.
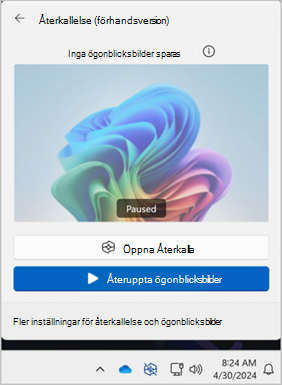
Vad gör jag om jag inte vill att Recall ska spara information från vissa webbplatser eller appar?
Du har kontroll över Recall. Du kan välja vilka appar och webbplatser du vill utesluta, till exempel bankappar och webbplatser. Du måste använda en webbläsare som stöds för Recall för att filtrera webbplatser och automatiskt filtrera privata webbaktiviteter. Webbläsare som stöds och deras funktioner omfattar:
-
Microsoft Edge: blockerar webbplatser och filtrerar privat webbaktivitet
-
Firefox: blockerar webbplatser och filtrerar privat webbaktivitet
-
Opera: blockerar webbplatser och filtrerar privat webbaktivitet
-
Google Chrome: blockerar webbplatser och filtrerar privat webbaktivitet
-
Chromium-baserade webbläsare: För Chromium-baserade webbläsare som inte anges ovan filtrerar du endast privat webbaktivitet, blockerar inte specifika webbplatser
Så här utesluter du en webbplats:
-
Välj ... sedan Inställningar för att öppna inställningssidan för Återkalla & ögonblicksbilder .
-
Du kan också gå till Windows-inställningar > Privacy & Security > Recall & Snapshots för att hantera Recall.
-
-
Välj Lägg till webbplats för filtreringsinställningen Webbplatser .
-
Skriv den webbplats som du vill filtrera i textrutan. Välj Lägg till för att lägga till den på webbplatserna för att filtrera listan.
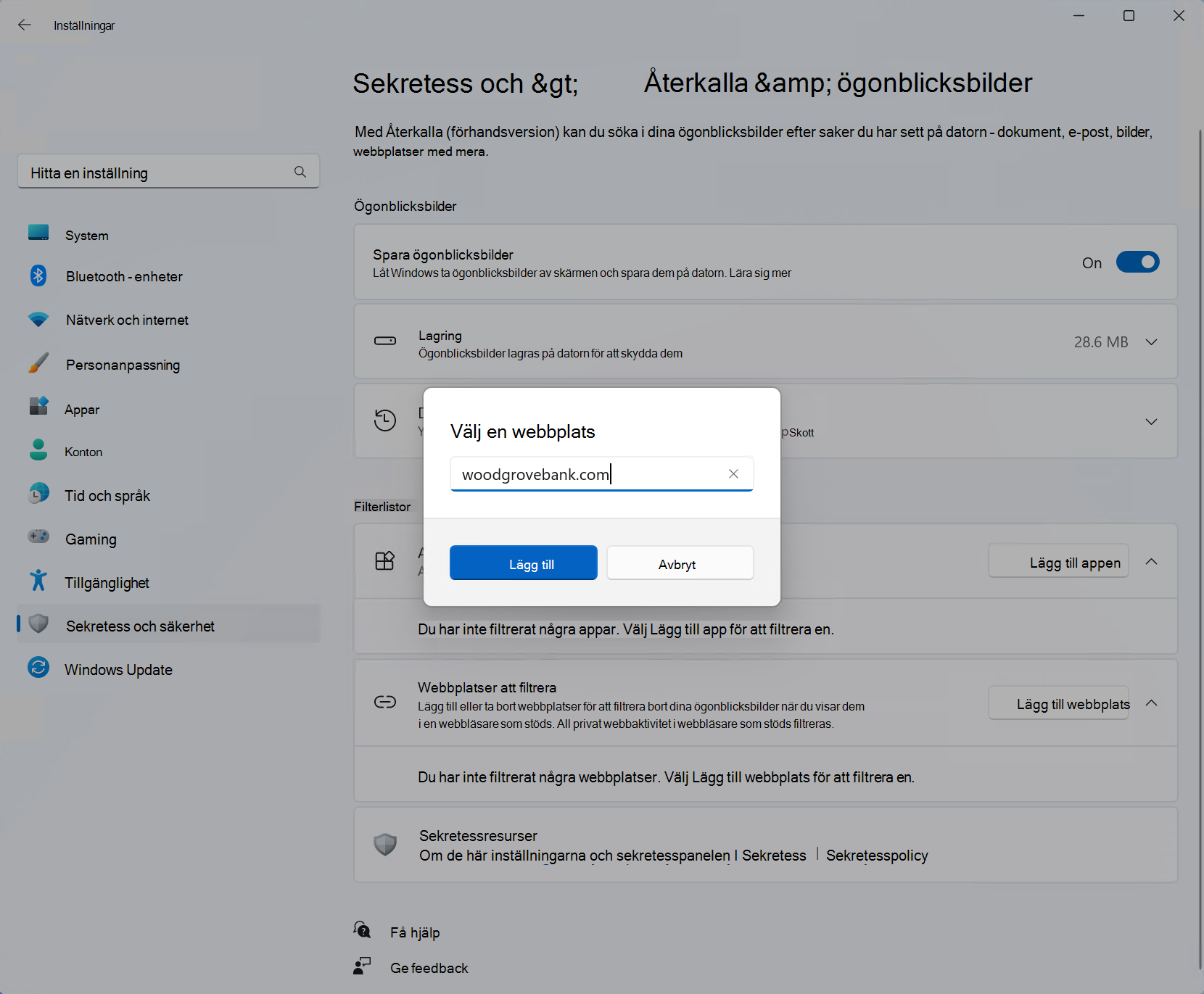
Så här exkluderar du en app:
-
Välj ... och sedan Inställningar för att öppna inställningssidan för Återkalla & ögonblicksbilder
-
Välj Lägg till app för inställningen Appar som ska filtreras .
-
I applistan väljer du den app som du vill filtrera från Ögonblicksbilder av återkallelse.
I två specifika scenarier fångar Recall ögonblicksbilder som inkluderar InPrivate-fönster, blockerade appar och blockerade webbplatser. Om Alternativet Återkalla startas, eller om alternativet Nu är markerat i Återkalla, tas en ögonblicksbild även när InPrivate-fönster, blockerade appar och blockerade webbplatser visas. Dessa ögonblicksbilder sparas dock inte av Recall. Om du väljer att skicka informationen från den här ögonblicksbilden till en annan app skapas även en tillfällig fil i C:\Användare\[användarnamn]\AppData\Local\Temp för att dela innehållet. Den tillfälliga filen tas bort när innehållet överförs via appen du valde att använda.
Hantera ögonblicksbilder och diskutrymme för Återkallelse
Du kan konfigurera hur mycket diskutrymme Recall tillåts använda för att lagra ögonblicksbilder. Hur mycket diskutrymme du kan tilldela Recall varierar beroende på hur mycket lagringsutrymme datorn har. I följande diagram visas alternativen för lagringsutrymme för Recall:
|
Lagringskapacitet för enhet |
Lagringsallokeringsalternativ för Recall |
|
256 GB |
25 GB (standard), 10 GB |
|
512 GB |
75 GB (standard), 50 GB, 25 GB |
|
1 TB eller mer |
150 GB (standard), 100 GB, 75 GB, 50 GB, 25 GB |
Du kan ändra hur mycket diskutrymme som används eller ta bort ögonblicksbilder från inställningssidan för återkallelse & ögonblicksbilder .
Så här ändrar du gränsen för lagringsutrymme:
1. Expandera lagringsinställningarna .
2. Ändra gränsen för maximalt lagringsutrymme för ögonblicksbilder genom att välja gränsen i listrutan. När gränsen nås tas de äldsta ögonblicksbilderna bort först.
Så här tar du bort ögonblicksbilder:
-
Expandera inställningarna för Ta bort ögonblicksbilder .
-
Du kan välja att ta bort alla ögonblicksbilder eller ögonblicksbilder med en viss tidsram.
-
Om du vill ta bort alla ögonblicksbilder väljer du Ta bort alla.
-
Om du vill ta bort ögonblicksbilder från en viss tidsram väljer du en tidsram i listrutan och väljer sedan Ta bort ögonblicksbilder.
-
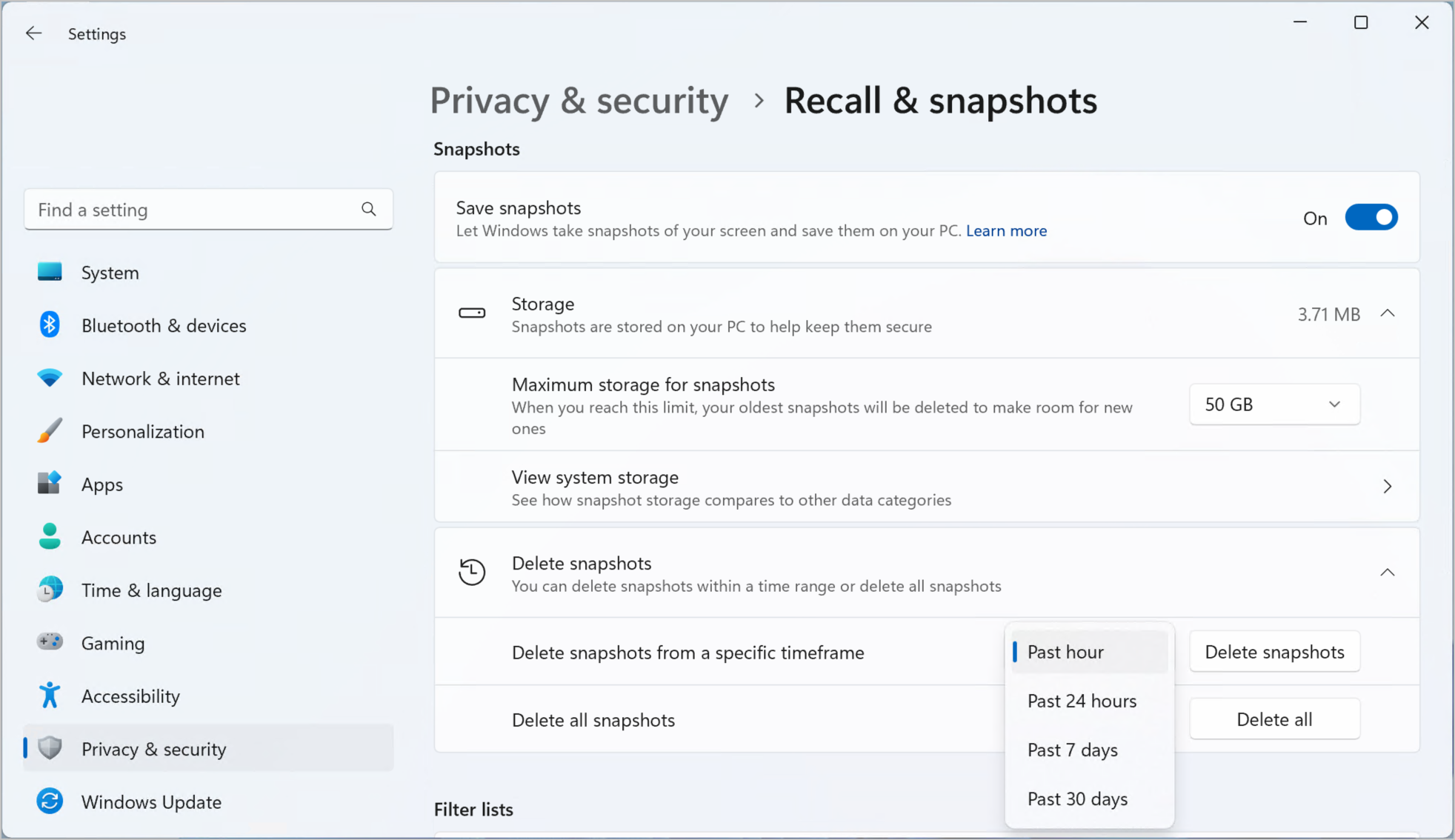
Tangentbordsgenvägar för Recall
|
Tangentbordsgenväg |
Åtgärd |
|
Win + J |
Öppnar Återkalla |
|
Home |
Tar dig till början av tidslinjen |
|
End |
Tar dig till slutet av tidslinjen |
|
Tabb |
Den första fliken tar dig till tidslinjesegmentet för tillfället. Ytterligare Tabb flyttar till nästa tidslinjesegment till höger - Högerpilen flyttar också till nästa tidslinjesegment till höger |
|
Skift + Tabb |
Flyttar åt vänster till föregående tidslinjesegment - Vänsterpilen flyttar också till föregående tidslinjesegment till vänster |
|
Ctrl + högerpil |
Drar tidsindikatorn i tidslinjen åt höger |
|
Ctrl + vänsterpil |
Drar tidsindikatorn i tidslinjen åt vänster |
|
Retur |
Tar dig till den första ögonblicksbilden i ett segment och fokuserar på ögonblicksbilden |
|
Tangentbordsgenväg |
Åtgärd |
|
Retur |
Tar dig till en ögonblicksbild så att du kan interagera med den Tar dig till ett element och navigerar sedan till enskilda underordnade element i det överordnade elementet |
|
Tabb |
Flyttar till nästa objekt i gruppen på översta nivån |
|
Esc |
Säkerhetskopiera en nivå när du navigerar |
|
Piltangenterna |
Flyttar i den riktning som anges av den valda piltangenten på den aktuella nivån |
|
Ctrl + vänster-/högerpil |
Flyttar till nästa eller föregående ord i gruppen. Om text i gruppen inte är markerad markerar du det första eller sista ordet i gruppen Flyttar till det första eller sista ordet i en flerordsmarkering |
|
Ctrl +Skift+vänster-/högerpil |
Lägga till eller ta bort ord från en flerordsmarkering |
|
Ctrl +A |
Markerar all text i en grupp |
|
Blanksteg |
Öppnar snabbmenyn för det markerade objektet eller den markerade texten. Om ett objekt eller en text inte redan är markerad markeras all text på snabbmenyn |
|
Ctrl+C |
Kopierar det markerade objektet |
|
Home |
När du navigerar i en grupp skickas fokus till det första objektet i gruppen |
|
End |
När du navigerar i en grupp skickar fokus till det sista objektet i gruppen |
Microsofts engagemang för ansvarsfull AI och sekretess
Microsoft har arbetat för att främja AI ansvarsfullt sedan 2017, när vi först definierade våra AI-principer och senare operationaliserade vårt tillvägagångssätt genom vår Responsible AI Standard. Sekretess och säkerhet är principer när vi utvecklar och distribuerar AI-system. Vi arbetar för att hjälpa våra kunder att använda våra AI-produkter på ett ansvarsfullt sätt, dela våra utbildningar och bygga förtroendebaserade partnerskap. Mer information om våra ansvarsfulla AI-insatser, principerna som vägleder oss och de verktyg och funktioner vi har skapat för att försäkra oss om att vi utvecklar AI-teknik på ett ansvarsfullt sätt finns i Ansvarsfull AI.
Recall använder optisk teckenigenkänning (OCR), lokalt på datorn, för att analysera ögonblicksbilder och underlätta sökning. Mer information om OCR finns i Artikeln om transparensanteckningar och användningsfall för OCR. Mer information om sekretess och säkerhet finns i Sekretess och säkerhet för skärmrockan Återkalla &.
Vi vill höra vad du tycker!
Om du gillar något, och särskilt om det är något du inte gillar, kan du skicka feedback till Microsoft genom att välja ... och sedan feedbackikonen i Återkalla för att skicka feedback om problem som du stöter på.










