หลังจากที่คุณติดตั้งเครื่องพิมพ์ แล้ว คุณต้องตรวจสอบให้แน่ใจว่าเครื่องพิมพ์เชื่อมต่อกับคอมพิวเตอร์ของคุณ คุณสามารถเพิ่มหรือเชื่อมต่อกับเครื่องพิมพ์ใน Excel โดยใช้ตัวเลือก ไฟล์ และ พิมพ์ เมื่อเพิ่มอุปกรณ์แล้ว คุณสามารถพิมพ์ได้ภายในตัวเลือก พิมพ์ หรือโดยใช้แป้นพิมพ์ลัด Ctrl + P
หมายเหตุ: ก่อนอื่น ตรวจสอบให้แน่ใจว่าเครื่องพิมพ์ของคุณติดตั้งโดยใช้คําแนะนําจากผู้ผลิตเครื่องพิมพ์ เมื่อต้องการค้นหาวิธีการติดตั้งเครื่องพิมพ์ทั้งภายในเครื่องหรือในเครือข่าย ให้ดู ติดตั้งเครื่องพิมพ์
ในบทความนี้
เชื่อมต่อกับเครื่องพิมพ์
-
ใน Excel ให้คลิก ไฟล์ > พิมพ์
เคล็ดลับ: คุณยังสามารถใช้แป้นพิมพ์ลัด Ctrl + P
-
คลิกลูกศรดรอปดาวน์ เครื่องพิมพ์ แล้วเลือกเครื่องพิมพ์ที่คุณต้องการเชื่อมต่อ
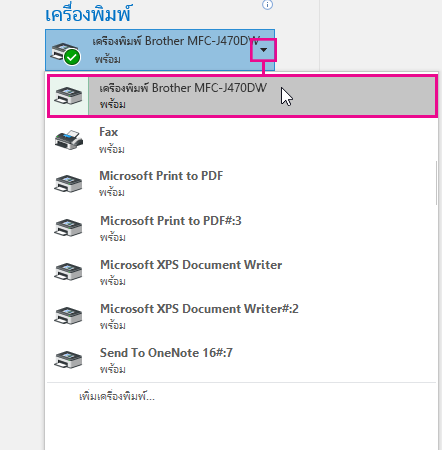
เพิ่มเครื่องพิมพ์ใหม่
หากเครื่องพิมพ์ที่คุณต้องการเชื่อมต่อไม่อยู่ในรายการ คุณจําเป็นต้องเพิ่มเครื่องพิมพ์
-
ใน Excel ให้คลิก ไฟล์ > พิมพ์
-
คลิกเมนูดรอปดาวน์ เครื่องพิมพ์ แล้วคลิก เพิ่มเครื่องพิมพ์
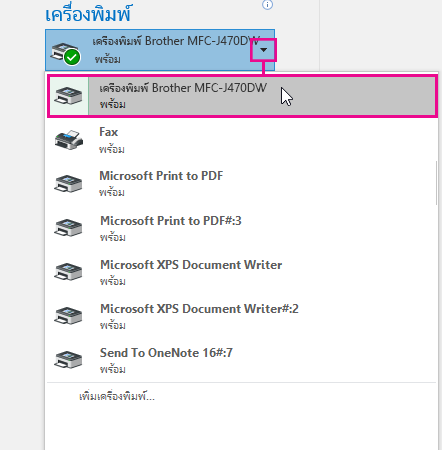
-
ในกล่องโต้ตอบ ค้นหาเครื่องพิมพ์ ให้พิมพ์ชื่อเครื่องพิมพ์ของคุณในกล่องข้อความ ชื่อ คลิก ค้นหาเดี๋ยวนี้ เพื่อค้นหา
เคล็ดลับ: เมื่อต้องการค้นหาเครื่องพิมพ์ทั้งหมด ให้ปล่อยกล่องข้อความ ชื่อ ว่างไว้ แล้วคลิก ค้นหาเดี๋ยวนี้ คุณยังสามารถพิมพ์ชื่อเครื่องพิมพ์บางส่วนเพื่อค้นหาได้อีกด้วย
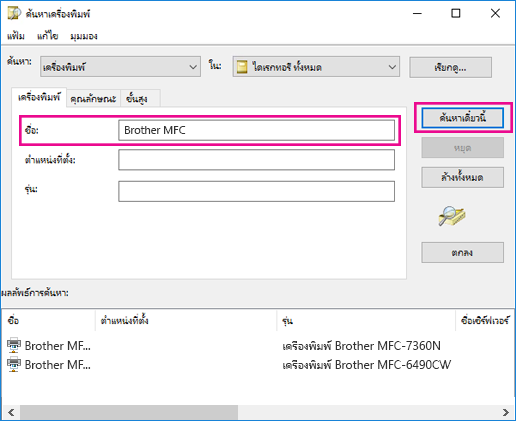
-
ในผลลัพธ์การค้นหา ให้เลือกเครื่องพิมพ์ แล้วคลิก ตกลง เครื่องพิมพ์นี้เชื่อมต่ออยู่ และเอกสาร Excel ของคุณจะพิมพ์บนเครื่องพิมพ์นี้
ตั้งค่าเครื่องพิมพ์เริ่มต้นของคุณ
เพื่อให้พิมพ์ได้เร็วขึ้น ให้ตั้งค่าเครื่องพิมพ์เป็นเครื่องพิมพ์เริ่มต้น กระบวนการนี้จะแตกต่างกันเล็กน้อยระหว่าง Windows 7, Windows 8, และ สำหรับ Windows 10 ให้ทำดังนี้
-
เปิดกล่องโต้ตอบ อุปกรณ์และเครื่องพิมพ์
ใน สำหรับ Windows 10 ให้ทำดังนี้ ในกล่อง Search ให้พิมพ์ อุปกรณ์และเครื่องพิมพ์ แล้วคลิก อุปกรณ์และเครื่องพิมพ์
ใน Windows 8 ให้ไปที่หน้าจอเริ่ม พิมพ์ อุปกรณ์และเครื่องพิมพ์ แล้วคลิก อุปกรณ์และเครื่องพิมพ์
ใน Windows 7 ให้คลิก เริ่ม > อุปกรณ์และเครื่องพิมพ์
หมายเหตุ: คุณยังสามารถเข้าถึงได้ผ่านแผงควบคุม ใน แผงควบคุม (มุมมองประเภท) ในประเภท ฮาร์ดแวร์และเสียง ให้คลิก ดูอุปกรณ์และเครื่องพิมพ์
-
ภายใต้ เครื่องพิมพ์ ให้คลิกขวาที่เครื่องพิมพ์ที่คุณต้องการให้เป็นเครื่องพิมพ์เริ่มต้น ของคุณ แล้วคลิก ตั้งเป็นเครื่องพิมพ์เริ่มต้น
หมายเหตุ: ซึ่งอาจแสดงอยู่ภายใต้ เครื่องพิมพ์และโทรสาร โดยขึ้นอยู่กับเวอร์ชันของ Windows ของคุณ
ดูเพิ่มเติม
ปุ่ม พิมพ์ และการตั้งค่าเครื่องพิมพ์บางอย่างของฉันไม่พร้อมใช้งาน
วิธีแก้ไขปัญหาการพิมพ์ล้มเหลวใน Word for Mac Excel for Mac หรือ PowerPoint for Mac










