สมมติว่าคุณต้องการค้นหาหมายเลขติดต่อภายในของพนักงานโดยใช้หมายเลขป้ายหรืออัตราค่าคอมมิชชันที่ถูกต้องสําหรับยอดขาย คุณค้นหาข้อมูลเพื่อค้นหาข้อมูลที่เฉพาะเจาะจงในรายการได้อย่างรวดเร็วและมีประสิทธิภาพ และเพื่อยืนยันโดยอัตโนมัติว่าคุณกําลังใช้ข้อมูลที่ถูกต้องอยู่ หลังจากที่คุณค้นหาข้อมูลคุณสามารถทําการคํานวณหรือแสดงผลลัพธ์ที่มีค่าที่ส่งกลับ มีหลายวิธีในการค้นหาค่าในรายการข้อมูลและแสดงผลลัพธ์
คุณต้องการทำอะไร
ค้นหาค่าตามแนวตั้งในรายการโดยใช้ค่าที่ตรงกันพอดี
เมื่อต้องการทํางานนี้ คุณสามารถใช้ฟังก์ชัน VLOOKUP หรือฟังก์ชัน INDEX และ MATCH ร่วมกันได้
ตัวอย่าง VLOOKUP
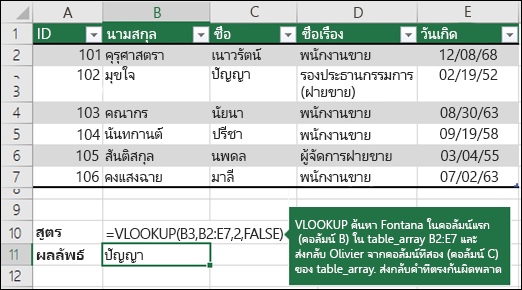

สําหรับข้อมูลเพิ่มเติม ให้ดูที่ ฟังก์ชัน VLOOKUP
ตัวอย่าง INDEX และ MATCH
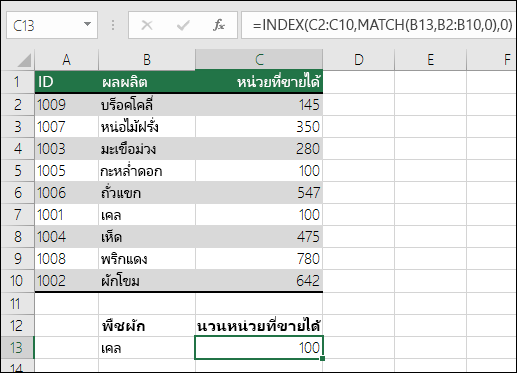
ในภาษาอังกฤษแบบง่ายนั่นหมายความว่า:
=INDEX(ฉันต้องการค่าส่งกลับจาก C2:C10 ที่จะ MATCH(Kale ซึ่งอยู่ที่ใดที่หนึ่งในอาร์เรย์ B2:B10 ซึ่งค่าส่งกลับเป็นค่าแรกที่สอดคล้องกับ Kale))
สูตรจะค้นหาค่าแรกใน C2:C10 ที่สอดคล้องกับ Kale (ใน B7) และส่งกลับค่าใน C7 (100) ซึ่งเป็นค่าแรกที่ตรงกับ Kale
สําหรับข้อมูลเพิ่มเติม ให้ดู ฟังก์ชัน INDEX และ ฟังก์ชัน MATCH
ค้นหาค่าตามแนวตั้งในรายการโดยใช้ค่าที่ตรงกันโดยประมาณ
เมื่อต้องการทําเช่นนี้ ให้ใช้ฟังก์ชัน VLOOKUP
สิ่งสำคัญ: ตรวจสอบให้แน่ใจว่าค่าในแถวแรกได้ถูกเรียงลําดับจากน้อยไปหามากแล้ว
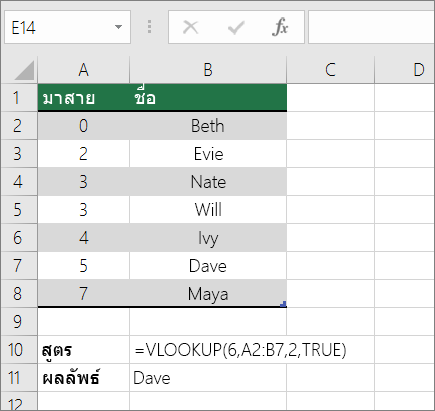
ในตัวอย่างข้างต้น VLOOKUP จะค้นหาชื่อของนักเรียนที่มี 6 สนามในช่วง A2:B7 ไม่มีรายการใดสําหรับความน่าจะเป็น 6 ในตาราง ดังนั้น VLOOKUP จะค้นหาการจับคู่สูงสุดถัดไปที่ต่ํากว่า 6 และค้นหาค่า 5 ที่สัมพันธ์กับชื่อ Dave ดังนั้นจึงส่งกลับค่า Dave
สําหรับข้อมูลเพิ่มเติม ให้ดูที่ ฟังก์ชัน VLOOKUP
ค้นหาค่าตามแนวตั้งในรายการขนาดที่ไม่รู้จักโดยใช้ค่าที่ตรงกันพอดี
เมื่อต้องการทํางานนี้ ให้ใช้ฟังก์ชัน OFFSET และ MATCH
หมายเหตุ: ใช้วิธีนี้เมื่อข้อมูลของคุณอยู่ในช่วงข้อมูลภายนอกที่คุณรีเฟรชในแต่ละวัน คุณทราบว่าราคาอยู่ในคอลัมน์ B แต่คุณไม่ทราบจํานวนแถวของข้อมูลที่เซิร์ฟเวอร์จะส่งกลับ และคอลัมน์แรกไม่ได้เรียงลําดับตามตัวอักษร
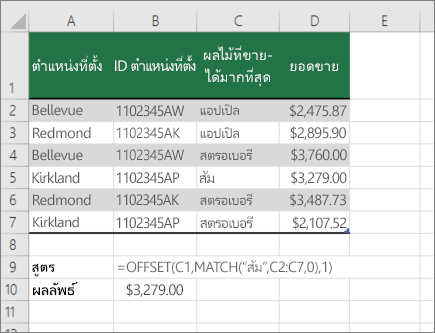
C1 คือเซลล์ด้านบนซ้ายของช่วง (หรือที่เรียกว่าเซลล์เริ่มต้น)
MATCH("Oranges",C2:C7,0) ค้นหา Oranges ในช่วง C2:C7 คุณไม่ควรรวมเซลล์เริ่มต้นในช่วง
1 คือจํานวนคอลัมน์ทางด้านขวาของเซลล์เริ่มต้นที่ควรเป็นค่าที่ส่งกลับมา ในตัวอย่างของเรา ค่าที่ส่งกลับมาจากคอลัมน์ D, Sales
ค้นหาค่าตามแนวนอนในรายการโดยใช้ค่าที่ตรงกันพอดี
เมื่อต้องการทํางานนี้ ให้ใช้ฟังก์ชัน HLOOKUP ดูตัวอย่างด้านล่าง:
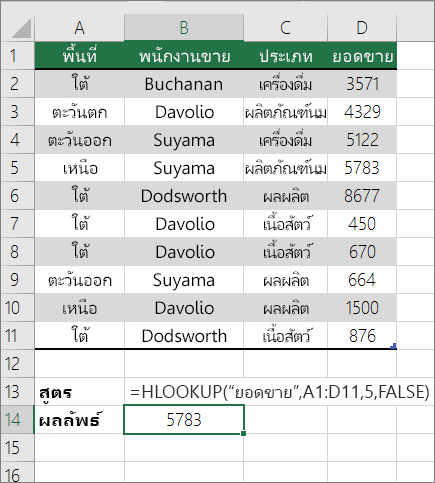
HLOOKUP จะค้นหาคอลัมน์ ยอดขาย และส่งกลับค่าจากแถวที่ 5 ในช่วงที่ระบุ
สําหรับข้อมูลเพิ่มเติม ให้ดูที่ ฟังก์ชัน HLOOKUP
ค้นหาค่าตามแนวนอนในรายการโดยใช้ค่าที่ตรงกันโดยประมาณ
เมื่อต้องการทํางานนี้ ให้ใช้ฟังก์ชัน HLOOKUP
สิ่งสำคัญ: ตรวจสอบให้แน่ใจว่าค่าในแถวแรกได้ถูกเรียงลําดับจากน้อยไปหามากแล้ว
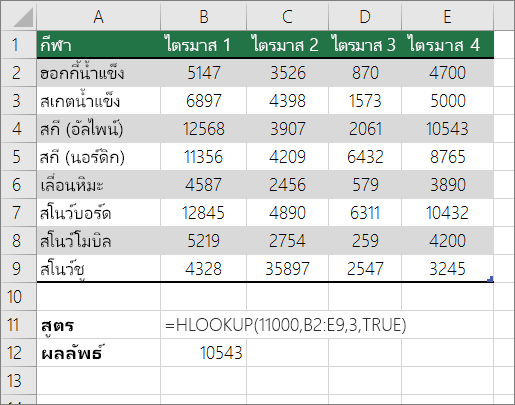
ในตัวอย่างข้างต้น HLOOKUP จะค้นหาค่า 11000 ในแถวที่ 3 ในช่วงที่ระบุ ไม่พบ 11000 และดังนั้นจึงค้นหาค่าที่มากที่สุดถัดไปที่น้อยกว่า 1100 และส่งกลับ 10543
สําหรับข้อมูลเพิ่มเติม ให้ดูที่ ฟังก์ชัน HLOOKUP










