ซอฟต์แวร์การติดต่อสื่อสารของ Microsoft Lync 2010 ตรวจพบโทรศัพท์ของคุณและอุปกรณ์การติดต่อสื่อสารที่เข้ากันได้อื่นๆ ที่คุณกําลังใช้อยู่ เช่น ชุดหูฟัง ไมโครโฟน และลําโพง คุณยังสามารถปรับเปลี่ยนการตั้งค่าเพื่อปรับระดับเสียง ตรวจสอบคุณภาพการโทร และ/หรือเพิ่มเสียงกริ่งเพิ่มเติมสําหรับสายเรียกเข้า
คุณต้องการทำสิ่งใด
เลือกอุปกรณ์เสียง
คุณสามารถเปลี่ยนอุปกรณ์เสียงที่คุณใช้สําหรับการโทรผ่าน Lync 2010 ของคุณได้ตลอดเวลา
ใช้อุปกรณ์เสียงอื่น
-
เปิด Lync และที่มุมล่างซ้ายของหน้าต่างหลักของ Lync ให้คลิกเมนูอุปกรณ์เสียง แล้วเลือกอุปกรณ์เสียงที่คุณต้องการใช้สําหรับการโทรผ่าน Lync ของคุณ
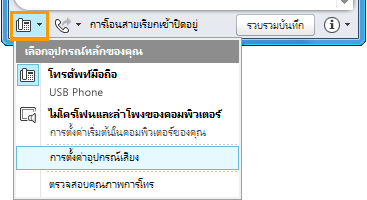
สลับอุปกรณ์เสียงของคุณในระหว่างการโทร
-
ในหน้าต่างการสนทนา ให้คลิกเมนูอุปกรณ์เสียง เหนือรายชื่อผู้เข้าร่วม แล้วเลือกอุปกรณ์audioที่คุณต้องการใช้สําหรับการโทร
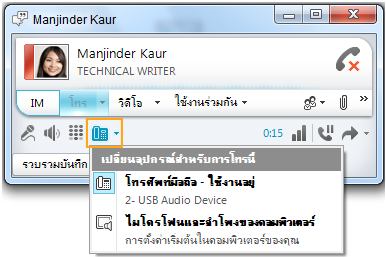
ตั้งค่าระดับเสียงสําหรับลําโพงและเสียงกริ่งของคุณ
คุณสามารถปรับและทดสอบระดับเสียงของลําโพงและเสียงกริ่งได้ดังนี้
-
ที่มุมล่างซ้ายของหน้าต่างหลักของ Lync ให้คลิกเมนู อุปกรณ์เสียง แล้วคลิก อุปกรณ์เสียง การตั้งค่า
-
ภายใต้ อุปกรณ์เสียง ถัดจาก ลําโพง หรือ เสียงกริ่ง ให้ลากแถบเลื่อนเพื่อปรับระดับเสียง
-
คลิกปุ่มลูกศรสีเขียวเพื่อฟังเสียงเรียกเข้าหรือเสียงตัวอย่าง
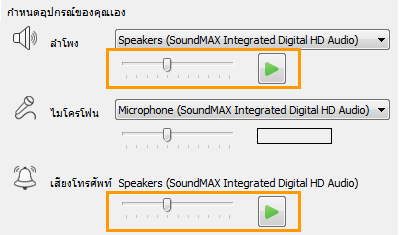
ตั้งค่าระดับเสียงสําหรับไมโครโฟนของคุณ
คุณสามารถปรับและทดสอบระดับเสียงของไมโครโฟนของคุณได้
-
ที่มุมล่างซ้ายของหน้าต่างหลักของ Microsoft Lync ให้คลิกเมนู อุปกรณ์เสียง แล้วคลิก อุปกรณ์เสียง การตั้งค่า
-
ภายใต้ อุปกรณ์เสียง ถัดจาก ไมโครโฟน ให้ลากแถบเลื่อนแล้วพูด ถ้าระดับเสียงของไมโครโฟนคอมพิวเตอร์ของคุณเหมาะสมที่สุด แถบสถานะจะเต็มไปยังส่วนกลางของพื้นที่ทดสอบ

-
(ไม่บังคับ) เมื่อต้องการตั้งค่าระดับเสียงของไมโครโฟนอื่นๆ ให้ทําดังต่อไปนี้
-
หากคุณมีโทรศัพท์มือถือ ให้หยิบเครื่องรับและพูดใส่โทรศัพท์
-
ถ้าคุณมีโทรศัพท์ตั้งโต๊ะ ให้หยิบโทรศัพท์ตั้งโต๊ะและพูดเข้ามา
-
หากคุณมีชุดหูฟัง ให้พูดใส่ไมโครโฟน
เคล็ดลับ: เพื่อให้ได้ผลลัพธ์ที่ดีที่สุด ให้เลือกอุปกรณ์เดียวกันสําหรับทั้งลําโพงและไมโครโฟน การเลือกอุปกรณ์แยกต่างหากอาจทําให้เสียงสะท้อนในระหว่างการโทร อย่างไรก็ตาม หากคุณไม่สามารถหลีกเลี่ยงการใช้อุปกรณ์แยกต่างหากและประสบปัญหาเสียงก้อง คุณสามารถลดเสียงก้องได้โดยลดระดับเสียงของทั้งไมโครโฟนและลําโพงลง
-
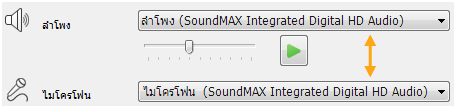
ตรวจสอบคุณภาพการโทร
ก่อนที่จะโทรออกหรือรับสาย สิ่งสําคัญคือคุณต้องตรวจสอบคุณภาพเสียงของอุปกรณ์ที่เลือก
-
ที่มุมล่างซ้ายของหน้าต่างหลักของ Microsoft Lync ให้คลิกเมนู อุปกรณ์เสียง แล้วคลิก อุปกรณ์เสียง การตั้งค่า
-
ภายใต้ อุปกรณ์เสียง ให้คลิกปุ่ม ตรวจสอบคุณภาพการโทร เพื่อทดสอบการโทรและฟังเสียงของคุณโดยใช้อุปกรณ์ที่เลือก

ตั้งค่าเสียงกริ่งทุติยภูมิ
คุณสามารถเลือกเสียงกริ่งเพิ่มเติมได้ ถ้าคุณต้องการให้อุปกรณ์มากกว่าหนึ่งเครื่องโทรเข้าเมื่อคุณได้รับสายเรียกเข้า ตัวอย่างเช่น คุณอาจต้องการให้ลําโพงคอมพิวเตอร์และโทรศัพท์ IP ของคุณโทรเข้าเมื่อคุณมีสายเรียกเข้า
-
ที่มุมล่างซ้ายของหน้าต่างหลักของ Microsoft Lync ให้คลิกเมนูอุปกรณ์เสียง แล้วคลิก อุปกรณ์เสียง การตั้งค่า
-
ภายใต้ อุปกรณ์เสียง ให้เลือกกล่องกาเครื่องหมาย เสียงเรียกเข้าด้วย จากนั้นเลือกอุปกรณ์เพิ่มเติมจากรายการดรอปดาวน์
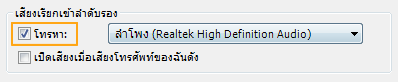
เมื่อคุณเลือกลําโพงคอมพิวเตอร์ของคุณเป็นเสียงกริ่งทุติยภูมิ คุณยังสามารถเลือกกล่องกาเครื่องหมาย เปิดเสียงเมื่อโทรศัพท์ของฉันดัง เมื่อคุณเลือกกล่องกาเครื่องหมายนี้ Lync จะเปิดเสียงลําโพงคอมพิวเตอร์ของคุณโดยอัตโนมัติ ถ้าลําโพงเหล่านั้นถูกปิดเสียงไว้เมื่อคุณได้รับการโทรเข้ามาจาก Lync
หมายเหตุ: คุณสามารถเลือกตัวเลือก เปิดเสียงเมื่อโทรศัพท์ของฉันดัง ขึ้น ก็ต่อเมื่อทีมสนับสนุนของคุณได้เปิดใช้งานไว้เท่านั้น
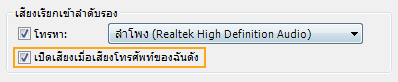
การสาธิต: วิธีใช้และโทร IP หรืออุปกรณ์เสียง
การสาธิตเร็วๆ นี้










