คุณกำลังพยายามติดตั้ง Microsoft 365, Office 2016 หรือ Office 2013 และการติดตั้งไม่ตอบสนอง (ไม่ทำงานหรือค้าง) ที่เครื่องหมายดำเนินงานเสร็จสมบูรณ์ประมาณ 90% ปัญหานี้อาจเกิดขึ้นได้ถ้า Windows Installer ไม่ว่าง
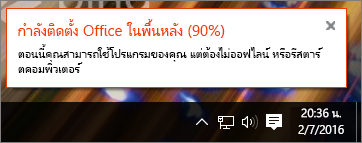
ถ้า Windows Update ใช้ตัวติดตั้ง Windows การติดตั้ง Office จะต้องรอจนกว่าการอัปเดตจะเสร็จสิ้นด้วยตัวติดตั้ง Windows นอกจากนี้ ถ้าตัวติดตั้ง Windows ไม่ทำงาน Office จะไม่สามารถผ่านจุด 90% ได้ วิธีที่คุณจะทำต่อขึ้นอยู่กับว่าคุณได้ยกเลิกการติดตั้ง Office ไปแล้วหรือไม่ หากคุณยกเลิกไปแล้ว คุณจำเป็นที่จะต้องพยายามติดตั้ง Office ใหม่อีกครั้ง หรือ Office จะยังคงพยายามติดตั้ง คุณต้องหยุด Windows Update เลือกจากด้านล่าง:
ถ้าขั้นตอนด้านล่างไม่ได้ผล ให้ดู Office ใช้เวลานานในการติดตั้ง สำหรับวิธีแก้ปัญหาอื่นๆ
ถ้าคุณได้ยกเลิกการติดตั้ง Office ไปแล้ว ให้พยายามติดตั้ง Office ใหม่อีกครั้ง
ถ้าคุณได้ยกเลิกการติดตั้ง Office ไปแล้ว คุณจำเป็นต้องลองติดตั้งอีกครั้ง แต่ก่อนหน้านั้น คุณต้องตรวจสอบว่าการอัปเดต Windows เสร็จสมบูรณ์หรือยัง
-
กด ctrl+alt+delete บนคีย์บอร์ด แล้วเลือก ตัวจัดการงาน (หรือ เริ่มตัวจัดการงาน บน Windows 7)
-
เลือกแท็บ กระบวนการ แล้วหา ตัวติดตั้ง Windows Update แบบสแตนด์อโลน (wusa.exe) ถ้าไม่ปรากฏขึ้นในรายการ แสดงว่าการอัปเดตเสร็จสมบูรณ์
เมื่อต้องการติดตั้ง Office ให้ด ู ติดตั้ง Office บนพีซีหรือ Mac ของคุณ
ถ้าคุณยังไม่ได้ออกจากการติดตั้ง ให้ใช้ ตัวจัดการงาน เพื่อสิ้นสุดกระบวนการอัปเดต Windows
ถ้า Office ยังคงติดตั้งอยู่ ให้อัปเดต Windows ให้เสร็จ
คุณสามารถรอจนกว่าการอัปเดต Windows จะเสร็จสิ้นได้ แต่อาจพบความล่าช้าเพิ่มเติม การเสร็จสิ้นกระบวนการอัปเดต Windows ในตัวจัดการงานจึงน่าเชื่อถือได้มากกว่า ซึ่งตัวติดตั้ง Windows จะสามารถดำเนินการและนำไปใช้สำหรับการติดตั้ง Office ได้ ให้ทำตามวิธีต่อไปนี้เพื่อเสร็จสิ้นกระบวนการ Windows Update
หมายเหตุ: การปิดอัปเดต Windows อาจมีผลกระทบต่อการติดตั้ง Windows Update ที่ถูกต้อง ถ้าคุณรีสตาร์ตคอมพิวเตอร์ของคุณหลังจากการติดตั้ง Office แล้ว Windows Update ควรจะดำเนินการต่อ ดูขั้นตอนที่ 5 ด้านล่าง หากไม่เป็นเช่นนั้น
-
ปล่อยให้การติดตั้ง Office ดำเนินการจนกระทั่ง...กำลังรอที่ 90%
-
กด ctrl+alt+delete บนคีย์บอร์ด (กดป่มทั้งหมดค้างไว้พร้อมกัน) แล้วเลือก ตัวจัดการงาน (หรือ เริ่มตัวจัดการงาน บน Windows 7)
-
ในแท็บ กระบวนการ ให้เลือก ตัวติดตั้ง Windows Update แบบสแตนด์อโลน (wusa.exe)
-
เลือก จบการทำงาน (หรือ จบกระบวนการ บน Windows 7) ในขณะนี้ การติดตั้ง Office ควรดำเนินการต่อและเสร็จสมบูรณ์
-
หลังจากการติดตั้งเสร็จสมบูรณ์แล้ว ให้ รีสตาร์ต คอมพิวเตอร์ของคุณเพื่อให้กระบวนการ Windows Update รีสตาร์ตตามความจำเป็น คุณอาจรีสตาร์ต Windows Update ด้วยตนเองได้ โดยการเลือกเวอร์ชันของ Windows ของคุณที่นี่
รีสตาร์ต Windows Update ด้วยตนเอง
-
สำหรับ Windows 10 ให้ไปที่ อัปเดต Windows 10
-
สำหรับ Windows 8.1 ให้ไปที่ Windows Update: คำถามที่ถามบ่อย
-
สำหรับ Windows 7 ให้ไปที่ ติดตั้ง Windows Updates ใน Windows 7











