คุณสามารถใช้ Outlook บนเว็บสำหรับธุรกิจ เพื่อให้บุคคลในองค์กรของคุณมีสิทธิ์ในการจัดการปฏิทินของคุณ คุณสามารถให้สิทธิ์ผู้แก้ไขแก่พวกเขาได้ ซึ่งอนุญาตให้พวกเขาแก้ไขปฏิทินของคุณ หรือมอบสิทธิ์การเข้าถึง ซึ่งไม่เพียงแต่จะแก้ไขปฏิทินของคุณเท่านั้น แต่ยังจัดกําหนดการและตอบกลับการประชุมในนามของคุณด้วย
หมายเหตุ: ถ้าคำแนะนำไม่ตรงกับสิ่งที่คุณเห็น คุณอาจกำลังใช้เวอร์ชันที่เก่ากว่าของ Outlook บนเว็บ ลองใช้ คำแนะนำสำหรับ Outlook แบบคลาสสิกบนเว็บ
คุณสามารถมอบสิทธิ์การเข้าถึงไปยังปฏิทินของคุณให้กับทุกคนภายในตัวแก้ไของค์กรของคุณหรือผู้รับมอบสิทธิ์ได้ ผู้แก้ไขสามารถมอบหมายไปยังปฏิทินหลักของคุณ (ชื่อ "ปฏิทิน") หรือปฏิทินเพิ่มเติมที่คุณสร้างขึ้นได้ ผู้รับมอบสิทธิ์สามารถมอบหมายให้กับปฏิทินหลักของคุณได้เท่านั้น คุณไม่สามารถมอบสิทธิ์การเข้าถึงผู้แก้ไขหรือผู้รับมอบสิทธิ์ให้กับบุคคลภายนอกองค์กรของคุณได้
-
ใน Outlook บนเว็บ ให้เลือก

-
ที่ด้านบนของหน้า ให้เลือก แชร์>ปฏิทิน
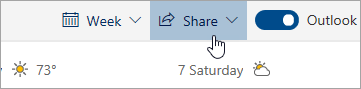
-
ในหน้า การแชร์และสิทธิ์ ให้พิมพ์ชื่อหรือที่อยู่อีเมลของบุคคลที่คุณต้องการแชร์ปฏิทินด้วย แม้ว่าคุณจะสามารถแชร์ปฏิทินของคุณกับบุคคลได้มากกว่าหนึ่งคน แต่คุณสามารถเพิ่มบุคคลได้ครั้งละหนึ่งคนจาก Outlook บนเว็บ เท่านั้น
-
หลังจากที่คุณเพิ่มบุคคลที่คุณต้องการให้จัดการปฏิทินของคุณแล้ว ให้เลือกกล่องรายการดร็อปดาวน์ข้างๆ ชื่อของพวกเขา แล้วเลือกระดับการเข้าถึงที่คุณต้องการให้พวกเขามี
-
เลือก สามารถแก้ไขได้ เพื่อมอบสิทธิ์ให้พวกเขาสามารถทำการเปลี่ยนแปลงไปยังปฏิทินของคุณ
-
เลือก ผู้รับมอบสิทธิ์ เพื่อให้สิทธิ์เดียวกันกับผู้แก้ไขให้พวกเขา นอกจากนี้ พวกเขาจะสามารถรับการเรียกประชุมและการตอบกลับการประชุมในนามของคุณได้ด้วย
หมายเหตุ: เมื่อผู้รับมอบสิทธิ์ตอบกลับคําเชิญเข้าร่วมประชุมในนามของคุณ คุณจะไม่เห็นการตอบกลับคําเชิญในกล่องจดหมายเข้าของคุณเมื่อใช้ Outlook บนเว็บ การประชุมที่ยอมรับหรือยอมรับอย่างไม่แน่นอนจะปรากฏบนปฏิทินของคุณ และจะแสดงว่าผู้รับมอบสิทธิ์ของคุณยอมรับการประชุมเหล่านั้น
-
ตัวเลือก สามารถดูได้เมื่อฉันไม่ว่าง, สามารถดูชื่อเรื่องและตำแหน่งที่ตั้ง และ สามารถดูรายละเอียดทั้งหมด จะอนุญาตให้ผู้อื่นสามารถดูปฏิทินของคุณได้ แต่ไม่สามารถทำการเปลี่ยนแปลงไปยังปฏิทินได้ การเข้าถึงสําหรับบุคคลภายนอกองค์กรของคุณจะจํากัดอยู่ที่ตัวเลือกเหล่านี้
-
-
หลังจากที่คุณเพิ่มบุคคลที่คุณต้องการแชร์ปฏิทินของคุณด้วยเสร็จแล้ว และเลือกสิทธิ์ที่คุณต้องการให้พวกเขา เลือก แชร์ ถ้าคุณตัดสินใจที่จะไม่แชร์ปฏิทินของคุณในขณะนี้ ให้เลือก

บุคคลที่คุณแชร์ปฏิทินด้วยจะได้รับข้อความอีเมลที่แจ้งให้พวกเขาทราบ เมื่อพวกเขาเลือกปุ่ม ยอมรับ ในการเชิญ ปุ่มจะเพิ่มปฏิทินของคุณลงในรายการปฏิทินของพวกเขา
หมายเหตุ: รายการปฏิทินที่ทําเครื่องหมาย เป็น ส่วนตัว จะได้รับการป้องกัน คนส่วนใหญ่ที่คุณแชร์ปฏิทินด้วยจะเห็นเฉพาะเวลาของรายการที่ถูกทําเครื่องหมายเป็น ส่วนตัว ไม่ใช่ชื่อเรื่อง ตําแหน่งที่ตั้ง หรือรายละเอียดอื่นๆ ยกเว้นถ้าคุณเลือกกล่องกาเครื่องหมาย อนุญาตให้ผู้รับมอบสิทธิ์ดูเหตุการณ์ส่วนตัว
นอกจากตัวเลือกผู้แก้ไขและผู้รับมอบสิทธิ์ซึ่งอนุญาตให้บุคคลอื่นแก้ไขปฏิทินของคุณแล้ว ยังมีตัวเลือกที่อนุญาตให้ผู้อื่นดูปฏิทินของคุณได้ แต่ไม่สามารถแก้ไขหรือทําหน้าที่เป็นผู้รับมอบสิทธิ์ในนามของคุณ
หมายเหตุ: การเข้าถึงสําหรับบุคคลภายนอกองค์กรของคุณจะจํากัดอยู่ที่ตัวเลือกเหล่านี้
-
ใน Outlook บนเว็บ ให้เลือก

-
ที่ด้านบนของหน้า ให้เลือก แชร์>ปฏิทิน
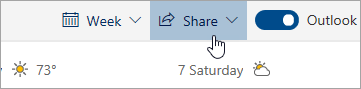
-
ในหน้า การแชร์และสิทธิ์ ให้พิมพ์ชื่อหรือที่อยู่อีเมลของบุคคลที่คุณต้องการแชร์ปฏิทินด้วย แม้ว่าคุณจะสามารถแชร์ปฏิทินของคุณกับบุคคลได้มากกว่าหนึ่งคน แต่คุณสามารถเพิ่มบุคคลได้ครั้งละหนึ่งคนจาก Outlook บนเว็บ เท่านั้น
-
หลังจากที่คุณเพิ่มบุคคลที่คุณต้องการให้จัดการปฏิทินของคุณแล้ว ให้เลือกกล่องรายการดร็อปดาวน์ข้างๆ ชื่อของพวกเขา แล้วเลือกระดับการเข้าถึงที่คุณต้องการให้พวกเขามี
-
เลือก สามารถดูได้เมื่อฉันไม่ว่าง เพื่อให้สิทธิ์แก่พวกเขาเพื่อดูเฉพาะเมื่อคุณไม่ว่าง แต่จะไม่แสดงรายละเอียดของรายการบนปฏิทินของคุณ
-
เลือก สามารถดูชื่อเรื่องและตําแหน่งที่ตั้ง เพื่อให้สิทธิ์แก่พวกเขาในการดูเมื่อคุณไม่ว่าง รวมถึงชื่อเรื่องและตําแหน่งที่ตั้งของรายการบนปฏิทินของคุณ
-
เลือก สามารถดูรายละเอียดทั้งหมด เพื่อให้สิทธิ์ในการดูรายละเอียดของรายการทั้งหมดในปฏิทินของคุณ บุคคลอื่นเพื่อดูปฏิทินของคุณ แต่ไม่สามารถทําการเปลี่ยนแปลงได้
-
-
หลังจากที่คุณเพิ่มบุคคลที่คุณต้องการแชร์ปฏิทินของคุณด้วยเสร็จแล้ว และเลือกสิทธิ์ที่คุณต้องการให้พวกเขา เลือก แชร์ ถ้าคุณตัดสินใจที่จะไม่แชร์ปฏิทินของคุณในขณะนี้ ให้เลือก

หลังจากที่คุณมอบการเข้าถึงในฐานะผู้รับมอบสิทธิ์ให้กับบุคคลอื่นในปฏิทินของคุณ คุณจะเห็นตัวเลือกเพิ่มเติมใน การแชร์และสิทธิ์ ที่ช่วยให้คุณควบคุมวิธีการประมวลผลการเรียกประชุมและการตอบกลับการประชุม ถ้าคุณมีผู้รับมอบสิทธิ์หลายคน ตัวเลือกนี้จะนําไปใช้กับผู้รับมอบสิทธิ์ทั้งหมดของคุณ
เมื่อต้องการตั้งค่าตัวเลือกเหล่านี้ ให้ทำดังนี้:
-
ใน Outlook บนเว็บ ให้เลือก

-
ที่ด้านบนของหน้า ให้เลือก แชร์>ปฏิทิน
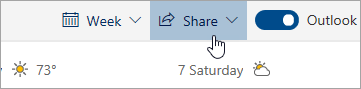
-
ภายใต้ ผู้รับมอบสิทธิ์ ข้างๆ ส่งคำขอและตอบกลับไปยัง ให้เลือกหนึ่งในตัวเลือกต่อไปนี้:
-
ผู้รับมอบสิทธิ์เท่านั้น การเรียกประชุมและการตอบกลับการประชุมจะส่งถึงผู้รับมอบสิทธิ์ของคุณเท่านั้น
-
มอบสิทธิ์และส่งสําเนาให้ฉัน การเรียกประชุมและการตอบกลับการประชุมจะถูกส่งถึงคุณและผู้รับมอบสิทธิ์ของคุณ มีเพียงผู้รับมอบสิทธิ์ของคุณเท่านั้นที่เห็นตัวเลือกในการยอมรับหรือปฏิเสธการเรียกประชุม และการแจ้งเตือนที่ส่งถึงคุณจะปรากฏเป็นข้อความอีเมลปกติ คุณยังสามารถตอบกลับการประชุมได้โดยการเปิดรายการปฏิทินและการตอบกลับ
-
ทั้งผู้รับมอบสิทธิ์ของฉันและฉัน การเรียกประชุมและการตอบกลับการประชุมจะถูกส่งไปให้คุณและผู้รับมอบสิทธิ์ของคุณ พวกคุณคนใดคนหนึ่งสามารถตอบกลับคําเชิญเข้าร่วมประชุมได้
-
คุณสามารถใช้การตั้งค่าในกล่องโต้ตอบ การแชร์และสิทธิ์ เพื่อมอบสิทธิ์ให้ผู้รับมอบสิทธิ์ดูรายละเอียดของรายการที่คุณได้ทำเครื่องหมายเป็นส่วนตัวได้
-
ใน Outlook บนเว็บ ให้เลือก

-
ที่ด้านบนของหน้า ให้เลือก แชร์>ปฏิทิน
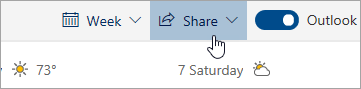
-
ข้างๆ ผู้รับมอบสิทธิ์ที่คุณต้องการมอบสิทธิ์เพื่อดูการนัดหมาย ให้เลือกกล่องกาเครื่องหมาย อนุญาตให้ผู้รับมอบสิทธิ์ดูเหตุการณ์ส่วนตัว
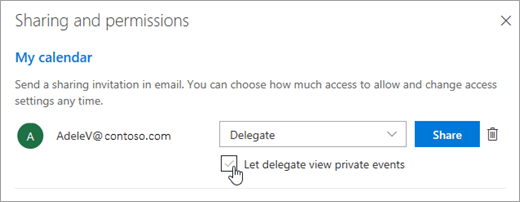
ปัญหาที่ทราบแล้ว
ผู้รับมอบสิทธิ์ของคุณอาจไม่สามารถเปิดปฏิทินของคุณได้ถ้าเงื่อนไขทั้งสองอย่างต่อไปนี้เป็นจริง:
-
ผู้รับมอบสิทธิ์ของคุณกําลังเข้าถึงปฏิทินที่แชร์ของคุณโดยใช้รูปแบบการแชร์ปฏิทินแบบเก่า
-
ปฏิทินของคุณมีชุดการประชุมส่วนตัวพร้อมข้อยกเว้น
เมื่อเกิดเหตุการณ์นี้ขึ้น ไอคอนปฏิทินที่แชร์ของผู้รับมอบสิทธิ์จะแสดงด้วยเครื่องหมายอัศเจรีย์ (!) เมื่อต้องการแก้ไขปัญหานี้ ให้ใช้วิธีใดวิธีหนึ่งต่อไปนี้:
-
แชร์ปฏิทินของคุณอีกครั้งเพื่อใช้รูปแบบการแชร์ปฏิทินใหม่ โดยใช้ขั้นตอนในส่วน อัปเกรดปฏิทินที่แชร์ที่มีอยู่ เป็นรูปแบบใหม่ของการแชร์ปฏิทินใน Microsoft 365
-
ให้ผู้รับมอบสิทธิ์ลบและเปิดปฏิทินของคุณอีกครั้งโดยใช้ขั้นตอนในส่วน อัปเกรดปฏิทินที่แชร์ที่มีอยู่เป็นรูปแบบใหม่ ของการแชร์ปฏิทินใน Microsoft 365
-
ให้ผู้รับมอบสิทธิ์ดูปฏิทินโดยใช้ Outlook บนเดสก์ท็อปแทนOutlook บนเว็บ
-
ให้สิทธิ์ผู้รับมอบสิทธิ์ในการดูรายการส่วนตัว
-
เอาชุดการประชุมส่วนตัวออก
ถ้าคุณต้องการหยุดการแชร์ปฏิทินของคุณกับบุคคลอื่น ให้ใช้ Outlook บนเว็บ เพื่อลบสิทธิ์ของเขาหรือเธอ
-
ใน Outlook บนเว็บ ให้เลือก

-
ที่ด้านบนของหน้า ให้เลือก แชร์ แล้วเลือกปฏิทินที่คุณต้องการหยุดการแชร์
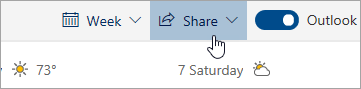
ตามค่าเริ่มต้น ปฏิทินหลักของคุณจะเรียกว่า "ปฏิทิน" ถ้าคุณสร้างปฏิทินอื่น คุณสามารถเลือกปฏิทินใดปฏิทินหนึ่งแทนได้ คุณไม่สามารถเอาสิทธิ์การแชร์ออกจากปฏิทินที่บุคคลอื่นเป็นเจ้าของได้
-
เลือก

บุคคลดังกล่าวจะถูกนําออกจากรายการบุคคลที่มีสิทธิ์เข้าถึงปฏิทินของคุณ ถ้าบุคคลนั้นอยู่ภายในองค์กรของคุณ ปฏิทินของคุณจะถูกเอาออกจากรายการปฏิทินของพวกเขา ถ้าบุคคลดังกล่าวอยู่นอกองค์กรของคุณ สําเนาปฏิทินของคุณจะไม่ถูกลบออก แต่จะไม่ซิงค์กับปฏิทินของคุณหรือรับการอัปเดตอีกต่อไป
วิธีใช้งานสำหรับ Outlook แบบคลาสสิกบนเว็บ
คุณสามารถมอบสิทธิ์การเข้าถึงไปยังปฏิทินของคุณให้กับทุกคนภายในตัวแก้ไของค์กรของคุณหรือผู้รับมอบสิทธิ์ได้ ผู้แก้ไขสามารถมอบหมายไปยังปฏิทินหลักของคุณ (ชื่อ "ปฏิทิน") หรือปฏิทินเพิ่มเติมที่คุณสร้างขึ้นได้ ผู้รับมอบสิทธิ์สามารถมอบหมายให้กับปฏิทินหลักของคุณได้เท่านั้น คุณไม่สามารถมอบสิทธิ์การเข้าถึงผู้แก้ไขหรือผู้รับมอบสิทธิ์ให้กับบุคคลภายนอกองค์กรของคุณได้
-
ที่ด้านบนของหน้า ให้เลือกตัวเปิดใช้แอป

-
บนแทบการนำทาง ให้เลือก แชร์ > ปฏิทิน
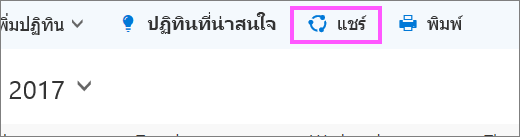
-
ในกล่องโต้ตอบ แชร์ปฏิทินนี้ ให้พิมพ์ชื่อหรือที่อยู่อีเมลของบุคคลที่คุณต้องการแชร์ปฏิทินของคุณด้วย กล่องนี้ทํางานเหมือนกับกล่อง ถึง ในข้อความอีเมล แม้ว่าคุณจะสามารถแชร์ปฏิทินของคุณกับบุคคลได้มากกว่าหนึ่งคน แต่คุณสามารถเพิ่มบุคคลได้ครั้งละหนึ่งคนจาก Outlook บนเว็บ เท่านั้น
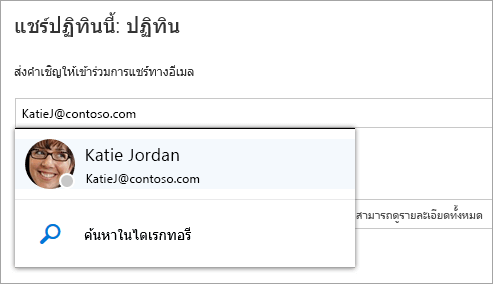
-
หลังจากที่คุณเพิ่มบุคคลที่คุณต้องการให้จัดการปฏิทินของคุณแล้ว ให้เลือกกล่องรายการดร็อปดาวน์ข้างๆ ชื่อของพวกเขา แล้วเลือกระดับการเข้าถึงที่คุณต้องการให้พวกเขามี
-
เลือก สามารถแก้ไขได้ เพื่อมอบสิทธิ์ให้พวกเขาสามารถทำการเปลี่ยนแปลงไปยังปฏิทินของคุณ
-
เลือก ผู้รับมอบสิทธิ์ เพื่อให้สิทธิ์เดียวกันกับผู้แก้ไขให้พวกเขา นอกจากนี้ พวกเขาจะสามารถรับคำขอและการตอบกลับในนามของคุณได้ด้วย
-
ตัวเลือก สามารถดูได้เมื่อฉันไม่ว่าง, สามารถดูชื่อเรื่องและตำแหน่งที่ตั้ง และ สามารถดูรายละเอียดทั้งหมด จะอนุญาตให้ผู้อื่นสามารถดูปฏิทินของคุณได้เพียงอย่างเดียว และไม่สามารถทำการเปลี่ยนแปลงไปยังปฏิทินได้
-
-
หลังจากที่คุณเพิ่มบุคคลที่คุณต้องการแชร์ปฏิทินของคุณด้วยเสร็จแล้ว และเลือกสิทธิ์ที่จะแชร์กับเขาหรือเธอ ให้เลือก แชร์ ถ้าคุณตัดสินใจที่จะไม่แชร์ปฏิทินของคุณในขณะนี้ ให้เลือก เอา

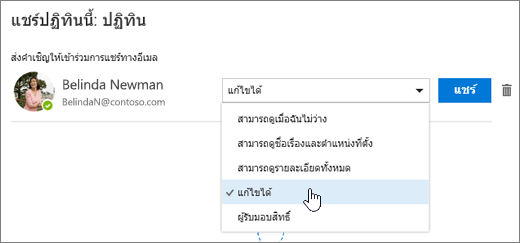
บุคคลที่คุณแชร์ปฏิทินด้วยจะได้รับข้อความอีเมลที่แจ้งให้พวกเขาทราบ เมื่อพวกเขาเลือกปุ่ม ยอมรับ ในการเชิญ ปุ่มจะเพิ่มปฏิทินของคุณลงในรายการปฏิทินของพวกเขา
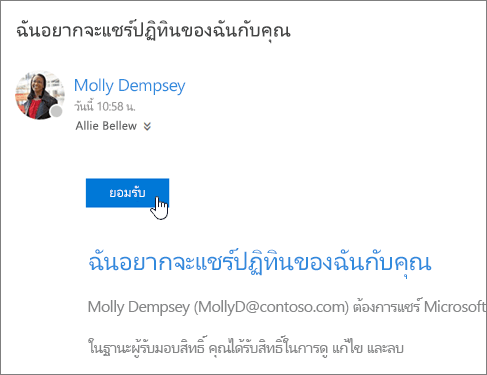
หมายเหตุ:
-
รายการปฏิทินที่ทําเครื่องหมาย เป็น ส่วนตัว จะได้รับการป้องกัน คนส่วนใหญ่ที่คุณแชร์ปฏิทินด้วยจะเห็นเฉพาะเวลาของรายการที่ถูกทําเครื่องหมายเป็น ส่วนตัว ไม่ใช่ชื่อเรื่อง ตําแหน่งที่ตั้ง หรือรายละเอียดอื่นๆ ข้อยกเว้นของกรณีนี้คือ คุณสามารถมอบสิทธิ์ผู้รับมอบสิทธิ์เพื่อดูรายละเอียดของรายการที่ถูกทําเครื่องหมายเป็น ส่วนตัว ได้
-

เมื่อคุณให้สิทธิ์บุคคลอื่นในการเข้าถึงปฏิทินของคุณในฐานะผู้รับมอบสิทธิ์ คุณจะเห็นตัวเลือกเพิ่มเติมภายใต้ แชร์ปฏิทินนี้ ที่ช่วยให้คุณควบคุมวิธีการประมวลผลการเรียกประชุมและการตอบกลับการประชุม ถ้าคุณมีผู้รับมอบสิทธิ์หลายคน ตัวเลือกนี้จะนําไปใช้กับผู้รับมอบสิทธิ์ทั้งหมดของคุณ
เมื่อต้องการตั้งค่าตัวเลือกเหล่านี้ ให้ทำดังนี้
-
ที่ด้านบนของหน้า ให้เลือกตัวเปิดใช้แอป

-
บนแทบการนำทาง ให้เลือก แชร์ > ปฏิทิน
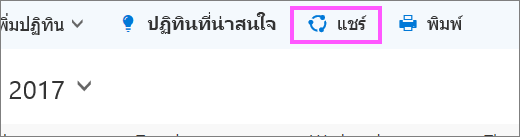
-
ภายใต้ ผู้รับมอบสิทธิ์ ข้างๆ ส่งคำขอและตอบกลับไปยัง ให้เลือกหนึ่งในตัวเลือกต่อไปนี้:
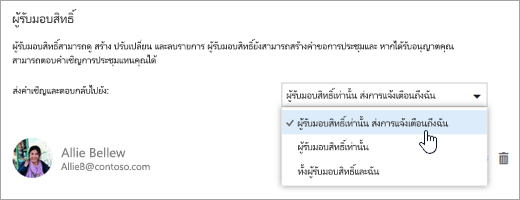
-
ผู้รับมอบสิทธิ์เท่านั้น ส่งการแจ้งเตือนให้ฉัน การเรียกประชุมและการตอบกลับการประชุมจะถูกส่งถึงคุณและผู้รับมอบสิทธิ์ของคุณ มีเพียงผู้รับมอบสิทธิ์ของคุณเท่านั้นที่เห็นตัวเลือกในการยอมรับหรือปฏิเสธการเรียกประชุม และการแจ้งเตือนที่ส่งถึงคุณจะปรากฏเป็นอีเมลปกติ คุณยังสามารถตอบกลับการประชุมได้โดยการเปิดรายการปฏิทินและการตอบกลับ
-
ผู้รับมอบสิทธิ์เท่านั้น การเรียกประชุมและการตอบกลับการประชุมจะส่งถึงผู้รับมอบสิทธิ์ของคุณเท่านั้น
-
ทั้งผู้รับมอบสิทธิ์และฉัน การเรียกประชุมและการตอบกลับการประชุมจะถูกส่งไปให้คุณและผู้รับมอบสิทธิ์ของคุณ พวกคุณคนใดคนหนึ่งสามารถตอบกลับคําเชิญเข้าร่วมประชุมได้
-
-
เลือก เสร็จสิ้น เพื่อบันทึกการเปลี่ยนแปลงของคุณ
คุณสามารถใช้การตั้งค่าในกล่องโต้ตอบ แชร์ปฏิทินนี้ เพื่อมอบสิทธิ์ผู้รับมอบสิทธิ์เพื่อดูรายละเอียดของรายการที่คุณได้ทำเครื่องหมายเป็น ส่วนตัว
-
ที่ด้านบนของหน้า ให้เลือกตัวเปิดใช้แอป

-
บนแทบการนำทาง ให้เลือก แชร์ > ปฏิทิน
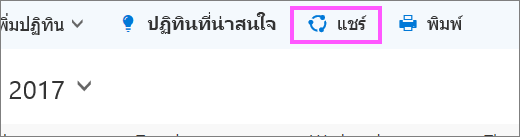
-
ข้างๆ ผู้รับมอบสิทธิ์ที่คุณต้องการมอบสิทธิ์เพื่อดูการนัดหมาย ให้เลือกกล่องกาเครื่องหมาย อนุญาตให้ผู้รับมอบสิทธิ์ดูเหตุการณ์ส่วนตัว

-
เลือก เสร็จสิ้น เพื่อบันทึกการเปลี่ยนแปลงของคุณ
ถ้าคุณต้องการหยุดการแชร์ปฏิทินของคุณกับบุคคลอื่น ให้ใช้ Outlook บนเว็บ เพื่อลบสิทธิ์ของเขาหรือเธอ
-
ที่ด้านบนของหน้า ให้เลือกตัวเปิดใช้แอป

-
ที่ด้านบนของหน้า ให้เลือก แชร์ แล้วเลือกปฏิทินที่คุณต้องการหยุดการแชร์
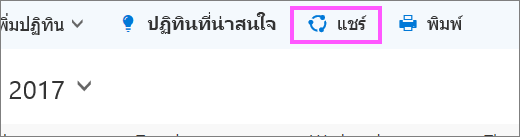
ตามค่าเริ่มต้น ปฏิทินหลักของคุณจะเรียกว่า "ปฏิทิน" ถ้าคุณสร้างปฏิทินอื่น คุณสามารถเลือกปฏิทินใดปฏิทินหนึ่งแทนได้ คุณไม่สามารถเอาสิทธิ์การแชร์ออกจากปฏิทินที่บุคคลอื่นเป็นเจ้าของได้
-
เลือกบุคคลที่คุณต้องการหยุดการแชร์ปฏิทินของคุณแล้วเลือก เอาออก

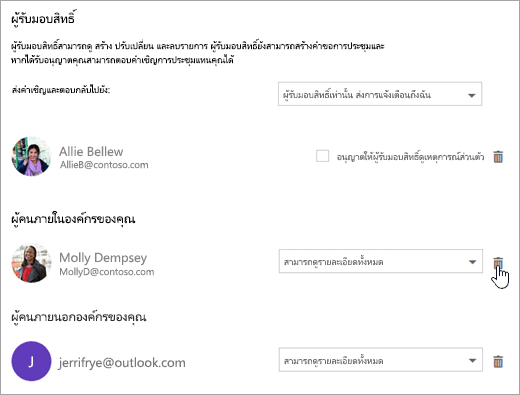
บุคคลดังกล่าวจะถูกนําออกจากรายการบุคคลที่มีสิทธิ์เข้าถึงปฏิทินของคุณ ถ้าบุคคลนั้นอยู่ในองค์กรของคุณ ปฏิทินของคุณจะถูกเอาออกจากรายการปฏิทินของเขาหรือเธอ ถ้าบุคคลดังกล่าวอยู่นอกองค์กรของคุณ สําเนาปฏิทินของคุณของเขาหรือเธอจะไม่ถูกลบออก แต่จะไม่ซิงค์กับปฏิทินของคุณหรือได้รับการอัปเดตอีกต่อไป










