ก่อนอื่นให้เริ่มต้นด้วยการวางแผนไซต์การติดต่อสื่อสาร SharePoint ของคุณ ในขั้นตอนการวางแผนคุณจะได้เรียนรู้วิธีการคิดเกี่ยวกับการนำทางของไซต์สิทธิ์และการกำหนดเองเพื่อเตรียมความพร้อมให้คุณสร้างไซต์การติดต่อสื่อสาร SharePoint ใช้บทความนี้เพื่อเรียนรู้วิธีการสร้างไซต์การติดต่อสื่อสาร SharePoint
ต้อง การสร้างไซต์ทีมหรือไม่ คุณยังสามารถทำตามคำแนะนำในบทความนี้ได้แต่ทำความเข้าใจว่าไซต์ทีมโดยทั่วไปจะมีผู้ชมที่มีขนาดเล็กมากที่มีเป้าหมายที่เฉพาะเจาะจงมากและงานที่จำเป็นต้องทำให้สำเร็จ ไซต์การติดต่อสื่อสารถูกออกแบบมาสำหรับการสื่อสารในวงกว้าง
การสร้างไซต์ของคุณ
คุณสามารถสร้างไซต์การติดต่อสื่อสารของคุณได้โดยใช้การออกแบบมาตรฐานอย่างใดอย่างหนึ่ง (หัวข้อ, การแสดงภาพ, ว่าง) หรือการออกแบบไซต์แบบกำหนดเองที่สร้างขึ้นสำหรับองค์กรของคุณ ถ้าคุณมีสิทธิ์ระดับผู้ดูแลระบบคุณยังสามารถจัดเตรียมการออกแบบไซต์ใดไซต์หนึ่งใน lookbook เป็นจุดเริ่มต้นสำหรับไซต์ของคุณได้
ตรวจทานการฝึกปฏิบัติที่แนะนำนี้สำหรับการสร้างไซต์การติดต่อสื่อสาร
หรือข้ามไปยังการสร้างไซต์การติดต่อสื่อสาร
กำหนดรูปลักษณ์และความรู้สึกเอง
คุณสามารถกำหนดธีมหัวกระดาษและโลโก้ของไซต์ให้สอดคล้องกับองค์กรหรือแบรนด์ของไซต์ของคุณได้ เรียนรู้วิธีการกำหนดลักษณะที่ปรากฏของไซต์ SharePoint ของคุณ ถ้าไซต์ของคุณเป็นส่วนหนึ่งของ ฮับคุณจะไม่สามารถเปลี่ยนธีมของไซต์ได้ ถ้าคุณไม่เห็นตัวเลือกในการเปลี่ยนลักษณะที่ปรากฏของไซต์ของคุณผู้ดูแลระบบของคุณอาจปิดใช้งานความสามารถในการทำเช่นนั้น
เข้าถึงการเปลี่ยนแปลงเหล่านี้ใน การตั้งค่า > เปลี่ยนลักษณะที่ปรากฏ
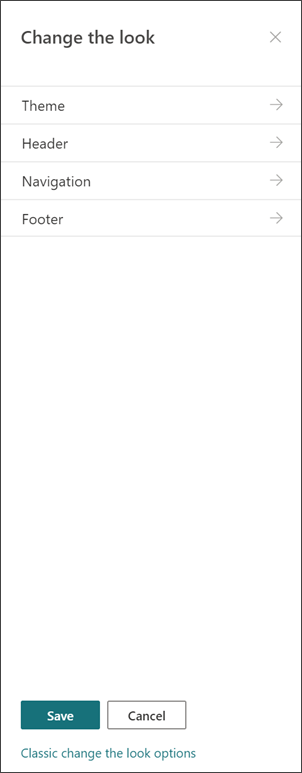
ข้อมูลจำเพาะสำหรับโลโก้:
-
โลโก้ของไซต์ของคุณสามารถเป็น JPG, GIF หรือ PNG การใช้ไฟล์ PNG ช่วยให้พื้นหลังโปร่งใส
-
ถ้าคุณต้องการโลโก้สี่เหลี่ยมสำหรับไซต์ของคุณขนาดต่ำสุดคือ๖๔ x ๖๔พิกเซล
-
สำหรับโลโก้สี่เหลี่ยมผืนผ้าขนาดคือ๑๙๒ x ๖๔
-
สองมิติเหล่านี้สำหรับการแสดงผลที่ดีที่สุดในความละเอียดสูง
-
เมื่อต้องการลดผลกระทบต่อประสิทธิภาพการทำงานของไซต์ของคุณอย่าใช้รูปที่มีขนาดใหญ่กว่า๓๐๐เมกะไบต์สำหรับโลโก้ของไซต์ของคุณ
ตั้งค่าไลบรารีหน้าของไซต์
ไลบรารีหน้าของไซต์คือไลบรารีเอกสารชนิดพิเศษที่ใช้ในการโฮสต์หน้าทั้งหมดบนไซต์ของคุณ คุณสามารถมีไลบรารีเพจของไซต์ได้เพียงหนึ่งไลบรารีในไซต์ของคุณเท่านั้น โพสต์ข่าวสารจะถูกเก็บไว้ในไลบรารีหน้าของไซต์บนไซต์ของคุณเนื่องจากเป็นเพียงหน้าไซต์ชนิดพิเศษ
เคล็ดลับ: เพื่อให้ง่ายต่อการดูข่าวหน้าและหน้าที่เป็น "ปกติ" หน้าไซต์ให้เพิ่มคอลัมน์รัฐที่ได้รับการเลื่อนระดับลงในมุมมองในไลบรารีหน้าของไซต์ของคุณ โพสต์ข่าวสารจะได้รับการเลื่อนระดับ = 2 หน้าไซต์ "ปกติ" เป็นสถานะที่ได้รับการเลื่อนระดับ = 0
แนะ ทำให้หน้าทั้งหมดดูมุมมองเริ่มต้นสำหรับหน้าไซต์ ในมุมมองนี้แสดงคอลัมน์ต่อไปนี้นอกเหนือจากพิมพ์และชื่อ: ชื่อเรื่อง (ที่เชื่อมโยงไปยังรายการที่มีเมนูแก้ไข) การส่งเสริมรัฐเวอร์ชันเช่นจำนวนและจำนวนข้อคิดเห็น คุณจะสามารถเพิ่มคอลัมน์เหล่านี้ทั้งหมด ยกเว้น เวอร์ชันได้โดยการเลือกคอลัมน์ดรอปดาวน์ + เพิ่มแล้วเลือกแสดง/ซ่อนคอลัมน์ เลือกคอลัมน์ที่คุณต้องการแสดงแล้วคลิกนำไปใช้ เมื่อต้องการเพิ่มเวอร์ชันลงในมุมมองของคุณให้เลือกมุมมองเมนูดร็อปดาวน์แล้วเลือกแก้ไขมุมมองปัจจุบัน จากนั้นให้ทำเครื่องหมายในกล่องด้านหน้าของเวอร์ชันแล้วกดตกลงเพื่อบันทึกมุมมอง
การทำความเข้าใจเนื้อหาของไซต์
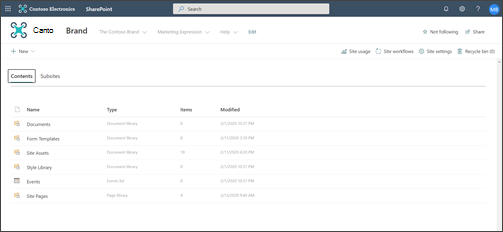
ไซต์การติดต่อสื่อสารทุกไซต์มีรายการและไลบรารีเริ่มต้นหลายรายการดังนี้
-
ไลบรารีเอกสาร –ตำแหน่งที่ตั้งในการอัปโหลดไฟล์ ไซต์ของคุณมาพร้อมกับไลบรารีเริ่มต้นหนึ่งไลบรารีแต่คุณสามารถเพิ่มได้ตามต้องการ
-
รายการเหตุการณ์ –รายการที่จัดเก็บรายการปฏิทิน
-
ไลบรารีหน้าของไซต์ –ไลบรารีที่หน้าไซต์ทั้งหมดของคุณอาศัยอยู่
-
แม่แบบฟอร์มและไลบรารีสไตล์ -ไลบรารีเหล่านี้เป็นไลบรารีแบบดั้งเดิมที่ดำเนินการจาก SharePoint เวอร์ชัน pervious
เคล็ดลับสำหรับการกำหนดค่าเนื้อหาของไซต์:
-
เพิ่มชื่อหน้าก่อนที่คุณจะเพิ่มรูปภาพลงในหน้า ถ้าคุณไม่ได้เพิ่มชื่อเรื่องของหน้าแรกชื่อโฟลเดอร์ย่อยของไซต์ (ที่พบในสินทรัพย์ไซต์) สำหรับหน้าของคุณอาจเป็นสตริงของอักขระสุ่มทำให้ยากต่อการค้นหารูปภาพที่เชื่อมโยงกับหน้าของคุณในภายหลัง
-
อย่าอัปโหลดเอกสารโดยใช้ web part ลิงก์ด่วน อัปโหลดไปยังไลบรารีเอกสารเสมอแล้ว ลิงก์ ไปยังไลบรารีเอกสารเหล่านั้นจากลิงก์ด่วน ถ้าคุณอัปโหลดเอกสารในขณะที่คุณกำลังเพิ่มลิงก์ในลิงก์ด่วนเอกสารจะถูกเก็บไว้ในไลบรารีแอสเซทของไซต์ซึ่งจะทำให้ค้นหาได้ยากขึ้นถ้าคุณต้องการอัปเดตในภายหลัง
-
วางช่องว่าง (ไม่ใช่เส้นประหรือขีดเส้นใต้) ระหว่างคำในชื่อไฟล์เพื่อปรับปรุงความง่ายในการอ่าน ชื่อไฟล์และชื่อเอกสารควรมีความหมายให้กับผู้ใช้เนื่องจากข้อมูลนี้จะเป็นสิ่งสำคัญเมื่อผู้ใช้ค้นหาไซต์ของคุณสำหรับเนื้อหา
-
หลีกเลี่ยงการใช้วันที่และหมายเลขเวอร์ชันในชื่อไฟล์ SharePoint จะติดตามเวอร์ชันของคุณโดยอัตโนมัติ ถ้าคุณเพิ่มวันที่ลงในชื่อไฟล์แล้วเพิ่มสำเนาของไฟล์ที่ใหม่กว่าลิงก์ของคุณไปยังไฟล์เก่าจะไม่ได้รับการอัปเดตโดยอัตโนมัติ ถ้าคุณอัปโหลดไฟล์เวอร์ชันใหม่ที่มีชื่อเดียวกันกับไฟล์ที่มีอยู่แล้วลิงก์ของคุณจะได้รับการอัปเดตโดยอัตโนมัติ
-
ใช้ป้ายชื่อที่รู้จักสำหรับไฮเปอร์ลิงก์ทั้งหมด ไม่ต้องระบุข้อกำหนดเมื่อคุณเชื่อมโยงไปยังเนื้อหาในไซต์ของคุณ สำหรับคำแนะนำเพิ่มเติมเกี่ยวกับป้ายชื่อลิงก์ให้ตรวจสอบคำแนะนำสำหรับป้ายชื่อในการนำทางการวางแผนสำหรับประสบการณ์การใช้งาน SharePoint ที่ทันสมัย คำแนะนำการตั้งชื่อป้ายชื่อในบทความนี้จะนำไปใช้กับป้ายชื่อการนำทางด้านบนเท่านั้นแต่สำหรับลิงก์ใดๆบนหน้าของคุณ
ตัดสินใจว่าคุณต้องการให้ผู้ใช้มีส่วนร่วมกับหน้าของคุณอย่างไร
ประโยชน์สำคัญหนึ่งประการของประสบการณ์การใช้งาน SharePoint ที่ทันสมัยคือมีบางวิธีที่มีอยู่แล้วภายในสำหรับผู้เยี่ยมชมในการมีส่วนร่วมในไซต์ของคุณและบนหน้าของคุณ:
-
ข้อคิดเห็นของหน้า หน้าแต่ละหน้าจะถูกสร้างขึ้นด้วยการเปิดใช้งานการสลับข้อคิดเห็นของหน้า คุณสามารถเลือกที่จะปล่อยให้เปิดใช้งานหรือปิดใช้งานได้ ถ้าคุณออกจากข้อคิดเห็นของหน้าที่เปิดใช้งานให้ตรวจสอบให้แน่ใจว่าคุณได้ตรวจสอบข้อคิดเห็นบ่อยครั้งเพื่อตอบสนองตามที่ต้องการ
-
บันทึกไว้ในภายหลัง ฟีเจอร์นี้จะช่วยให้ผู้อ่านสามารถบันทึกหน้าสำหรับการรีวิวในภายหลังได้ หน้าเริ่มต้นที่บันทึกไว้จะแสดงอยู่บนหน้าเริ่มต้นของ SharePoint หรือในแอปสำหรับอุปกรณ์เคลื่อนที่
-
ชอบ ฟีเจอร์นี้อนุญาตให้ผู้เยี่ยมชมระบุความสัมพันธ์กับหน้าของคุณ จำนวนการถูกใจทั้งหมดจะแสดงขึ้นสำหรับทุกหน้าและบทความข่าวสาร
-
มุมมอง ฟีเจอร์นี้จะบอกเจ้าของไซต์และผู้เยี่ยมชมจำนวนครั้งที่มีการดูหน้า
-
การสนทนา Yammer การเพิ่ม web part สำหรับ Yammer จะช่วยให้ผู้เยี่ยมชมหน้าสามารถดูเริ่มต้นและเข้าร่วมในการสนทนาชุมชน Yammer จากหน้า SharePoint ของคุณได้
การกำหนดเนื้อหาให้กับผู้ชมเป้าหมาย
วิธีที่ยอดเยี่ยมในการตรวจสอบให้แน่ใจว่าเนื้อหาของไซต์ของคุณมีความเกี่ยวข้องมากขึ้นสำหรับผู้เยี่ยมชมคือการกำหนดวิธีที่ผู้เยี่ยมชมของคุณดูหน้าและข่าวสารโดยใช้การกำหนดเป้าหมายของผู้ชม การกำหนดเป้าหมายของผู้ชมเปิดใช้งานเนื้อหาเพื่อกำหนดเป้าหมายให้กับผู้ใช้ที่เป็นส่วนหนึ่งของผู้ชมที่เฉพาะเจาะจง การกำหนดเป้าหมายของผู้ชมยังช่วยให้สามารถจัดลำดับความสำคัญให้กับสมาชิกผู้ชมบนหน้าเริ่มต้นของ SharePoint ได้ข่าวสารบนแอปบนอุปกรณ์เคลื่อนที่และใน web part ข่าวสาร
การกำหนดเป้าหมายของผู้ชมจะถูกกำหนดค่าเป็นอันดับแรกในไลบรารีหน้าของไซต์จากนั้นในข่าวสารหรือ web part เนื้อหาที่เน้น ถ้ามีการระบุผู้ชมสำหรับหน้า web part เหล่านี้จะแสดงเฉพาะหน้าต่อบุคคลที่เป็นสมาชิกของผู้ชมเท่านั้น ผู้ที่ไม่ใช่สมาชิก สามารถ ค้นหาเนื้อหาได้โดยใช้การค้นหาเนื่องจากการกำหนดเป้าหมายหน้าไม่เหมือนกับการรักษาความปลอดภัยหน้า อย่างไรก็ตามผู้ที่ไม่ได้เป็นสมาชิกจะไม่ แสดง ด้วยหน้าหรือบทความข่าวสาร
คุณยังสามารถเพิ่มการกำหนดเป้าหมายของผู้ชมลงในการนำทางสำหรับไซต์ของคุณได้ด้วย การทำเช่นนี้จะช่วยให้คุณสามารถเลือกว่าใครจะเห็นเนื้อหาใดในการนำทางของไซต์ของคุณโดยใช้ผู้ชมคนเดียวกันพร้อมใช้งานสำหรับหน้า
การสร้างการอนุมัติหน้าอัตโนมัติ
คุณต้องการให้ผู้อื่นหรือกลุ่มอนุมัติหน้าก่อนที่พวกเขาจะได้รับการประกาศหรือไม่ เวอร์ชันหลักและเวอร์ชันรองจะถูกเปิดใช้งานตามค่าเริ่มต้นในไลบรารีหน้าของไซต์ เมื่อเปิดใช้งานฟีเจอร์นี้คุณสามารถ กำหนดค่าการอนุมัติหน้า ได้อย่างง่ายดายจากดรอปดาวน์อัตโนมัติในไลบรารีหน้าของไซต์ การทำเช่นนี้อาจเป็นความคิดที่ดีถ้าคุณวางแผนที่จะมีผู้เขียนหลายคนและคุณต้องการตรวจทานหน้าสุดท้ายก่อนที่จะได้รับการประกาศ โปรดทราบว่าแม้ว่าจะไม่มีการเปิดใช้งานการอนุมัติหน้านี้เฉพาะสมาชิกและเจ้าของเท่านั้นที่สามารถดูหน้าที่ไม่ได้เผยแพร่ (แม้ว่าผู้เยี่ยมชมสามารถดูเวอร์ชันที่ประกาศล่าสุดของหน้า)
กำหนดสิทธิ์สำหรับรายการและไลบรารีเอง
คุณต้องการให้มีรายการหรือไลบรารีบางส่วนที่ผู้เยี่ยมชมไซต์สามารถสนับสนุนได้หรือไม่ คุณสามารถ กำหนดสิทธิ์สำหรับรายการหรือไลบรารีอย่างน้อยหนึ่งรายการ บนไซต์ของคุณเพื่อกำหนดสิทธิ์ที่สนับสนุนให้กับกลุ่มผู้เยี่ยมชมของคุณได้ การปฏิบัติที่ดีที่สุดให้ลองหลีกเลี่ยงการแบ่งสิทธิ์ในไลบรารีหน้าของไซต์ การแบ่งสิทธิ์ในไลบรารีหน้าของไซต์อาจทำให้เกิดประสบการณ์การใช้งานที่ซับซ้อนและมีความจำเป็นต้องมีการจัดการอย่างระมัดระวังเพื่อให้แน่ใจว่าคุณไม่ได้เอาสิทธิ์ออกจากหน้าที่มีผู้ใช้ทั้งหมดออกโดยไม่ตั้งใจ นอกจากนี้คุณยังสามารถใช้ web part ของ Microsoft Forms เพื่อเพิ่มฟอร์มลงในหน้าที่ผู้เยี่ยมชมสามารถสนับสนุนหรือ Web part Power Apps เพื่อเพิ่มแอปที่คุณได้กำหนดค่าไว้
ข้อควรพิจารณาพิเศษสำหรับทันไซต์แบบคลาสสิก
ถ้าคุณกำลังทันไซต์ SharePoint แบบคลาสสิกที่มีอยู่เพื่อสร้างไซต์การติดต่อสื่อสารของคุณหรือการแปลงจากแพลตฟอร์มที่แตกต่างกันไปยัง SharePoint อาจเป็นไปได้ว่าคุณจะมีเนื้อหาในการโยกย้ายไปยังไซต์ใหม่ของคุณ
หลักปฏิบัติที่ดีที่สุดสำหรับการโยกย้าย:
-
ใช้การย้ายไปยังไซต์การติดต่อสื่อสารใหม่เพื่อคิดถึงเรื่องราวของไซต์ของคุณอีกครั้งและตรวจสอบให้แน่ใจว่าเนื้อหายังคงเกี่ยวข้องกัน วางแผนไซต์ใหม่ของคุณโดยใช้คำแนะนำที่อธิบายไว้ก่อนหน้านี้ การดำเนินการนี้ไม่ได้หมายความว่าคุณควรลืมเกี่ยวกับสิ่งที่คุณมีอยู่แล้วโดยเฉพาะอย่างยิ่งถ้ามีการใช้เนื้อหาและได้รับการปรับปรุงล่าสุดอยู่เสมอ แต่เป็นกรณีนี้สำหรับเนื้อหาปัจจุบัน ทั้งหมด ของคุณหรือไม่
-
พูดคุยกับผู้เยี่ยมชมไซต์ของคุณ ค้นหาสิ่งที่พวกเขาต้องการจริงๆเนื้อหาบนไซต์อดีตของคุณยังคงเป็นไปตามเป้าหมายสำหรับไซต์ใหม่ของคุณหรือไม่ ดูข้อมูลการใช้งานสำหรับไซต์ที่มีอยู่ ใช้ข้อมูลนี้เพื่อกำหนดว่าเนื้อหาใดบ้างที่ควรถูกโยกย้ายไปยังไซต์ใหม่ของคุณ
-
สร้างและตรวจทานสินค้าคงคลังเนื้อหาสำหรับไซต์ปัจจุบันของคุณ สำหรับแต่ละองค์ประกอบในสินค้าคงคลังให้ระบุว่าควรจะเป็นดังนี้
-
ลบ-ถ้าเป็นเช่นนั้นให้ทำได้ในตอนนี้!
-
เก็บถาวร-เนื่องจากเป็นระเบียนธุรกิจ
-
โยกย้าย-เนื่องจากเป็นปัจจุบันและคุณยังคงต้องการ
-
อัปเดตและโยกย้ายแล้ว
-
วางบนไซต์อื่นและลิงก์บนไซต์ของคุณเอง
-
-
เนื้อหาจะได้รับตำแหน่งที่ตั้งบนไซต์ใหม่ของคุณ
-
เนื้อหานี้เพิ่มค่าลงในธุรกิจ/ผู้เยี่ยมชมหรือไม่
-
ฉันมีความมุ่งมั่นที่จะเก็บข้อมูลล่าสุดอยู่ใช่หรือไม่
-
กลุ่มธุรกิจของฉันมีหน้าที่รับผิดชอบเนื้อหานี้หรือไม่ ถ้าไม่ใช่ก็ถึงเวลาที่จะบอกลาเนื้อหานั้น ถ้าไม่ใช่ของคุณให้ขอให้เจ้าของเพิ่มลงในไซต์ของพวกเขาและสร้างลิงก์ไปยังเนื้อหาบนไซต์ของคุณ
-
-
ค้นหา "หน้าแรก" สำหรับเนื้อหาใหม่ ตรวจสอบให้แน่ใจว่าทุกองค์ประกอบมีหน้าแรกและถ้าไม่ใช่ให้คิดว่าคุณอาจพลาดประเภทในการวางแผนของคุณหรือไม่










