มุมมองทําให้คุณดูรายการต่างๆ ในโฟลเดอร์ได้หลายวิธี แต่ละโฟลเดอร์ Outlook เช่น กล่องจดหมายเข้า และ ปฏิทิน ช่วยให้คุณสามารถกําหนดมุมมองของคุณเองเพื่อเปลี่ยนฟอนต์ องค์กรของรายการ และการตั้งค่าอื่นๆ อีกมากมาย
คุณต้องการทำอะไร
นําพื้นหลังสีเข้มออก
-
บน Ribbon ให้เลือก ไฟล์ แล้วเลือก บัญชี Office
-
ภายใต้ ธีม Office ให้เลือก สีขาว หรือ มีสีสัน หรือ ใช้การตั้งค่าระบบ
สําหรับรายละเอียดเพิ่มเติมเกี่ยวกับโหมดสีเข้ม ให้ดู โหมดสีเข้มใน Outlook
ชนิดของมุมมอง
มีมุมมองหลายชนิดที่คุณสามารถเลือกได้เมื่อสร้างมุมมองใหม่
-
ตาราง มุมมองตารางจะแสดงข้อมูลของคุณในแถวและคอลัมน์ นี่คือหนึ่งในมุมมองที่มีประสิทธิภาพมากที่สุดสําหรับข้อความอีเมล
-
ไทม์ ไลน์ มุมมองไทม์ไลน์แสดงรายการของคุณตามไทม์ไลน์ที่คงที่ ซึ่งจะเป็นประโยชน์สําหรับงานหรือโฟลเดอร์ที่มีรายการจํานวนไม่มากกระจายออกไปตามช่วงเวลา ตัวอย่างเช่น คอลเลกชันของอีเมลยี่สิบฉบับสําหรับโครงการเฉพาะ
-
บัตร โดยทั่วไปมุมมองบัตรจะใช้สําหรับโฟลเดอร์ที่ติดต่อ ในมุมมองบัตร คุณจะเห็นเขตข้อมูลต่างๆ ที่นําไปใช้กับแต่ละรายการ ไม่ว่าจะกรอกข้อมูลแล้วหรือไม่ก็ตาม
-
นามบัตร โดยทั่วไปมุมมองนามบัตรจะใช้สําหรับโฟลเดอร์ที่ติดต่อ ในมุมมองนามบัตร คุณจะเห็นเฉพาะเขตข้อมูลที่มีข้อมูลเท่านั้น
-
People มุมมองบุคคลคือมุมมองของที่ติดต่อของคุณที่ไม่แสดงรายละเอียดในระดับเดียวกับที่คุณเห็นจากมุมมองบัตรหรือนามบัตร คุณจะเห็นรายชื่อผู้ติดต่อที่มีชื่อและรูปถ่ายของพวกเขา
-
วัน/สัปดาห์/เดือน โดยทั่วไปแล้ว มุมมอง วัน/สัปดาห์/เดือน จะใช้สําหรับโฟลเดอร์ ปฏิทิน แต่คุณสามารถใช้สําหรับโฟลเดอร์อีเมลได้เช่นกัน
-
ไอ คอน มุมมองไอคอนจะแสดงรายการของคุณพร้อมไอคอนและชื่อเรื่องของรายการ มุมมองนี้มีประโยชน์สําหรับโฟลเดอร์ที่มีรายการเพียงไม่กี่รายการหรือสําหรับโฟลเดอร์บันทึกย่อ
สร้างมุมมองใหม่
ในบางครั้ง การเริ่มต้นด้วยมุมมองใหม่จะง่ายกว่าการปรับเปลี่ยนมุมมองที่มีอยู่ คุณสามารถสร้างมุมมองใหม่ในโฟลเดอร์ Outlook ใดก็ได้
-
คลิก มุมมอง > มุมมองปัจจุบัน> เปลี่ยนมุมมอง > จัดการมุมมอง > ใหม่
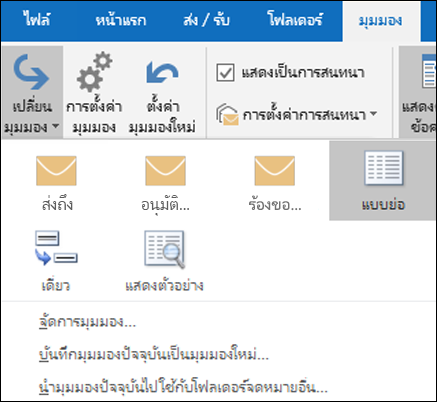
หมายเหตุ: ถ้าคุณต้องการเริ่มต้นจากมุมมองที่มีอยู่ ในกล่องโต้ตอบ จัดการมุมมองทั้งหมด ให้เลือก <การตั้งค่ามุมมองปัจจุบัน> แล้วเลือก คัดลอก
-
ใส่ชื่อสําหรับมุมมองใหม่ของคุณ แล้วเลือกชนิดของมุมมอง
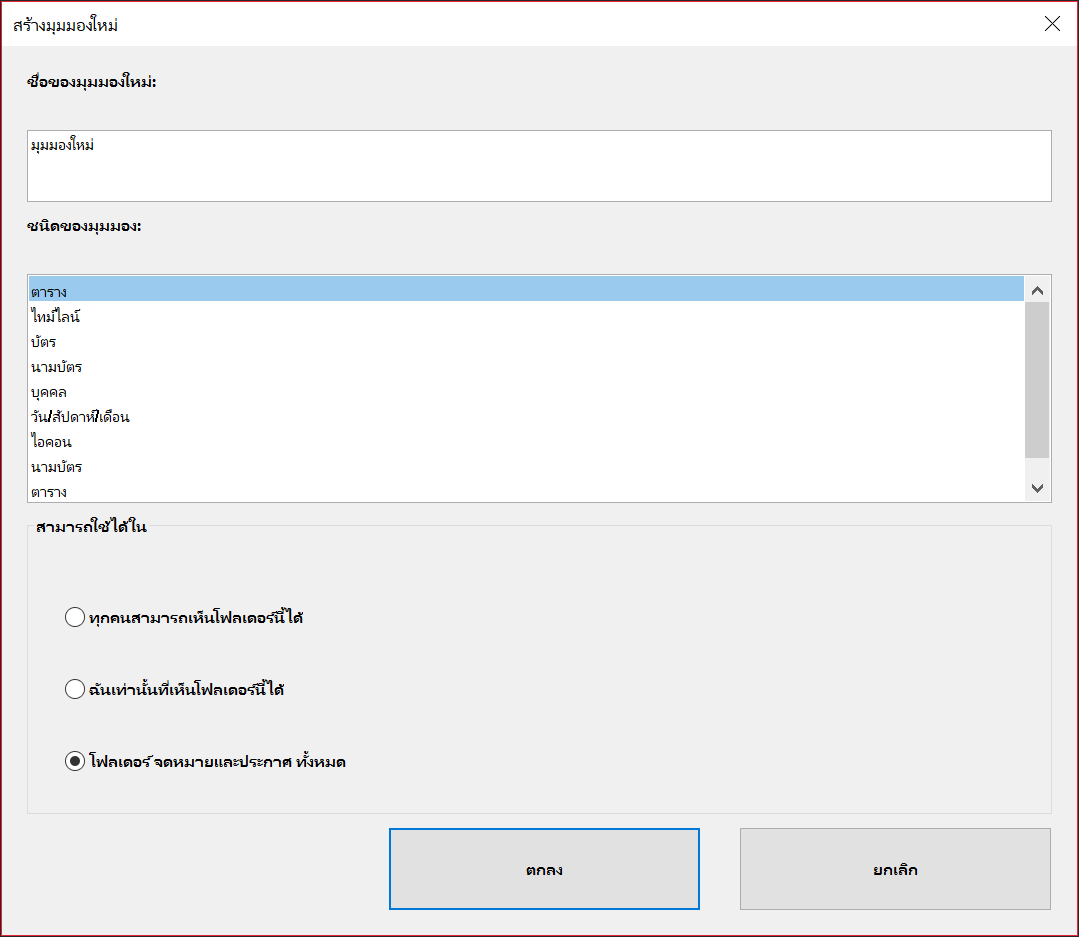
-
ภายใต้ สามารถใช้ได้ ให้ยอมรับการตั้งค่าเริ่มต้นของโฟลเดอร์ จดหมายและโพสต์ทั้งหมด หรือเลือกตัวเลือกอื่น แล้วเลือก ตกลง
-
ในกล่องโต้ตอบ การตั้งค่ามุมมองขั้นสูง: มุมมองใหม่ ให้เลือกตัวเลือกที่คุณต้องการใช้ แล้วเลือก ตกลง
-
เมื่อต้องการใช้มุมมองทันที ให้เลือก นํามุมมองไปใช้
เปลี่ยนฟอนต์หรือขนาดฟอนต์ในรายการข้อความ
-
เลือก ดู > การตั้งค่ามุมมอง
-
เลือก การตั้งค่าอื่นๆ ในกล่อง การตั้งค่ามุมมองขั้นสูง
-
เลือก ฟอนต์ของคอลัมน์ หรือ ฟอนต์ของแถว
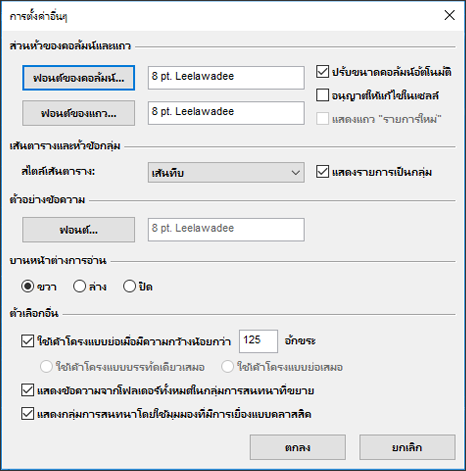
หมายเหตุ: เมื่อต้องการเปลี่ยนขนาดฟอนต์ของการแสดงตัวอย่างข้อความ ชื่อผู้ส่ง และชื่อเรื่องในมุมมองกล่องจดหมายเข้าเริ่มต้น ให้เลือก ฟอนต์ของแถว
-
เลือกฟอนต์ สไตล์ฟอนต์ และขนาดที่คุณต้องการ จากนั้นคลิก ตกลง สามครั้งเพื่อบันทึกการตั้งค่าและนําการเปลี่ยนแปลงของคุณไปใช้
หมายเหตุ: ถ้าคุณต้องการเปลี่ยนฟอนต์หรือขนาดฟอนต์สําหรับการแสดงตัวอย่างข้อความเท่านั้น (บรรทัดข้อความที่คุณเห็นภายใต้ชื่อเรื่องและผู้ส่ง ให้เลือก ฟอนต์ ภายใต้ แสดงตัวอย่างข้อความ
เปลี่ยนฟอนต์หรือขนาดฟอนต์ของคุณในบานหน้าต่างการอ่าน
บานหน้าต่างการอ่านไม่อนุญาตให้คุณเปลี่ยนฟอนต์หรือขนาดฟอนต์เริ่มต้น อย่างไรก็ตาม คุณสามารถย่อหรือขยายได้อย่างง่ายดาย คุณยังสามารถบอกให้ Outlook แสดงข้อความอีเมลทั้งหมดของคุณเป็นข้อความธรรมดา และควบคุมขนาดฟอนต์ได้มากขึ้น
ถ้าคุณเป็น ผู้สมัครใช้งานMicrosoft 365 คุณสามารถเลือกเปอร์เซ็นต์การย่อ/ขยายที่คงอยู่ในข้อความทั้งหมดที่คุณอ่าน
-
ที่มุมล่างขวาของ บานหน้าต่างการอ่าน ให้คลิกเปอร์เซ็นต์ (โดยปกติคือ 100%) เพื่อแสดงกล่องโต้ตอบ ย่อ/ขยายขณะอ่าน
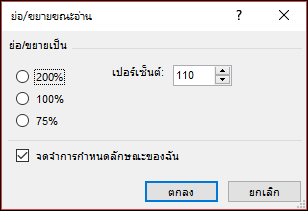
-
เลือกหนึ่งในเปอร์เซ็นต์เริ่มต้นหรือใส่เปอร์เซ็นต์ของคุณเอง เลือกกล่องกาเครื่องหมาย จดจําการกําหนดลักษณะของฉัน เพื่อให้ระดับการย่อ/ขยายเหมือนเดิมในทุกข้อความที่คุณได้รับ
ถ้าคุณไม่ใช่ผู้สมัครใช้งานMicrosoft 365 เปอร์เซ็นต์การย่อ/ขยายจะไม่บันทึกจากข้อความหนึ่งไปยังข้อความถัดไป ทุกครั้งที่คุณสลับข้อความในบานหน้าต่างการอ่าน คุณจะต้องขยายหรือย่อ เมื่อต้องการเปลี่ยนเปอร์เซ็นต์การย่อ/ขยาย ให้ใช้ขั้นตอนต่อไปนี้
-
เมื่อต้องการขยายหรือย่อในบานหน้าต่างการอ่าน ให้มองหาแถบเลื่อนการขยายที่มุมล่างขวาของบานหน้าต่างการอ่าน
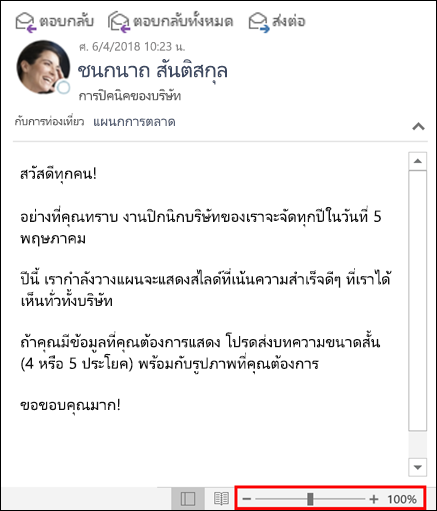
-
เลื่อนแถบเลื่อนไปทางซ้ายหรือขวาเพื่อเปลี่ยนขนาดของข้อความในบานหน้าต่างการอ่าน
หมายเหตุ: การเปลี่ยนแปลงใดๆ ที่คุณทํากับระดับการย่อ/ขยายจะยังคงอยู่ในขณะที่คุณกําลังดูข้อความเท่านั้น ถ้าคุณเลือกข้อความอื่น เปอร์เซ็นต์การย่อ/ขยายจะกลับไปเป็น 100% ถ้าคุณคลิกกลับไปยังข้อความแรก เปอร์เซ็นต์การย่อ/ขยายจะไม่ถูกบันทึก
เปลี่ยนขนาดฟอนต์สําหรับข้อความเมื่อเขียน ตอบกลับ หรือส่งต่อ
เมื่อต้องการเปลี่ยนขนาดฟอนต์สําหรับข้อความขณะเขียน ตอบกลับ และส่งต่อ ให้ใช้ขั้นตอนต่อไปนี้
-
เลือก ตัวเลือก > ไฟล์ > จดหมาย > สเตชันเนอรีและฟอนต์
-
เลือกปุ่ม ฟอนต์ สําหรับ ข้อความจดหมายใหม่ หรือ ข้อความตอบกลับหรือส่งต่อ เพื่อเปลี่ยนฟอนต์เริ่มต้น ขนาดฟอนต์ และสีฟอนต์เมื่อเขียนหรือตอบกลับข้อความ
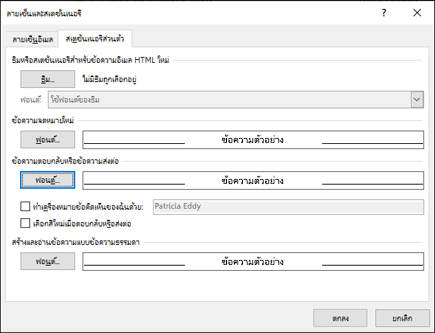
-
คลิก ตกลง สองครั้งเพื่อบันทึกการเปลี่ยนแปลงของคุณ
สําหรับงานเพิ่มเติม ให้เลือกจากตัวเลือกด้านล่าง
ลบมุมมองแบบกําหนดเอง
สิ่งสำคัญ: คุณไม่สามารถลบมุมมองที่กําหนดไว้ล่วงหน้าได้ แม้ว่าคุณจะเปลี่ยนการตั้งค่าของมุมมองไปแล้ว
-
บนแท็บ มุมมอง ในกลุ่ม มุมมองปัจจุบัน ให้เลือก เปลี่ยนมุมมอง > จัดการมุมมอง
-
ภายใต้ มุมมองสําหรับโฟลเดอร์ ให้เลือกมุมมองแบบกําหนดเองที่คุณต้องการเอาออก
-
เลือก ลบ ยืนยันการลบ แล้วเลือก ตกลง
นํามุมมองปัจจุบันไปใช้กับหลายโฟลเดอร์
-
บนแท็บ มุมมอง ในกลุ่ม มุมมองปัจจุบัน ให้เลือก เปลี่ยนมุมมอง > นํามุมมองปัจจุบันไปใช้กับโฟลเดอร์จดหมายอื่น
-
ในกล่องโต้ตอบ นํามุมมองไปใช้ ให้เลือกแต่ละโฟลเดอร์ที่คุณต้องการนํามุมมองไปใช้ (เครื่องหมายถูกขนาดเล็กจะปรากฏขึ้นถัดจากชื่อโฟลเดอร์เพื่อระบุว่ามีการเลือกไว้
-
เลือก ตกลง











