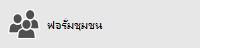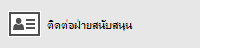หมายเหตุ: บทความนี้ได้ทำหน้าที่จนเสร็จสิ้นแล้ว และกำลังจะเลิกใช้ในไม่ช้า เมื่อต้องการป้องกันปัญหา "ไม่พบหน้า" เรากำลังนำลิงก์ที่เราทราบออก ถ้าคุณได้สร้างลิงก์ไปยังหน้านี้ โปรดนำออกแล้วเราจะเชื่อมต่อเว็บเข้าด้วยกัน
ถ้าคุณไม่สามารถตั้งค่าอีเมลของคุณด้วยตัวช่วยสร้างการตั้งค่าพื้นฐานในจดหมายสำหรับ Windows 10 คุณสามารถใช้ตัวเลือกการตั้งค่าขั้นสูงเพื่อเพิ่มบัญชีผู้ใช้ของคุณได้
หมายเหตุ: ใช้ตัวเลือกการตั้งค่าขั้นสูงถ้าคุณได้รับการแจ้งให้ทราบว่าบัญชีผู้ใช้ของคุณไม่พบหรือว่าการตั้งค่าของคุณจะล้าสมัย
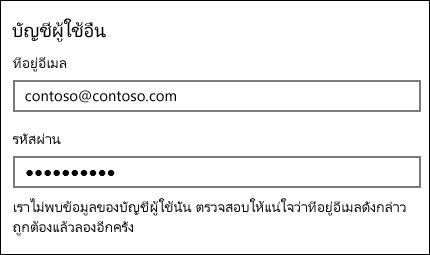
เพิ่มบัญชีผู้ใช้อีเมลของคุณโดยใช้การตั้งค่าขั้นสูง
-
เปิดแอป จดหมาย หรือ ปฏิทิน แล้วเลือกไอคอน การตั้งค่า

หมายเหตุ: บนโทรศัพท์หรือแท็บเล็ต ให้เลือกจุดสามจุดที่ด้านล่างของหน้าเพื่อเข้าถึง การตั้งค่า
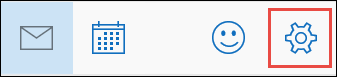
-
เลือกจัดการบัญชีผู้ใช้ > เพิ่มบัญชีผู้ใช้
-
เลือก ตั้งค่าขั้นสูง
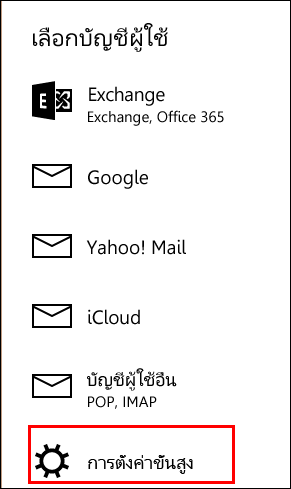
หมายเหตุ: การตั้งค่าขั้นสูงคือตัวเลือกสุดท้ายในกล่องเพิ่มบัญชีผู้ใช้ ถ้าคุณไม่เห็นการตั้งค่าขั้นสูงคุณอาจจำเป็นต้องเลื่อนลงไป
-
เลือกชนิดของบัญชีผู้ใช้ที่คุณต้องการตั้งค่า สำหรับอีเมลแอดเดรสส่วนใหญ่คุณจะเลือกอีเมลอินเทอร์เน็ต ถ้าคุณไม่แน่ใจว่าจะเลือกบัญชีผู้ใช้ชนิดใดให้ติดต่อฝ่ายสนับสนุนทางเทคนิคของผู้ให้บริการอีเมลของคุณ
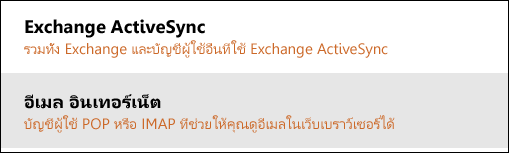
-
ถ้าคุณมีบัญชีผู้ใช้Exchange ActiveSyncคุณจำเป็นต้องมีชื่อเซิร์ฟเวอร์และชื่อโดเมนของคุณ ตัวอย่างเช่นเพิ่มmail.server.comในกล่องเซิร์ฟเวอร์ที่mail.server.comคือชื่อเซิร์ฟเวอร์ Exchange ของคุณ
-
สำหรับบัญชีอื่นๆทั้งหมดคุณจำเป็นต้องมีการตั้งค่าที่แตกต่างกันหลายอย่างดังนี้
-
อีเมลแอดเดรส: นี่คือที่อยู่อีเมลแบบเต็มของคุณตัวอย่างเช่น tony@contoso.com
-
ชื่อผู้ใช้: ในกรณีส่วนใหญ่ชื่อผู้ใช้ของคุณจะเหมือนกับที่อยู่อีเมลของคุณ
-
รหัสผ่าน: รหัสผ่านของคุณตรงตามตัวพิมพ์ใหญ่-เล็ก
-
ชื่อบัญชี: นี่คือชื่อที่จำง่ายที่คุณจะใช้ในการระบุบัญชีผู้ใช้ของคุณ ตัวอย่างเช่น Tony's account
-
ส่งข้อความของคุณโดยใช้ชื่อนี้: เมื่อบุคคลอื่นได้รับข้อความอีเมลของคุณพวกเขาจะเห็นชื่อนี้
-
เซิร์ฟเวอร์อีเมลขาเข้า: ที่อยู่เซิร์ฟเวอร์อีเมลขาเข้าของคุณคือวิธีที่ Mail สำหรับ Windows 10 ดึงข้อความของคุณ ถ้าคุณไม่ทราบเซิร์ฟเวอร์อีเมลขาเข้าของคุณคุณสามารถค้นหาข้อมูลที่อยู่อีเมลที่เป็นที่นิยมมากมายในการอ้างอิงชื่อเซิร์ฟเวอร์ POP และ IMAPของเราหรือติดต่อฝ่ายสนับสนุนด้านเทคนิคของผู้ให้บริการอีเมลของคุณ บัญชีผู้ใช้อีเมลส่วนใหญ่ใช้ IMAP ตัวอย่างเช่นถ้าคุณมีบัญชีผู้ใช้ Yahoo คุณจะใส่ imap.mail.yahoo.com ลงในกล่อง
-
เซิร์ฟเวอร์อีเมลขาออก (SMTP): ที่อยู่เซิร์ฟเวอร์อีเมลขาออกของคุณคือวิธีที่ Mail สำหรับ Windows 10 ส่งข้อความของคุณ ถ้าคุณไม่ทราบเซิร์ฟเวอร์อีเมลขาออกคุณสามารถค้นหาข้อมูลที่อยู่อีเมลที่เป็นที่นิยมมากมายในการอ้างอิงชื่อเซิร์ฟเวอร์ POP และ IMAPของเราหรือติดต่อฝ่ายสนับสนุนด้านเทคนิคของผู้ให้บริการอีเมลของคุณ ตัวอย่างเช่นถ้าคุณมีบัญชีผู้ใช้ Yahoo คุณจะใส่ smtp.mail.yahoo.com ลงในกล่อง
-
กล่องกาเครื่องหมายสี่ขั้นสุดท้ายจะถูกเลือกตามค่าเริ่มต้นและสำหรับบัญชีผู้ใช้อีเมลที่เกือบทั้งหมดคุณไม่จำเป็นต้องเปลี่ยนการตั้งค่าเหล่านี้ ถ้าการตั้งค่าเซิร์ฟเวอร์อีเมลของคุณในสถานะหัวข้อการอ้างอิงชื่อเซิร์ฟเวอร์ POP และ IMAPที่ไม่ได้ใช้ SSL คุณสามารถยกเลิกการเลือกกล่องเหล่านั้นได้
-
-
เมื่อคุณใส่ข้อมูลที่จำเป็นทั้งหมดแล้วให้เลือกลงชื่อเข้าใช้
การแก้ไขปัญหา
-
ถ้าการตั้งค่าบัญชีผู้ใช้ล้มเหลว: ติดต่อฝ่ายสนับสนุนทางเทคนิคของผู้ให้บริการอีเมลของคุณเพื่อตรวจสอบชื่อเซิร์ฟเวอร์อีเมลขาเข้าและขาออกของคุณและการตั้งค่า SSL
-
ถ้าคุณไม่สามารถซิงค์บัญชี Yahoo ของคุณได้ให้ทำดังนี้ คุณอาจจำเป็นต้องให้สิทธิ์อีเมลสำหรับ Windows 10 เพื่อเข้าถึงบัญชีผู้ใช้ของคุณ
-
เลือกชื่อของคุณที่มุมบนขวาของหน้าจอจากนั้นเลือกข้อมูลบัญชีผู้ใช้
-
เลือกความปลอดภัยของบัญชีผู้ใช้ในบานหน้าต่างด้านซ้ายแล้วเปิดอนุญาตแอปที่ใช้การลงชื่อเข้าใช้ที่มีความปลอดภัยน้อยลง
-
ถ้าคุณเห็นข้อความว่าบัญชีผู้ใช้ของคุณ ล้าสมัย: ดูการตั้งค่าบัญชีผู้ใช้ของคุณจะล้าสมัย
-
ถ้าคุณเห็นข้อความว่าบัญชีผู้ใช้ของคุณยังไม่ได้ซิงค์ : เลือกไอคอนซิงค์ที่ด้านบนของรายการข้อความของคุณ ถ้าคุณไม่เห็นข้อความที่มาถึงในกล่องจดหมายเข้าของคุณให้ดูแก้ไขปัญหาการซิงค์ในแอปจดหมายและปฏิทินใน Windows 10
-
ถ้าคุณเห็นข้อความว่าใบรับรองของคุณไม่น่าเชื่อถือ : ติดต่อผู้ให้บริการอีเมลของคุณเพื่อตรวจสอบชื่อเซิร์ฟเวอร์อีเมลขาเข้าและขาออกของคุณและการตั้งค่า SSL ถ้าการตั้งค่าของคุณถูกต้องคุณสามารถเลือกดำเนินการต่อเพื่อให้เชื่อถือใบรับรองได้
-
ถ้าคุณเห็นข้อความที่เราไม่พบสิ่งใดที่จะแสดงที่นี่ : ดูว่าข้อความอีเมลหรืออีเมลของฉันอยู่ที่ใด