นอกจากตัวควบคุมฟอร์มต่างๆ แล้ว คอมพิวเตอร์ของคุณยังมีตัวควบคุม ActiveX จํานวนมากที่ติดตั้งโดย Excel และโปรแกรมอื่นๆ เช่น ตัวควบคุมปฏิทิน 12.0 และ Windows Media Player เมื่อคุณติดตั้งตัวควบคุม ActiveX ใหม่ โปรแกรมติดตั้งสําหรับตัวควบคุมมักจะลงทะเบียนตัวควบคุมแต่ละตัวบนคอมพิวเตอร์ของคุณ ซึ่งทําให้ตัวควบคุมพร้อมใช้งานจาก Excel ถ้าตัวควบคุมไม่ปรากฏในรายการ คุณต้องลงทะเบียนด้วยตนเอง
สิ่งสำคัญ:
-
ตัวควบคุม ActiveX บางตัวไม่สามารถใช้ได้โดยตรงบนเวิร์กชีต บางรายการสามารถใช้ได้บนฟอร์มผู้ใช้ Microsoft Visual Basic for Applications (VBA) เท่านั้น เมื่อคุณทํางานกับตัวควบคุมเหล่านี้ Excel จะแสดงข้อความ ไม่สามารถแทรกวัตถุ ได้ ถ้าคุณพยายามเพิ่มวัตถุลงในเวิร์กชีต
-
คุณจะต้องเปิดใช้งานแท็บ นักพัฒนา บน Ribbon ก่อนที่คุณจะสามารถทํางานกับตัวควบคุม ActiveX ได้ สําหรับข้อมูลเพิ่มเติม ให้ดู แสดงแท็บนักพัฒนา
-
บนแท็บ นักพัฒนา ในกลุ่ม ตัวควบคุม ให้คลิก แทรก จากนั้นภายใต้ ตัวควบคุม ActiveX ให้เลือกตัวควบคุม หรือคลิก ตัวควบคุมเพิ่มเติม เพื่อดูตัวควบคุม ActiveX ที่พร้อมใช้งานทั้งหมด แล้วเลือกตัวควบคุม
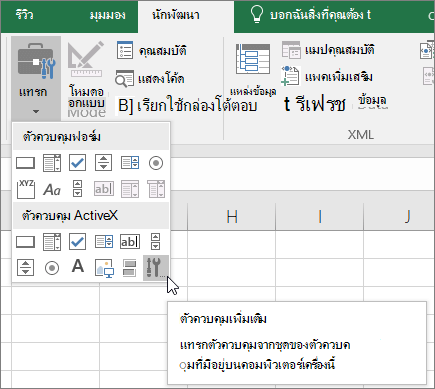
-
คลิกตําแหน่งเวิร์กชีตที่คุณต้องการให้ตัวควบคุม ActiveX ปรากฏขึ้น
-
เมื่อต้องการแก้ไขตัวควบคุม ตรวจสอบให้แน่ใจว่าคุณอยู่ในโหมดออกแบบ บนแท็บ นักพัฒนา ในกลุ่ม ตัวควบคุม ให้เปิด โหมดออกแบบ

-
เมื่อต้องการระบุคุณสมบัติตัวควบคุม บนแท็บ นักพัฒนา ในกลุ่ม ตัวควบคุม ให้คลิก คุณสมบัติ
เคล็ดลับ: คุณยังสามารถคลิกขวาที่ตัวควบคุม จากนั้นคลิก คุณสมบัติ
กล่องโต้ตอบ คุณสมบัติ จะปรากฏขึ้น สําหรับข้อมูลโดยละเอียดเกี่ยวกับคุณสมบัติแต่ละรายการ ให้เลือกคุณสมบัติ แล้วกด F1 เพื่อแสดงหัวข้อ วิธีใช้ Visual Basic คุณยังสามารถพิมพ์ชื่อคุณสมบัติในกล่อง ค้นหา วิธีใช้ Visual Basic
-
-
คลิกตัวควบคุม ActiveX ที่คุณต้องการลงทะเบียน
-
ตรวจสอบให้แน่ใจว่าคุณอยู่ในโหมดออกแบบ บนแท็บ นักพัฒนา ในกลุ่ม ตัวควบคุม ให้เปิด

-
บนแท็บ นักพัฒนา ในกลุ่ม ตัวควบคุม ให้คลิก แทรก จากนั้นภายใต้ ตัวควบคุม ActiveX ให้คลิก ตัวควบคุมเพิ่มเติม
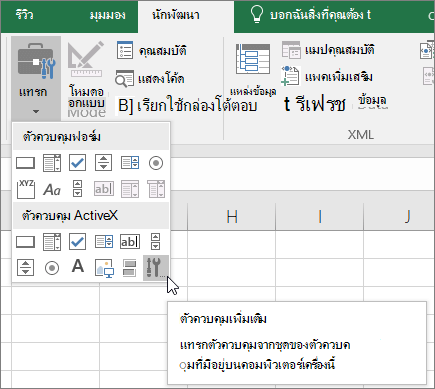
-
ที่ด้านล่างของกล่องโต้ตอบ ตัวควบคุมเพิ่มเติม ให้คลิก ลงทะเบียนแบบกําหนดเอง
-
ในกล่องโต้ตอบ Register Custom Control ให้ค้นหาโฟลเดอร์ที่มีไฟล์ตัวควบคุม (นามสกุลไฟล์ .ocx) หรือไฟล์ Dynamic Link Library (.dll นามสกุลไฟล์) สําหรับตัวควบคุมที่คุณต้องการลงทะเบียน
-
เลือกไฟล์สําหรับตัวควบคุมของคุณ แล้วคลิก เปิด
ต้องการความช่วยเหลือเพิ่มเติมไหม
คุณสามารถสอบถามผู้เชี่ยวชาญใน Excel Tech Community หรือรับการสนับสนุนใน ชุมชน










