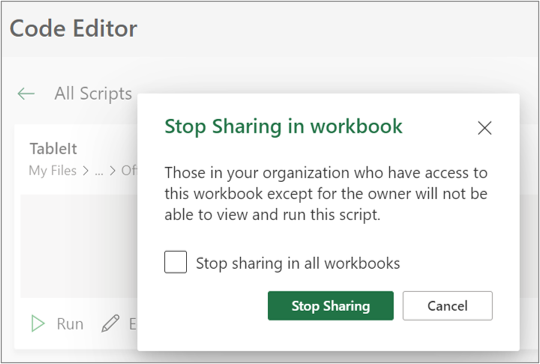การแชร์สคริปต์ Office ใน Excel
Applies To
Excel for Microsoft 365 Excel for Microsoft 365 for Mac Excel สำหรับเว็บสคริปต์ Office สามารถแชร์กับผู้ใช้รายอื่นในองค์กรของคุณได้ เมื่อคุณแชร์สคริปต์ คุณจะแนบสคริปต์ลงในเวิร์กบุ๊ก เพื่อให้ผู้อื่นสามารถดูและเรียกใช้สคริปต์ได้
สิ่งสำคัญ: ทุกคนที่สามารถแก้ไขเวิร์กบุ๊กสามารถดูและเรียกใช้สคริปต์ที่แนบมาได้
แชร์และยกเลิกการแชร์สคริปต์ของคุณในเวิร์กบุ๊ก
คุณสามารถใช้หน้ารายละเอียดของสคริปต์เพื่อแชร์สคริปต์ในเวิร์กบุ๊กได้ สคริปต์ของคุณจะถูกเก็บไว้ใน OneDrive ของคุณ เมื่อคุณแชร์ คุณจะสร้างลิงก์ไปยังลิงก์นั้นในเวิร์กบุ๊กที่คุณเปิดอยู่
วิธีแชร์สคริปต์จากหน้ารายละเอียดขึ้นอยู่กับเวอร์ชันของ Excel ของคุณ การแชร์ผ่านการเข้าถึงสคริปต์ในหน้ารายละเอียดกําลังเผยแพร่อยู่และอาจไม่พร้อมใช้งานสําหรับผู้ใช้ทั้งหมด การแชร์ผ่านเมนู ตัวเลือกเพิ่มเติม (...) ของตัวแก้ไขโค้ด จะพร้อมใช้งานหากการแชร์ผ่านการเข้าถึงสคริปต์ไม่พร้อมใช้งาน
แชร์และยกเลิกการแชร์ผ่านการเข้าถึงสคริปต์
การแชร์สคริปต์ Office ผ่านการเข้าถึงสคริปต์กําลังเผยแพร่อยู่ในขณะนี้และอาจไม่พร้อมใช้งานสําหรับผู้ใช้ทั้งหมด เมื่อต้องการแชร์กับการเข้าถึงสคริปต์ ให้ทําตามขั้นตอนต่อไปนี้
-
บนแท็บ อัตโนมัติ ให้เลือกสคริปต์ที่คุณต้องการแชร์จากแกลเลอรีหรือรายการ สคริปต์ทั้งหมด
หมายเหตุ: คุณสามารถแชร์สคริปต์ของคุณเองเท่านั้น คุณอาจมีสิทธิ์เข้าถึงสคริปต์อื่นๆ ที่แชร์กับคุณหรือสคริปต์ตัวอย่างในตัวที่ไม่สามารถแชร์ได้

-
เลื่อนไปที่ส่วนการเข้าถึงสคริปต์ และเปิดหากส่วนยังไม่ได้เปิด ถ้าการแชร์ผ่านการเข้าถึงสคริปต์พร้อมใช้งานสําหรับคุณ คุณจะเห็นปุ่มที่ระบุว่า เพิ่มในเวิร์กบุ๊ก
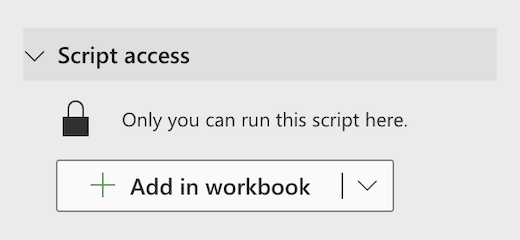
-
เลือกปุ่ม เพิ่มในเวิร์กบุ๊ก เพื่อเพิ่มสคริปต์ลงในเวิร์กบุ๊กของคุณด้วยปุ่ม
หมายเหตุ: ผู้ใช้ที่มีสิทธิ์เขียนลงในเวิร์กบุ๊กจะสามารถเรียกใช้สคริปต์ที่แชร์ได้ การเปลี่ยนแปลงสคริปต์จะได้รับการบันทึกเป็นการแก้ไขโดยบุคคลที่เรียกใช้สคริปต์ ไม่ใช่เจ้าของสคริปต์การอัปเดตใดๆ ที่คุณทํากับสคริปต์ที่แชร์จะแชร์กับผู้อื่นโดยอัตโนมัติ สคริปต์จะได้รับการอัปเดตเมื่อคุณบันทึก บุคคลที่ใช้สคริปต์ของคุณอาจต้องเปิดสคริปต์อีกครั้งหากพวกเขาเปิดสคริปต์เวอร์ชันเก่าขณะที่คุณทำการเปลี่ยนแปลงสคริปต์ Office สามารถแชร์ได้ภายในองค์กรของคุณเท่านั้น สคริปต์ไม่สามารถแชร์กับผู้ใช้ภายนอกได้
-
เลือกลูกศรลงเพื่อเปิดเมนูที่มีตัวเลือกเพิ่มเติม เพิ่มโดยไม่มีปุ่ม และ นําออกจากเวิร์กบุ๊ก
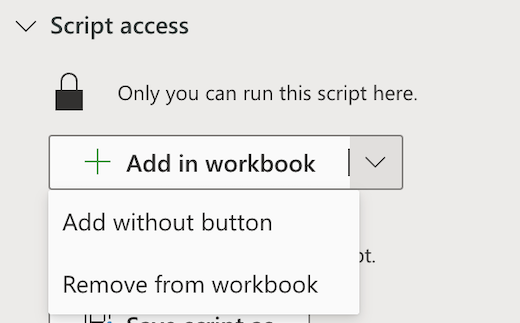
-
เลือก เพิ่มโดยไม่มี ปุ่ม เพื่อเพิ่มสคริปต์ลงในเวิร์กบุ๊กของคุณโดยไม่ต้องเพิ่มปุ่มลงในเวิร์กบุ๊ก เมื่อต้องการดูสคริปต์ที่เพิ่มลงในเวิร์กบุ๊กโดยไม่มีปุ่ม ให้ดูที่ ตัวแก้ไขโค้ด > รายการเวิร์กบุ๊กนี้
-
เลือก เอาออกจากเวิร์กบุ๊ก เพื่อเอาสคริปต์ออกจากเวิร์กบุ๊กของคุณ
หมายเหตุ: การลบปุ่มสคริปต์ออกจากเวิร์กบุ๊กจะไม่เอาสคริปต์นั้นออกจากตัวแก้ไขโค้ด > รายการเวิร์กบุ๊กนี้ ใช้ เอาออกจากเวิร์กบุ๊ก เพื่อเอาสคริปต์ออกจากเวิร์กบุ๊ก
สิ่งสำคัญ: ตรวจสอบให้แน่ใจว่าคุณต้องการหยุดการแชร์ เนื่องจากไม่สามารถยกเลิกได้ เมื่อต้องการแชร์สคริปต์อีกครั้ง คุณจะต้องแชร์สคริปต์ในแต่ละเวิร์กบุ๊กอีกครั้งด้วยตนเอง เมื่อคุณพร้อม ให้เลือก หยุดการแชร์
แชร์ผ่านเมนูตัวเลือกเพิ่มเติมของตัวแก้ไขโค้ด
หากการแชร์ผ่านการเข้าถึงสคริปต์ไม่พร้อมใช้งาน ให้ใช้เมนู ตัวเลือกเพิ่มเติม (...) ของตัวแก้ไขโค้ด
-
บนแท็บ อัตโนมัติ ให้เลือกสคริปต์ที่คุณต้องการแชร์จากแกลเลอรีหรือรายการ สคริปต์ทั้งหมด
หมายเหตุ: คุณสามารถแชร์สคริปต์ของคุณเองเท่านั้น คุณอาจมีสิทธิ์เข้าถึงสคริปต์อื่นๆ ที่แชร์กับคุณหรือสคริปต์ตัวอย่างในตัวที่ไม่สามารถแชร์ได้

ตัวแก้ไขโค้ดจะเปิดขึ้นและแสดงสคริปต์ที่คุณเลือกไว้
-
บนเมนู ตัวเลือกเพิ่มเติมของตัวแก้ไขโค้ด (...) ให้เลือก แชร์
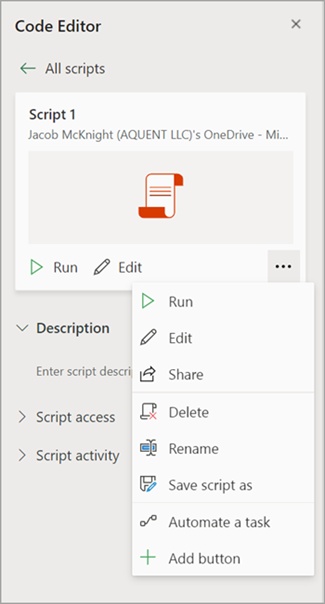
-
อ่านข้อความว่าใครสามารถใช้สคริปต์ที่แชร์ได้ บ้าง และเลือก แชร์ เพื่อดําเนินการต่อ ในแกลเลอรีสคริปต์ สคริปต์ที่คุณแชร์ตอนนี้จะมีไอคอนอื่น ซึ่งระบุว่ามีการแชร์เวิร์กบุ๊กและทุกคนที่สามารถแก้ไขเวิร์กบุ๊กสามารถเรียกใช้ได้

หมายเหตุ:
-
ผู้ใช้ที่มีสิทธิ์เขียนลงในเวิร์กบุ๊กจะสามารถเรียกใช้สคริปต์ที่แชร์ได้ การเปลี่ยนแปลงสคริปต์จะได้รับการบันทึกเป็นการแก้ไขโดยบุคคลที่เรียกใช้สคริปต์ ไม่ใช่เจ้าของสคริปต์
-
การอัปเดตที่คุณทำกับสคริปต์ที่แชร์จะแชร์กับบุคคลอื่นโดยอัตโนมัติ สคริปต์จะได้รับการอัปเดตเมื่อคุณบันทึก บุคคลที่ใช้สคริปต์ของคุณอาจต้องเปิดสคริปต์อีกครั้งหากพวกเขาเปิดสคริปต์เวอร์ชันเก่าขณะที่คุณทำการเปลี่ยนแปลง
-
สคริปต์ Office สามารถแชร์ได้ภายในองค์กรของคุณเท่านั้น สคริปต์ไม่สามารถแชร์กับผู้ใช้ภายนอกได้
-
คุณยังสามารถแชร์สคริปต์ได้โดยการสร้างปุ่ม สําหรับข้อมูลเพิ่มเติม ให้ดู สร้างปุ่มเพื่อเรียกใช้สคริปต์ Office
บันทึกสคริปต์ Office บนไซต์ SharePoint
บันทึกสคริปต์ Office บน SharePoint เพื่อแชร์กับทีมของคุณ เมื่อคุณบันทึกสคริปต์ไปยัง SharePoint ทุกคนที่มีสิทธิ์เข้าถึง SharePoint จะสามารถดู แก้ไข หรือเรียกใช้สคริปต์ได้
ย้ายสคริปต์ไปยัง SharePoint
ทําตามขั้นตอนเหล่านี้เพื่อเปลี่ยนที่จัดเก็บสคริปต์
-
บนแท็บ อัตโนมัติ ให้เลือกสคริปต์ที่คุณต้องการแชร์จากแกลเลอรีหรือรายการ สคริปต์ทั้งหมด ตัวแก้ไขโค้ดจะเปิดขึ้นและแสดงสคริปต์ที่คุณเลือกไว้
-
เลือก แก้ไข
-
คลิกที่ชื่อสคริปต์เพื่อเปิดคําบรรยายการเปลี่ยนชื่อสคริปต์
-
คลิกปุ่ม ย้าย ตัวเลือกนี้จะเปิดตัวเลือกไฟล์ที่คุณสามารถเลือกโฟลเดอร์ในไซต์ SharePoint ของคุณได้ การบันทึกไปยังตําแหน่งที่ตั้งใหม่จะย้ายสคริปต์ไปยังตําแหน่งที่ตั้งนั้น
หมายเหตุ:
-
การย้ายสคริปต์อาจใช้เวลาถึงหนึ่งนาที
-
การย้ายสคริปต์จะแบ่งลิงก์และโฟลว์การแชร์ที่เกี่ยวข้องกับสคริปต์นั้นในปัจจุบัน ถ้ามีลิงก์ใดๆ ที่อาจเชื่อมโยงกับสคริปต์ ข้อความเตือนจะปรากฏขึ้น ข้อความเตือนไม่ได้หมายความว่าจะแตกหักเสมอไป มีเพียงข้อความเดียวที่เป็นไปได้
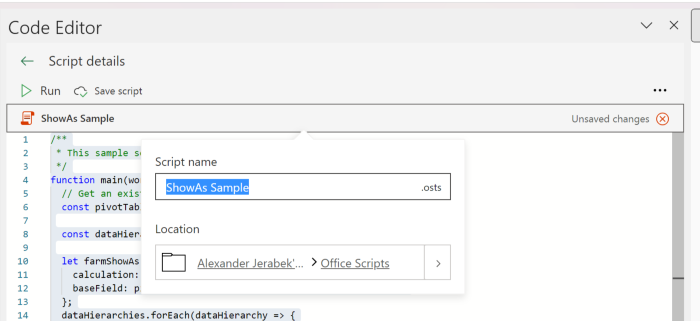
อนุญาตให้เรียกใช้สคริปต์ที่แชร์
ครั้งแรกที่คุณเรียกใช้สคริปต์ที่คุณไม่ได้เป็นเจ้าของ กล่องโต้ตอบ สิทธิ์การเรียกใช้ จะเปิดขึ้น การทําเช่นนี้จะถามว่าจะอนุญาตให้สคริปต์ดูและแก้ไขเวิร์กบุ๊กหรือไม่ ถ้าคุณเชื่อถือผู้เขียนสคริปต์ ให้เลือก อนุญาต
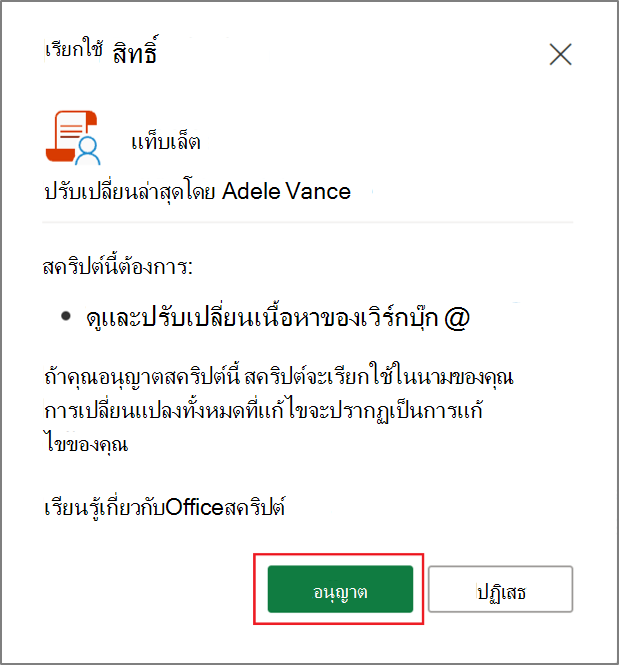
หมายเหตุ: ในครั้งแรกที่คุณเรียกใช้สคริปต์ กล่องโต้ตอบ สิทธิ์การเรียกใช้ จะเปิดขึ้นเมื่อใดก็ตามที่สคริปต์ได้รับการอัปเดตโดยผู้ร่วมงานรายอื่นในองค์กรของคุณ
ความต้องการ
บัญชีการสมัครใช้งาน Microsoft 365 ที่ใช้งานอยู่ที่มีสิทธิการใช้งาน Microsoft 365 เชิงพาณิชย์หรือเพื่อการศึกษาที่มีสิทธิ์เข้าถึงแอป Microsoft 365 สําหรับเดสก์ท็อป Office รวมถึง:
-
Microsoft 365 Apps for business
-
Microsoft 365 Business Standard
-
แอป Microsoft 365 สำหรับองค์กร
-
Office 365 ProPlus สําหรับอุปกรณ์
-
Office 365 A3
-
Office 365 A5
-
Office 365 Enterprise E1
-
Office 365 Enterprise E3
-
Office 365 Enterprise E5
-
Office 365 F3
-
การรับรองความถูกต้องของเซิร์ฟเวอร์ - เมื่อเรียกใช้ตัวบันทึกสคริปต์หรือตัวแก้ไขโค้ดเป็นครั้งแรก คุณต้องรับรองความถูกต้องกับเซิร์ฟเวอร์ เพื่อให้สคริปต์ของคุณสามารถบันทึกไปยังระบบคลาวด์ได้ ลงชื่อเข้าใช้บัญชี Microsoft ของคุณตามปกติ จากนั้นเมื่อคุณเห็นพร้อมท์ สิทธิ์ที่ร้องขอ ให้เลือก ยอมรับ เพื่อดําเนินการต่อ
หมายเหตุ: เมื่อคุณสลับการตั้งค่าที่ถูกต้องในศูนย์การจัดการแล้ว ผู้ใช้ที่มีสิทธิ์การใช้งานที่เหมาะสมจะสามารถเข้าถึงฟีเจอร์ได้ ฟีเจอร์นี้ยังไม่พร้อมใช้งานใน Microsoft 365 สําหรับรัฐบาลสหรัฐอเมริกาและลูกค้าที่มีถิ่นที่อยู่ของข้อมูลในหนึ่งในภูมิศาสตร์ศูนย์ข้อมูลภายในเครื่องใหม่
ดูเพิ่มเติม
บทนำสู่สคริปต์ Office ใน Excel