ฟังก์ชันคือสูตรที่กําหนดไว้ล่วงหน้าเพื่อทําการคํานวณโดยใช้ค่าที่ระบุ ที่เรียกว่า อาร์กิวเมนต์ ในลําดับหรือโครงสร้างเฉพาะ สามารถใช้ฟังก์ชันในการคํานวณอย่างง่ายหรือซับซ้อนได้ คุณสามารถค้นหาฟังก์ชันของ Excel ทั้งหมดได้บนแท็บ สูตร บน Ribbon:
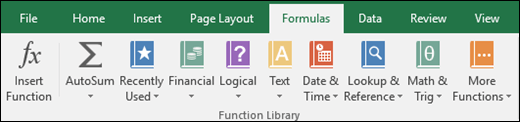
-
ไวยากรณ์ของฟังก์ชัน Excel
ตัวอย่างต่อไปนี้ของ ฟังก์ชัน ROUND ที่ปัดเศษตัวเลขในเซลล์ A10 แสดงไวยากรณ์ของฟังก์ชัน
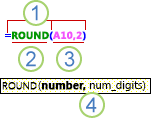
1. โครงสร้างของ โครงสร้างของฟังก์ชันเริ่มต้นด้วยเครื่องหมายเท่ากับ (=) ตามด้วยชื่อฟังก์ชัน วงเล็บเปิด อาร์กิวเมนต์สําหรับฟังก์ชันที่คั่นด้วยเครื่องหมายจุลภาค และวงเล็บปิด
2. ชื่อฟังก์ชัน สําหรับรายการของฟังก์ชันที่พร้อมใช้งาน ให้คลิกเซลล์แล้วกด SHIFT+F3 ซึ่งจะเปิดใช้กล่องโต้ตอบ แทรกฟังก์ชัน
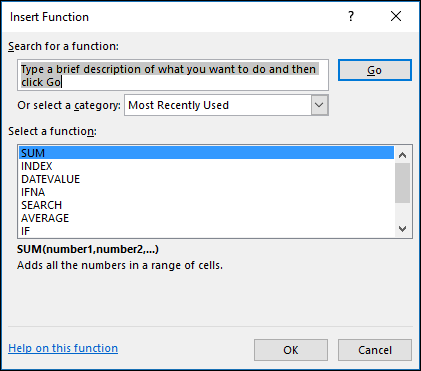
3. อาร์กิวเมนต์ อาร์กิวเมนต์อาจเป็นตัวเลข ข้อความ ค่าตรรกะ เช่น TRUE หรือ FALSE อาร์เรย์ ค่าความผิดพลาด เช่น #N/A หรือการอ้างอิงเซลล์ อาร์กิวเมนต์ที่คุณกําหนดต้องสร้างค่าที่ถูกต้องสําหรับอาร์กิวเมนต์นั้น อาร์กิวเมนต์อาจเป็นค่าคงที่ สูตร หรือฟังก์ชันอื่นๆ ก็ได้
4. คําแนะนําเครื่องมืออาร์กิวเมนต์ คําแนะนําเครื่องมือที่มีไวยากรณ์และอาร์กิวเมนต์จะปรากฏขึ้นเมื่อคุณพิมพ์ฟังก์ชัน ตัวอย่างเช่น พิมพ์ =ROUND( และคําแนะนําเครื่องมือจะปรากฏขึ้น คําแนะนําเครื่องมือจะปรากฏขึ้นสําหรับฟังก์ชันที่มีอยู่แล้วภายในเท่านั้น
หมายเหตุ: คุณไม่จําเป็นต้องพิมพ์ฟังก์ชันเป็นตัวพิมพ์ใหญ่ทั้งหมด เช่น =ROUND เนื่องจาก Excel จะทําให้ชื่อฟังก์ชันเป็นตัวพิมพ์ใหญ่โดยอัตโนมัติเมื่อคุณกด Enter ถ้าคุณสะกดชื่อฟังก์ชันผิด เช่น =SUME(A1:A10) แทนที่จะเป็น =SUM(A1:A10) Excel จะส่งกลับ #NAME หรือไม่ ข้อผิดพลาด
-
การใส่ฟังก์ชัน Excel
เมื่อคุณสร้างสูตรที่มีฟังก์ชัน อยู่ คุณสามารถใช้กล่องโต้ตอบ แทรกฟังก์ชัน เพื่อช่วยคุณใส่ฟังก์ชันเวิร์กชีตได้ เมื่อคุณเลือกฟังก์ชันจากกล่องโต้ตอบ แทรกฟังก์ชัน Excel จะเปิดใช้ตัวช่วยสร้างฟังก์ชัน ซึ่งจะแสดงชื่อของฟังก์ชัน แต่ละอาร์กิวเมนต์ คําอธิบายของฟังก์ชันและแต่ละอาร์กิวเมนต์ ผลลัพธ์ปัจจุบันของฟังก์ชัน และผลลัพธ์ปัจจุบันของสูตรทั้งหมด
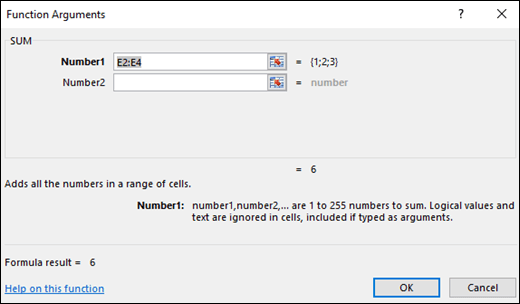
เมื่อต้องการทําให้การสร้างและแก้ไขสูตรง่ายขึ้น และลดข้อผิดพลาดในการพิมพ์และไวยากรณ์ ให้ใช้ การทําให้สูตรสมบูรณ์อัตโนมัติ หลังจากที่คุณพิมพ์ = (เครื่องหมายเท่ากับ) และตัวอักษรเริ่มต้นของฟังก์ชัน Excel จะแสดงรายการดรอปดาวน์แบบไดนามิกของฟังก์ชัน อาร์กิวเมนต์ และชื่อที่ถูกต้องที่ตรงกับตัวอักษรเหล่านั้น จากนั้นคุณสามารถเลือกหนึ่งรายการจากรายการดรอปดาวน์ และ Excel จะใส่ให้คุณ
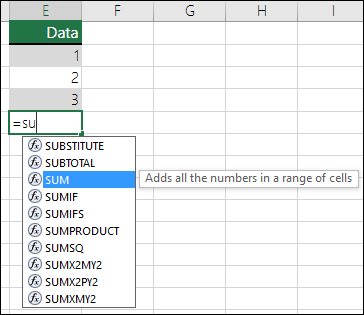
-
การซ้อนฟังก์ชัน Excel
ในบางกรณี คุณอาจจําเป็นต้องใช้ฟังก์ชันหนึ่งเป็นอาร์กิวเมนต์ของอีกฟังก์ชันหนึ่ง ตัวอย่างเช่น สูตรต่อไปนี้ใช้ ฟังก์ชัน AVERAGE ที่ซ้อนกันและเปรียบเทียบผลลัพธ์กับค่า 50
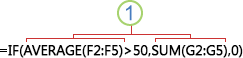
1. ฟังก์ชัน AVERAGE และ SUM จะซ้อนอยู่ภายในฟังก์ชัน IF
การส่งคืนที่ถูกต้อง เมื่อมีการใช้ฟังก์ชันซ้อนเป็นอาร์กิวเมนต์ ฟังก์ชันซ้อนนั้นจะต้องส่งกลับค่าชนิดเดียวกับที่อาร์กิวเมนต์นั้นใช้ ตัวอย่างเช่น ถ้าอาร์กิวเมนต์ส่งกลับค่า TRUE หรือ FALSE ฟังก์ชันซ้อนจะต้องส่งกลับค่า TRUE หรือ FALSE ถ้าฟังก์ชันไม่แสดง Excel จะแสดง #VALUE! ค่าผิดพลาด
ขีดจํากัดระดับการซ้อน สูตรสามารถมีฟังก์ชันซ้อนกันได้สูงสุดเจ็ดระดับ เมื่อมีการใช้ฟังก์ชันหนึ่ง (เราจะเรียกฟังก์ชัน B) นี้เป็นอาร์กิวเมนต์ในฟังก์ชันอื่น (เราจะเรียกฟังก์ชัน A นี้) ฟังก์ชัน B จะทําหน้าที่เป็นฟังก์ชันระดับที่สอง ตัวอย่างเช่น ฟังก์ชัน AVERAGE และฟังก์ชัน SUM เป็นฟังก์ชันระดับสองถ้าฟังก์ชันเหล่านั้นถูกใช้เป็นอาร์กิวเมนต์ของฟังก์ชัน IF ฟังก์ชันที่ซ้อนกันภายในฟังก์ชัน AVERAGE ที่ซ้อนกันจะเป็นฟังก์ชันระดับที่สาม และอื่นๆ










