ตัวเลือก PowerPoint ที่ใช้น้อยกว่าจํานวนมากจะอยู่ในบานหน้าต่าง ขั้นสูง ในกล่องโต้ตอบ ตัวเลือกของ PowerPoint
ตัวเลือกการแก้ไข
เมื่อเลือก ให้เลือกทั้งคำโดยอัตโนมัติ เลือกกล่องกาเครื่องหมายนี้เพื่อเลือกทั้งคําเมื่อคุณคลิกคํา หรือล้างกล่องกาเครื่องหมายนี้เพื่อเลือกตัวอักษรแต่ละตัวในคําเมื่อคุณคลิกคํา
อนุญาตให้ลากและวางข้อความได้ เลือกกล่องกาเครื่องหมายนี้เพื่อย้ายหรือคัดลอกข้อความภายในงานนําเสนอ หรือจาก PowerPoint ไปยังโปรแกรม Microsoft Office อื่นโดยการลากข้อความ หรือล้างกล่องกาเครื่องหมายนี้เพื่อป้องกันการลากข้อความเพื่อย้ายหรือคัดลอกข้อความ
สลับคีย์บอร์ดเพื่อให้ตรงกับภาษาของข้อความรอบข้างโดยอัตโนมัติ เลือกกล่องกาเครื่องหมายนี้เมื่อคุณกําลังทํางานกับข้อความในภาษาต่างๆ PowerPoint จะตรวจหาภาษาที่วางจุดแทรกโดยอัตโนมัติ และสลับไปยังภาษาบนคีย์บอร์ดที่ถูกต้อง
ไม่ต้องทําสกรีนช็อตไฮเปอร์ลิงก์โดยอัตโนมัติ เมื่อคุณใช้ แทรก > สกรีนช็อต และจับภาพจากเว็บเบราว์เซอร์ Internet Explorer PowerPoint สามารถทําให้รูปภาพเป็นไฮเปอร์ลิงก์ที่ชี้ไปยังเว็บเพจที่คุณจับภาพสกรีนช็อตได้ เลือกตัวเลือกนี้ถ้าคุณไม่ต้องการให้รูปภาพดังกล่าวมีไฮเปอร์ลิงก์
จํานวนสูงสุดของการเลิกทํา บน แถบเครื่องมือด่วน คําสั่ง เลิกทํา จะอนุญาตให้คุณเลิกทําการเปลี่ยนแปลงล่าสุดอย่างน้อยหนึ่งรายการที่คุณทํากับงานนําเสนอของคุณ ในกล่องนี้ ให้ใส่จํานวนครั้งที่คุณสามารถคลิก เลิกทํา เพื่อเลิกทําการเปลี่ยนแปลงของคุณได้ตลอดเวลา
ตัด คัดลอก และวาง
ใช้การตัดและวางแบบสมาร์ท เลือกกล่องกาเครื่องหมายนี้ถ้าคุณต้องการให้ PowerPoint ปรับระยะห่างของคําและวัตถุที่คุณวางลงในงานนําเสนอของคุณ การตัดและวางแบบสมาร์ทจะช่วยให้แน่ใจว่าเนื้อหาที่วางจะไม่ทํางานเทียบกับคําหรือวัตถุอื่นๆ ที่ปรากฏก่อนหรือหลังเนื้อหาที่คุณวาง ล้างกล่องกาเครื่องหมายนี้ถ้าคุณไม่ต้องการให้ PowerPoint ปรับระยะห่างของคําหรือวัตถุโดยอัตโนมัติ
แสดงปุ่มตัวเลือกการวาง เลือกกล่องกาเครื่องหมายนี้เพื่อแสดงปุ่ม ตัวเลือกการวาง หรือล้างกล่องกาเครื่องหมายนี้เพื่อซ่อนปุ่ม ตัวเลือกการวาง ปุ่ม ตัวเลือกการวาง จะปรากฏควบคู่ไปกับข้อความที่คุณวาง ด้วยการใช้ปุ่มเหล่านี้ คุณสามารถเลือกได้อย่างรวดเร็วระหว่างการรักษาการจัดรูปแบบตามต้นฉบับหรือการวางข้อความเท่านั้น
หมายเหตุ: เมื่อคุณล้างกล่องกาเครื่องหมาย แสดงปุ่มตัวเลือกการวาง คุณจะปิดฟีเจอร์นี้ในโปรแกรม Office ทั้งหมดที่เป็นตัวเลือก
ปากกา
ใช้ปากกาเพื่อเลือกและโต้ตอบกับเนื้อหาตามค่าเริ่มต้น ถ้าคุณไม่ต้องการอยู่ในโหมดการใช้หมึกโดยอัตโนมัติเมื่อ Office ตรวจพบปากกาหรือสไตลัสที่ใช้งานอยู่ของคุณ ให้เลือกกล่องกาเครื่องหมายนี้เพื่อใช้ปากกาของคุณเพื่อเลือกวัตถุตามค่าเริ่มต้น
ขนาดและคุณภาพของรูปภาพ
ตัวเลือกที่คุณตั้งค่าในส่วนนี้จะสามารถใช้ได้กับไฟล์งานนําเสนอที่คุณเปิดในขณะนั้นเท่านั้น
ละทิ้งการแก้ไขข้อมูล ถ้าคุณ ครอบตัดรูปภาพ หรือทําการเปลี่ยนแปลงอื่นๆ กับรูปภาพ เช่น การนําเอฟเฟ็กต์แนวศิลป์ไปใช้ หรือ การเปลี่ยนความสว่าง ความคมชัด หรือความคมชัดของรูปภาพ ข้อมูลสําหรับย้อนกลับการเปลี่ยนแปลงเหล่านั้นจะถูกเก็บไว้ในไฟล์ของคุณ คุณสามารถลดขนาดไฟล์ของคุณได้โดยการลบข้อมูลการแก้ไขนี้ การเลือกตัวเลือกนี้จะลดขนาดเอกสารของคุณ แต่ถ้าคุณต้องการเลิกทําการแก้ไขคุณจะต้องแทรกรูปภาพลงในเอกสารของคุณใหม่ถ้าคุณต้องการเลิกทําการเปลี่ยนแปลงใดๆ ที่คุณทํา สําหรับข้อมูลเพิ่มเติม ให้ดู ลดขนาดไฟล์รูปภาพ
อย่าบีบอัดรูปภาพในไฟล์ การบีบอัดรูปภาพในไฟล์จะช่วยประหยัดพื้นที่ แต่จะลดคุณภาพของรูปภาพ ถ้าคุณภาพของรูปภาพมีความสําคัญกับคุณมากกว่าขนาดไฟล์ ให้เลือกกล่องกาเครื่องหมายนี้ . เมื่อต้องการบีบอัดรูปภาพหรือตั้งค่าตัวเลือกคุณภาพหรือความละเอียดอื่นๆ ของรูปภาพ ให้ดู ลดขนาดไฟล์รูปภาพ
ความละเอียดเริ่มต้น / ตั้งค่าผลลัพธ์เป้าหมายเริ่มต้นเป็น PPI (พิกเซลต่อนิ้ว) คือการวัดความละเอียดของรูป ยิ่งค่า PPI สูงรูปก็จะยิ่งสมบูรณ์มากขึ้นเท่านั้น ความละเอียดความเที่ยงตรงสูงช่วยรักษาคุณภาพของรูปภาพไว้ แต่อาจเพิ่มขนาดไฟล์ของงานนําเสนอของคุณ
ตัวเลือกแผนภูมิ
คุณสมบัติจะติดตามจุดข้อมูลของแผนภูมิสําหรับงานนําเสนอใหม่ทั้งหมด เลือกกล่องกาเครื่องหมายนี้เพื่อให้การจัดรูปแบบแบบกําหนดเองและป้ายชื่อข้อมูลแผนภูมิเป็นไปตามจุดข้อมูลเมื่อย้ายหรือเปลี่ยนแปลงในแผนภูมิ การตั้งค่านี้จะนําไปใช้กับงานนําเสนอทั้งหมดที่สร้างไว้ที่นี่
คุณสมบัติจะติดตามจุดข้อมูลของแผนภูมิสําหรับงานนําเสนอปัจจุบัน เลือกกล่องกาเครื่องหมายนี้เพื่อให้การจัดรูปแบบแบบกําหนดเองและป้ายชื่อข้อมูลแผนภูมิเป็นไปตามจุดข้อมูลเมื่อย้ายหรือเปลี่ยนแปลงในแผนภูมิ การตั้งค่านี้จะนําไปใช้กับงานนําเสนอปัจจุบันเท่านั้น
แสดง
แสดงเอกสาร/งานนําเสนอล่าสุดจํานวนนี้ ใส่จํานวนงานนําเสนอที่เปิดหรือที่แก้ไขล่าสุดที่คุณต้องการให้ปรากฏในรายการ เอกสารล่าสุด
-
เมื่อต้องการดูรายการ งานนําเสนอล่าสุด ให้คลิก ไฟล์ > เปิด
เข้าถึงงานนําเสนอล่าสุดจํานวนนี้อย่างรวดเร็ว รายการการเข้าถึงด่วนของงานนําเสนอล่าสุดจะปรากฏที่ด้านล่างซ้ายของหน้าต่าง หลังจากคําสั่ง ตัวเลือก ตามที่แสดงในรูปต่อไปนี้ ที่มีป้ายชื่อ 1
แสดงจํานวนโฟลเดอร์ล่าสุดที่ไม่ได้ตรึงไว้นี้ รายการเข้าถึงด่วนของโฟลเดอร์ล่าสุดจะปรากฏบนแท็บ ล่าสุด ในกล่องโต้ตอบ เปิด ตามที่แสดงในรูปต่อไปนี้ ที่ชื่อ 2 ระบุจํานวนโฟลเดอร์ที่คุณต้องการแสดงรายการเมื่อคุณเลือกแหล่งข้อมูลเฉพาะ เช่น OneDrive หรือ พีซีเครื่องนี้.
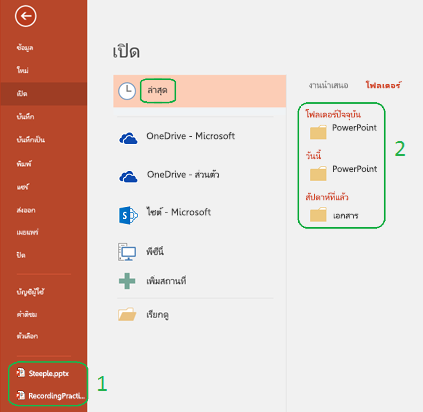
แสดงแป้นพิมพ์ลัดในคำแนะนำบนหน้าจอ เลือกกล่องกาเครื่องหมายนี้เพื่อแสดงแป้นพิมพ์ลัดใน คําแนะนําบนหน้าจอทั้งหมด หรือล้างกล่องกาเครื่องหมายนี้เพื่อซ่อนแป้นพิมพ์ลัดในคําแนะนําบนหน้าจอทั้งหมด
แสดงไม้บรรทัดแนวตั้ง เลือกกล่องกาเครื่องหมายนี้เพื่อแสดงไม้บรรทัดแนวตั้ง หรือล้างกล่องกาเครื่องหมายนี้เพื่อซ่อนไม้บรรทัดแนวตั้ง ไม้บรรทัดแนวตั้งคือแถบที่ปรากฏขึ้นพร้อมกับงานนําเสนอ PowerPoint ของคุณ และคุณสามารถใช้เพื่อวัดและจัดแนววัตถุได้
หมายเหตุ: ถ้าคุณเลือกกล่องกาเครื่องหมาย แสดงไม้บรรทัดแนวตั้ง และบนแท็บ มุมมอง ในกลุ่ม แสดง/ซ่อน ให้เลือกกล่องกาเครื่องหมาย ไม้บรรทัด ไม้บรรทัดแนวตั้งและแนวนอน จะปรากฏขึ้น ถ้าคุณล้างกล่องกาเครื่องหมาย แสดงไม้บรรทัดแนวตั้ง จากนั้นบนแท็บ มุมมอง ในกลุ่ม แสดง/ซ่อน ให้คุณเลือกกล่องกาเครื่องหมาย ไม้บรรทัด เฉพาะไม้บรรทัดแนวนอนจะปรากฏขึ้น
ปิดใช้งานการเร่งกราฟิกด้วยฮาร์ดแวร์ การใช้การเร่งกราฟิกฮาร์ดแวร์จะเพิ่มความเร็วของประสิทธิภาพเมื่อคุณกําลังเล่นงานนําเสนอของคุณ การเลือกกล่องกาเครื่องหมายนี้จะเป็นการปิดการใช้การเร่งกราฟิกนั้น สําหรับข้อมูลเพิ่มเติม ให้ดู เคล็ดลับสําหรับการปรับปรุงการเล่นและความเข้ากันได้ของเสียงและวิดีโอ
ปิดใช้งานการเร่งกราฟิกฮาร์ดแวร์การนําเสนอสไลด์ ถ้าคุณกําลังใช้การเปลี่ยนระหว่างสไลด์และการเปลี่ยนเหล่านั้นไม่ทํางานตามที่คาดไว้ (นั่นคือ คุณจะเห็นหน้าจอสีดํากะพริบแทนที่จะเป็นการเปลี่ยนที่คุณเลือก) ให้ลองเลือกกล่องกาเครื่องหมายนี้
ขยายจอแสดงผลโดยอัตโนมัติเมื่อนําเสนอบนแล็ปท็อปหรือแท็บเล็ต เมื่อต้องการปิดการใช้มุมมองของผู้นําเสนอ ให้ล้างกล่องกาเครื่องหมายนี้ ตามค่าเริ่มต้น PowerPoint ใช้มุมมองผู้นําเสนอสําหรับการนําเสนอสไลด์ โหมดนี้ "ขยาย" เดสก์ท็อปของคอมพิวเตอร์ โดยสร้างจอภาพแยกต่างหากสองจอบนคอมพิวเตอร์ของผู้นําเสนอ จอภาพหนึ่งเป็นหน้าจอในตัวบนแล็ปท็อปหรือแท็บเล็ตของผู้นําเสนอ อีกจอภาพหนึ่งคืออุปกรณ์แสดงผลหรือโปรเจคเตอร์ที่แนบมากับแล็ปท็อปหรือแท็บเล็ตของผู้นําเสนอ
แสดงค่าสถานะการแสดงตนสําหรับรายการที่เลือก ตัวเลือกนี้จะมีผลเมื่อคุณกําลังทํางานบนงานนําเสนอที่แชร์กับผู้อื่น ถ้าคุณเลือกรายการที่บุคคลอื่นกําลังแก้ไขค่าสถานะขนาดเล็กจะปรากฏขึ้นเพื่อระบุว่าใครกําลังแก้ไขรายการนั้นอยู่ในปัจจุบัน
เปิดเอกสารทั้งหมดโดยใช้มุมมองนี้ เลือกตัวเลือกจากรายการเพื่อระบุว่างานนําเสนอทั้งหมดเปิด ในมุมมอง เฉพาะทุกครั้งที่คุณเริ่ม PowerPoint
นำเสนอสไลด์
แสดงเมนูเมื่อคลิกเมาส์ขวา เลือกกล่องกาเครื่องหมายนี้เพื่อแสดงเมนูทางลัดเมื่อคุณคลิกขวาที่สไลด์ ในมุมมองการนําเสนอสไลด์ หรือล้างกล่องกาเครื่องหมายนี้เพื่อป้องกันไม่ให้เมนูทางลัดแสดง
แสดงแถบเครื่องมือป็อปอัพ เลือกกล่องกาเครื่องหมายนี้เพื่อแสดงแถบเครื่องมือที่ด้านล่างของงานนําเสนอแบบเต็มหน้าจอที่ช่วยให้คุณสามารถนําทางระหว่างสไลด์และนําคําอธิบายประกอบไปใช้กับงานนําเสนอของคุณ หรือล้างกล่องกาเครื่องหมายนี้เพื่อซ่อนแถบเครื่องมือ
พร้อมท์ให้เก็บคําอธิบายประกอบที่เป็นหมึกเมื่อออกจากโปรแกรม เลือกกล่องกาเครื่องหมายนี้เพื่อพร้อมท์ให้บันทึกการเปลี่ยนแปลงของคุณเมื่อคุณ วาดหรือเน้นสไลด์ระหว่างงานนําเสนอ หรือล้างกล่องกาเครื่องหมายนี้เพื่อออกโดยไม่มีพร้อมท์ให้บันทึกคําอธิบายประกอบที่เป็นหมึกของคุณ
ลงท้ายด้วยสไลด์สีดํา เลือกกล่องกาเครื่องหมายนี้เพื่อแทรกสไลด์สีดําที่ส่วนท้ายของงานนําเสนอ ของคุณ หรือล้างกล่องกาเครื่องหมายนี้เพื่อสิ้นสุดงานนําเสนอของคุณโดยไม่มีสไลด์สีดํา ถ้าคุณล้างกล่องกาเครื่องหมายนี้ สิ่งสุดท้ายที่ผู้ชมของคุณเห็นคือสไลด์สุดท้ายในงานนําเสนอของคุณ แทนที่จะเป็นสไลด์สีดํา
พิมพ์
พิมพ์ในพื้นหลัง เลือกกล่องกาเครื่องหมายนี้เพื่อทํางานใน PowerPoint ในขณะที่คุณพิมพ์งานนําเสนอของคุณ (การพิมพ์สามารถชะลอเวลาตอบสนองใน PowerPoint ) หรือล้างกล่องกาเครื่องหมายนี้เพื่อปิดการพิมพ์พื้นหลังเมื่อคุณต้องการเวลาตอบสนองอย่างรวดเร็วในขณะที่คุณทํางานใน PowerPoint
พิมพ์ฟอนต์ TrueType เป็นกราฟิก เลือกกล่องกาเครื่องหมายนี้เพื่อเปลี่ยนฟอนต์ของคุณเป็น เวกเตอร์กราฟิก เพื่อให้ฟอนต์ของคุณพิมพ์ได้อย่างชัดเจนและทุกขนาด (หรือมาตราส่วน) หรือล้างกล่องกาเครื่องหมายนี้ถ้าคุณภาพการพิมพ์หรือความสามารถในการปรับขนาดไม่สําคัญสําหรับคุณ
พิมพ์วัตถุที่แทรกที่ความละเอียดของเครื่องพิมพ์ เลือกกล่องกาเครื่องหมายนี้เมื่อคุณต้องการคุณภาพของสิ่งพิมพ์ของวัตถุที่แทรก เช่น แผนภูมิวงกลมหรือตาราง หรือล้างกล่องกาเครื่องหมายนี้เพื่อละเว้นวัตถุที่บิดเบี้ยวหรือวัตถุที่ถูกยืดในแนวตั้งเมื่อพิมพ์
ที่มีคุณภาพสูง เลือกกล่องกาเครื่องหมายนี้เมื่อคุณต้องการดูการปรับปรุงในงานพิมพ์ของคุณ เช่น ความละเอียดที่เพิ่มขึ้น กราฟิกโปร่งใสผสม หรือเงานุ่มที่พิมพ์ เมื่อเลือกตัวเลือกนี้ คุณจะได้รับผลลัพธ์ที่ดีที่สุด แต่การพิมพ์อาจใช้เวลานานขึ้น
จัดแนวกราฟิกโปร่งใสที่ความละเอียดของเครื่องพิมพ์ เลือกกล่องกาเครื่องหมายนี้เพื่อให้แน่ใจว่าเนื้อหาโปร่งใสของคุณจัดอยู่ในแนวที่ถูกต้องกับเนื้อหาอื่นๆ ทั้งหมด เมื่อเลือกตัวเลือกนี้ PowerPoint จะใช้ความละเอียดของเครื่องพิมพ์ในการพิมพ์ ซึ่งอาจทําให้ประสิทธิภาพการทํางานลดลงถ้าเครื่องพิมพ์มีความละเอียดสูงมาก
พิมพ์หมายเลขสไลด์บนเอกสารประกอบคําบรรยาย (เฉพาะใน PowerPoint for Microsoft 365 เริ่มต้นด้วยเวอร์ชัน 1810) ตามค่าเริ่มต้น หมายเลขสไลด์จะปรากฏด้านล่างรูปขนาดย่อของสไลด์บนหน้าเอกสารประกอบคําบรรยายที่พิมพ์ เปิดหรือปิดคุณลักษณะนี้ด้วยการเลือกหรือล้างกล่องกาเครื่องหมายนี้
เมื่อพิมพ์เอกสารนี้
เมื่อพิมพ์เอกสารนี้ ในรายการนี้ ให้เลือกงานนําเสนอที่คุณต้องการนําการตั้งค่าไปใช้ แล้วคลิกอย่างใดอย่างหนึ่งต่อไปนี้
-
ใช้การตั้งค่าการพิมพ์ที่ใช้ล่าสุด เมื่อต้องการพิมพ์งานนําเสนอตามตัวเลือกที่คุณใช้ก่อนหน้านี้ในกล่องโต้ตอบ พิมพ์ ให้คลิกปุ่มนี้
-
ใช้การตั้งค่าการพิมพ์ต่อไปนี้ เมื่อต้องการเลือกการตั้งค่าการพิมพ์ใหม่สําหรับงานนําเสนอ ให้คลิกปุ่มนี้ แล้วทําดังต่อไปนี้:
-
สิ่งที่พิมพ์ ในรายการนี้ ให้เลือกสิ่งที่คุณต้องการพิมพ์
-
สี/ระดับสีเทา ในรายการนี้ ให้เลือกการตั้งค่าที่คุณต้องการ สําหรับข้อมูลเกี่ยวกับการพิมพ์เป็นสี ระดับสีเทา หรือขาวดํา ให้ดูที่ พิมพ์เอกสารประกอบคําบรรยาย บันทึกย่อ หรือสไลด์ของคุณ
-
พิมพ์สไลด์ที่ซ่อนอยู่ เลือกกล่องกาเครื่องหมายนี้เพื่อพิมพ์สไลด์ที่คุณซ่อนไว้ก่อนหน้านี้ หรือล้างกล่องกาเครื่องหมายนี้เพื่อพิมพ์เฉพาะสไลด์ที่ไม่ได้ซ่อนไว้ สําหรับข้อมูลเกี่ยวกับสาเหตุที่คุณต้องการซ่อนสไลด์และวิธีการซ่อนสไลด์ ให้ดู ซ่อนหรือแสดงสไลด์
-
ปรับพอดีกระดาษ เลือกกล่องกาเครื่องหมายนี้เพื่อปรับมาตราส่วนของสไลด์ เอกสารประกอบคําบรรยาย หรือหน้าบันทึกย่อให้พอดีกับขนาดกระดาษที่คุณกําลังพิมพ์ หรือล้างกล่องกาเครื่องหมายนี้เพื่อพิมพ์ฟอนต์เริ่มต้นและขนาดของวัตถุบนขนาดกระดาษเริ่มต้น
-
สไลด์เฟรม เลือกกล่องกาเครื่องหมายนี้เพื่อเพิ่มกรอบที่เหมือนกับเส้นขอบรอบๆ แต่ละสไลด์ หรือล้างกล่องกาเครื่องหมายนี้ถ้าคุณไม่ต้องการกรอบล้อมรอบแต่ละสไลด์
-
ทั่วไป
ให้คําติชมด้วยเสียง (PowerPoint 2016) เลือกกล่องกาเครื่องหมายนี้เพื่อส่งเสียงเมื่อข้อผิดพลาดปรากฏขึ้นหรือล้างกล่องกาเครื่องหมายนี้ถ้าคุณไม่ต้องการได้ยินเสียงเมื่อมีข้อผิดพลาดปรากฏขึ้น
หมายเหตุ: เมื่อต้องการใช้คุณลักษณะนี้ คอมพิวเตอร์ของคุณต้องมีการ์ดเสียง ไมโครโฟน และลําโพง
แสดงข้อผิดพลาดส่วนติดต่อผู้ใช้ของ Add-in ถ้าคุณเป็นนักพัฒนา ให้เลือกกล่องกาเครื่องหมายนี้เพื่อแสดงข้อผิดพลาดในรหัสการเลือกกําหนดส่วนติดต่อผู้ใช้ของคุณ หรือล้างกล่องกาเครื่องหมายนี้เพื่อซ่อนข้อผิดพลาด










